PC Windows Anda dilengkapi dengan solusi cadangan satu atap, cadangan Windows, yang akan membantu Anda mencadangkan banyak hal yang paling penting bagi Anda. Dari file, tema, dan beberapa pengaturan hingga berbagai aplikasi dan informasi Wi-Fi yang terinstal - cadangan Windows akan membantu melindungi hal yang penting dan memudahkan Anda beralih ke PC baru.
Panduan ini akan membantu Anda menggunakan cadangan Windows untuk mencadangkan hal-hal penting di PC Windows Anda.
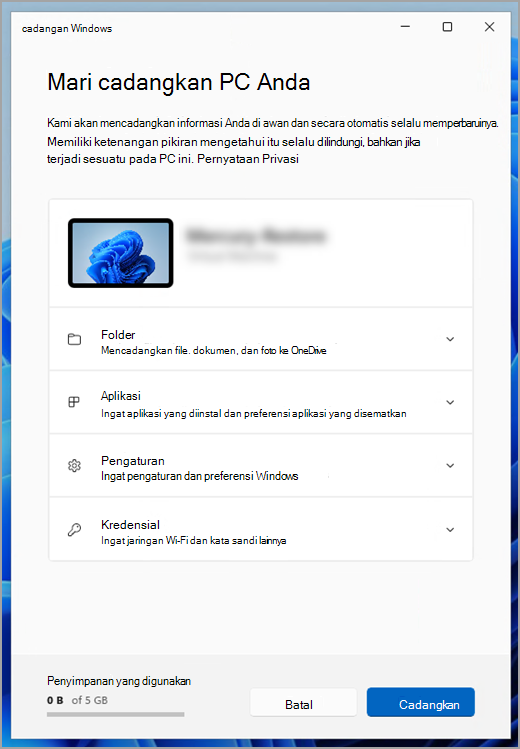
Langkah 1: Masuk dengan akun Microsoft
Ini adalah akun yang terkait dengan Windows, Microsoft 365, OneDrive, Xbox, dan lainnya. Informasi yang dicadangkan akan disimpan dengan akun Microsoft Anda, sehingga anda dapat kembali ke berbagai hal di PC baru semudah masuk.
Untuk masuk ke akun Microsoft Anda, pilih Mulai Pengaturan > > Akun > Info Anda . Pilih Masuk dengan akun Microsoft saja. Anda hanya akan melihat ini jika menggunakan akun lokal. Jika melihat Masuk dengan akun lokal, Anda sudah menggunakan akun Microsoft.
Penting: Saat ini, aplikasi cadangan Windows difokuskan pada perangkat konsumen - misalnya, perangkat yang dapat digunakan dengan masuk ke akun Microsoft pribadi (MSA) seperti *@outlook.com , *@live.com, dan lain sebagainya. Akun Microsoft kantor atau sekolah tidak akan berfungsi.
Periksa apakah Anda memiliki akun Microsoft

Langkah 2: Cadangkan folder Anda
cadangan Windows adalah perhentian tunggal yang mudah untuk semua kebutuhan cadangan Anda. Akun Microsoft gratis Anda dilengkapi dengan penyimpanan cloud OneDrive sebesar 5 GB (dan lebih banyak penyimpanan tersedia jika Anda membutuhkannya), dan mencadangkan folder anda menyinkronkan folder yang Anda tentukan ke akun OneDrive Anda, membuatnya langsung mudah diakses di semua komputer yang Anda gunakan dengan akun Microsoft ini. Dan karena disinkronkan ke OneDrive, setelah Anda masuk ke OneDrive di PC baru, file tersebut akan tersedia untuk Anda sekali lagi.
Pertama, luncurkan cadangan Windows: pilih Mulai , ketik cadangan windows, lalu pilih cadangan Windows dari hasil. (Atau Anda dapat memilih Mulai > Semua aplikasi > cadangan Windows.)
Lalu pilih Folder untuk menurun, lalu pilih folder pengguna mana yang ingin Dicadangkan ke OneDrive:
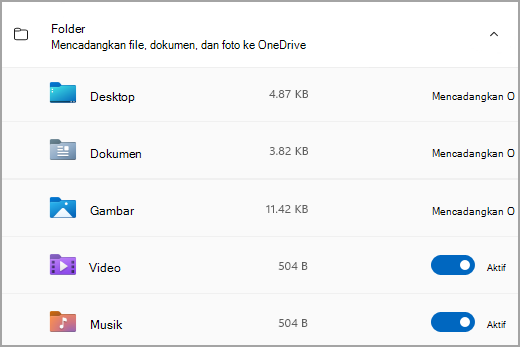
Anda dapat mencadangkan folder Desktop, Dokumen, Gambar, Video, dan Musik . Cukup alihkan tombol untuk setiap folder Aktif atau Nonaktif.
Catatan: Jika sebelumnya Anda telah mencadangkan folder ini, folder tersebut akan diperlihatkan sebagai Dicadangkan. Jika Anda tidak ingin lagi mencadangkan folder ini, lihat Apa yang harus saya lakukan jika saya ingin berhenti mencadangkan sesuatu?, di bawah ini.
Langkah 3: Cadangkan pengaturan Anda
cadangan Windows dapat membantu mencadangkan pengaturan Windows lainnya, seperti aplikasi yang diinstal, informasi jaringan dan kata sandi Wi-Fi, serta pengaturan lain seperti preferensi bahasa atau pengaturan wallpaper Anda.
Anda akan melihat status semua pengaturan ini di cadangan Windows:
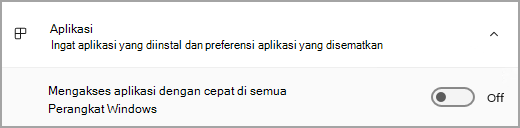
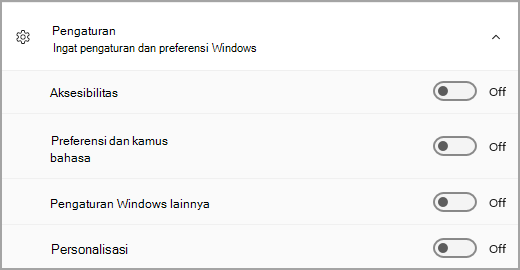
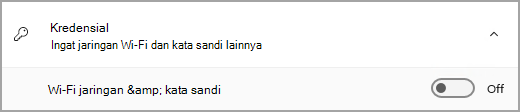
Sekali lagi, Cukup alihkan pengaturan ini ke Aktif atau Nonaktif.
Catatan: Jika pengaturan ini telah dicadangkan sebelumnya (dan beberapa di antaranya secara default), pengaturan tersebut akan diperlihatkan sebagai Dicadangkan dan sakelar pengalihan tidak akan tersedia. Jika Anda ingin berhenti mencadangkan ini, lihat Apa yang harus saya lakukan jika saya ingin berhenti mencadangkan sesuatu?, di bawah ini.
Setelah semuanya disiapkan sesuai keinginan, pilih Cadangkan.
Catatan: Jika Anda menerima kesalahan dari OneDrive saat mencoba mencadangkan, ada kemungkinan Anda tidak masuk ke OneDrive atau mungkin ada masalah lain dengan OneDrive yang perlu diatasi agar cadangan Windows berfungsi. Untuk selengkapnya, lihat Memperbaiki masalah OneDrive Sync.
Langkah 4: Waktunya bersantai!
Semua sudah siap! Folder dan pengaturan Anda sedang dicadangkan dan Anda dapat mengakses file di semua komputer yang Anda masuki dengan akun Microsoft ini. Ini benar-benar tidak bisa lebih mudah.
Jika Anda ingin memeriksa dan memastikan semuanya masih dicadangkan (hei, kita semua menginginkan rasa aman dari waktu ke waktu!), Anda bisa membuka aplikasi cadangan Windows dan itu akan memperlihatkan status cadangan Anda saat ini, atau Anda bisa memeriksa hal-hal di bagian atas halaman cadangan Windows di Pengaturan, di Mulai Pengaturan > > Akun > cadangan Windows.

Bagaimana cara memulihkan cadangan ini?
Kami memiliki punggung Anda! Saat Anda mendapatkan PC baru atau jika Anda harus menginstal ulang Windows, saat Anda menyiapkannya, cukup masuk dengan akun Microsoft yang sama dengan yang Anda gunakan untuk membuat cadangan di sini. Kami akan melihat bahwa Anda memiliki cadangan dan menanyakan apakah Anda ingin memulihkannya.
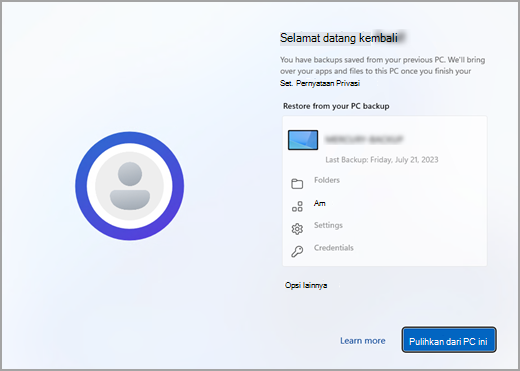
Jika Anda memiliki lebih dari satu komputer yang dicadangkan, Anda bisa memilih Opsi lainnya dan memilih cadangan yang ingin Anda pulihkan. Ketika Anda sampai ke desktop Anda, semuanya akan segera ada di sana menunggu Anda!
-
Anda akan melihat pin untuk aplikasi yang dipulihkan di tempat Anda meninggalkannya di taskbar, Menu Mulai, dan daftar Semua Aplikasi. Aplikasi yang tersedia di Microsoft Store dapat dipulihkan dengan mengklik pin aplikasi untuk memulai. Untuk aplikasi yang tidak tersedia di Bursa, Anda akan diarahkan ke web untuk mengunduh penginstal.
-
Pengaturan anda yang paling penting juga akan dipulihkan di perangkat baru anda sehingga terasa seperti milik Anda dan siap untuk segera pergi. Untuk daftar lengkap pengaturan yang didukung, lihat cadangan Windows pengaturan dan katalog preferensi.
-
File dapat dipulihkan kapan saja cukup dengan masuk ke OneDrive dengan akun Microsoft yang sama dengan yang Anda gunakan untuk membuat cadangan asli.

Bagaimana dengan preferensi Microsoft Edge saya?
Untuk menelusuri web dengan mudah dari perangkat Apa pun dan mengatur favorit Anda, masuk ke Microsoft Edge dan aktifkan sinkronisasi.
Apa yang harus saya lakukan jika saya ingin berhenti mencadangkan sesuatu?
Anda mungkin melihat bahwa jika Anda telah mencadangkan sesuatu di cadangan Windows, item tersebut ditandai sebagai Dicadangkan dan Anda tidak lagi memiliki akses ke sakelar untuk mengaktifkan atau Menonaktifkannya.
Jika karena beberapa alasan Anda tidak ingin lagi mencadangkan beberapa folder, aplikasi, atau pengaturan, tempat untuk mengontrol yang ada di Mulai pengaturan > > Akun > cadangan Windows.
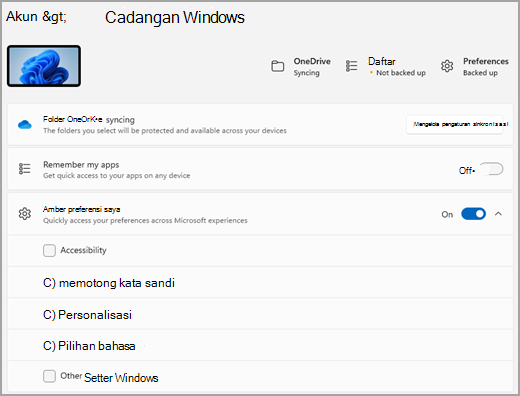
Dari sini, Anda bisa menonaktifkan pencadangan file dengan memilih Kelola pengaturan sinkronisasi di samping sinkronisasi folder OneDrive lalu nonaktifkan folder yang tidak ingin Anda cadangkan lagi.
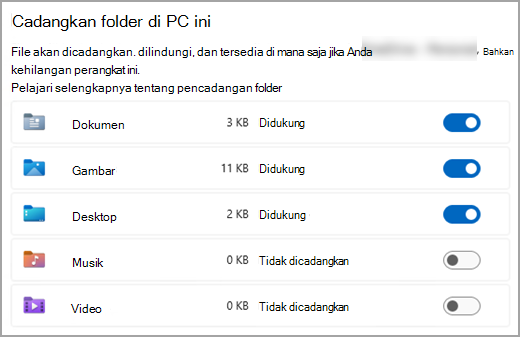
Untuk aplikasi dan pengaturan, Anda dapat mengatur sakelar untuk Ingat aplikasi saya ke Aktif atau Nonaktif, atau menurun Ingat preferensi saya dan pastikan kotak centang untuk item apa pun yang ingin Anda cadangkan dicentang.
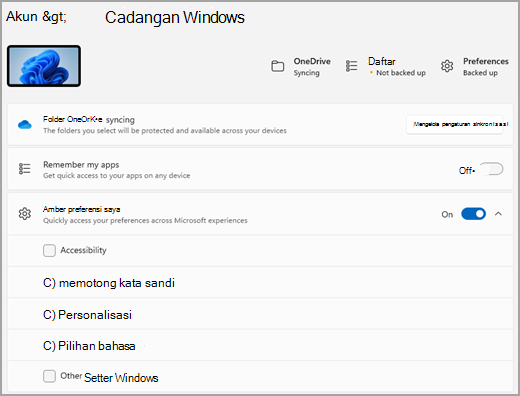
Catatan: Akun dan kata sandi adalah kotak untuk check in Pengaturan untuk jaringan Wi-Fi & kata sandi di cadangan Windows.
Setelah menonaktifkan pencadangan, jika ingin menghapus data yang telah dicadangkan sebelumnya ke akun Microsoft, Anda dapat mengunjungi halaman Perangkat Akun Microsoft, menemukan bagian Pengaturan yang disinkronkan di awan di bagian bawah halaman, lalu pilih Hapus pengaturan yang disimpan.
PC Windows Anda dilengkapi dengan solusi cadangan satu atap, cadangan Windows, yang akan membantu Anda mencadangkan banyak hal yang paling penting bagi Anda. Dari file, tema, dan beberapa pengaturan hingga berbagai aplikasi dan informasi Wi-Fi yang terinstal - cadangan Windows akan membantu melindungi hal yang penting dan memudahkan Anda beralih ke PC baru.
Panduan ini akan membantu Anda mencadangkan berbagai hal penting di PC Windows Anda.
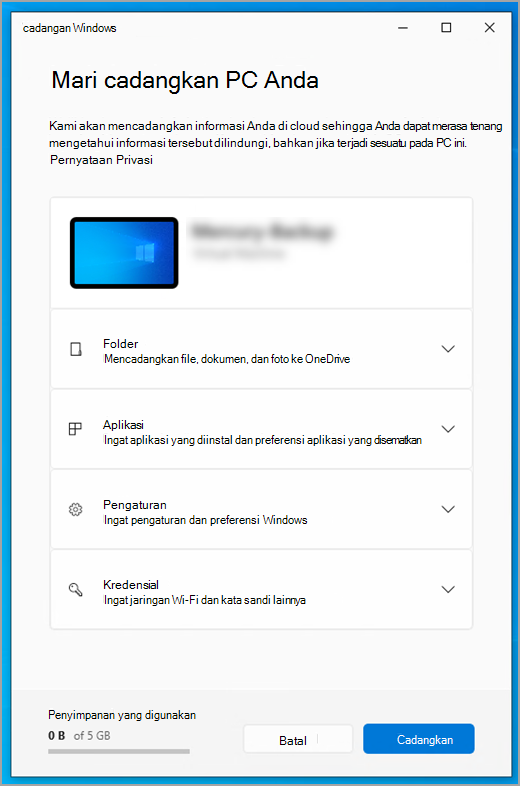
Langkah 1: Masuk dengan akun Microsoft
Ini adalah akun yang terkait dengan Windows, Microsoft 365, OneDrive, Xbox, dan lainnya. Informasi yang dicadangkan akan disimpan dengan akun Microsoft Anda, sehingga anda dapat kembali ke berbagai hal di PC baru semudah masuk.
Untuk masuk ke akun Microsoft Anda, pilih Mulai Pengaturan > > Akun > Info Anda . Pilih Masuk dengan akun Microsoft saja. Anda hanya akan melihat ini jika menggunakan akun lokal. Jika melihat Masuk dengan akun lokal, Anda sudah menggunakan akun Microsoft.
Penting: Saat ini, aplikasi cadangan Windows difokuskan pada perangkat konsumen - misalnya, perangkat yang dapat digunakan dengan masuk ke akun Microsoft pribadi (MSA) seperti *@outlook.com , *@live.com, dan lain sebagainya. Akun Microsoft kantor atau sekolah tidak akan berfungsi.
Periksa apakah Anda memiliki akun Microsoft

Langkah 2: Cadangkan folder Anda
cadangan Windows adalah perhentian tunggal yang mudah untuk semua kebutuhan cadangan Anda. Akun Microsoft gratis Anda dilengkapi dengan penyimpanan cloud OneDrive sebesar 5 GB (dan lebih banyak penyimpanan tersedia jika Anda membutuhkannya), dan mencadangkan folder anda menyinkronkan folder yang Anda tentukan ke akun OneDrive Anda, membuatnya langsung mudah diakses di semua komputer yang Anda gunakan dengan akun Microsoft ini. Dan karena disinkronkan ke OneDrive, setelah Anda masuk ke OneDrive di PC baru, file tersebut akan tersedia untuk Anda sekali lagi.
Pertama, luncurkan cadangan Windows: pilih Mulai , lalu cadangan Windows.
Lalu pilih Folder untuk menurun, lalu pilih folder pengguna mana yang ingin Dicadangkan ke OneDrive:
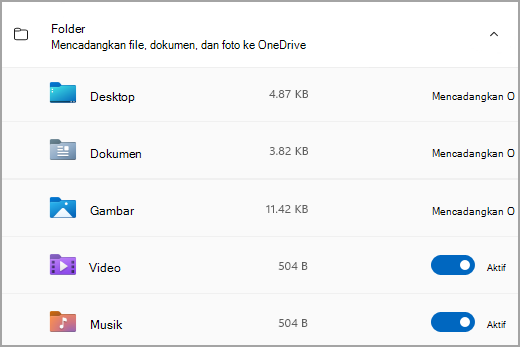
Anda dapat mencadangkan folder Desktop, Dokumen, Gambar, Video, dan Musik . Cukup alihkan tombol untuk setiap folder Aktif atau Nonaktif.
Catatan: Jika sebelumnya Anda telah mencadangkan folder ini, folder tersebut akan diperlihatkan sebagai Dicadangkan. Jika Anda tidak ingin lagi mencadangkan folder ini, lihat Apa yang harus saya lakukan jika saya ingin berhenti mencadangkan sesuatu?, di bawah ini.
Langkah 3: Cadangkan pengaturan Anda
cadangan Windows dapat membantu mencadangkan pengaturan Windows lainnya, seperti aplikasi yang diinstal, informasi jaringan dan kata sandi Wi-Fi, serta pengaturan lain seperti preferensi bahasa atau pengaturan wallpaper Anda.
Anda akan melihat status semua pengaturan ini di cadangan Windows:
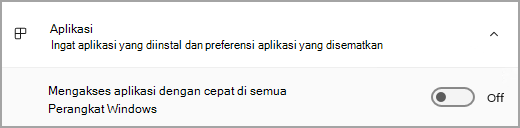
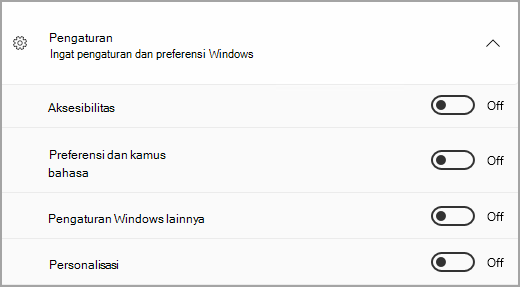
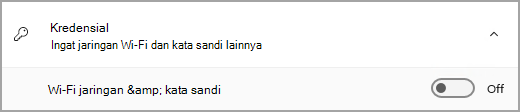
Sekali lagi, cukup alihkan pengaturan ini ke Aktif atau Nonaktif.
Catatan: Jika pengaturan ini telah dicadangkan sebelumnya (dan beberapa di antaranya secara default), pengaturan tersebut akan diperlihatkan sebagai Dicadangkan dan sakelar pengalihan tidak akan tersedia. Jika Anda ingin berhenti mencadangkan ini, lihat Apa yang harus saya lakukan jika saya ingin berhenti mencadangkan sesuatu?, di bawah ini.
Setelah semuanya disiapkan sesuai keinginan, kembali ke cadangan Windows dan pilih Cadangkan.
Catatan: Jika Anda menerima kesalahan dari OneDrive saat mencoba mencadangkan, ada kemungkinan Anda tidak masuk ke OneDrive atau mungkin ada masalah lain dengan OneDrive yang perlu diatasi agar cadangan Windows berfungsi. Untuk selengkapnya, lihat Memperbaiki masalah OneDrive Sync.
Langkah 4: Waktunya bersantai!
Semua sudah siap! Folder dan pengaturan Anda sedang dicadangkan dan Anda dapat mengakses file di semua komputer yang Anda masuki dengan akun Microsoft ini. Ini benar-benar tidak bisa lebih mudah.
Jika anda ingin memeriksa dan memastikan semuanya masih dicadangkan (hei, kita semua menginginkan rasa aman dari waktu ke waktu!), Anda bisa membuka aplikasi cadangan Windows dan itu akan memperlihatkan status cadangan Anda saat ini, atau Anda bisa memeriksa status sinkronisasi folder OneDrive Anda di bagian atas halaman Pengaturan utama; cukup buka Mulai Pengaturan > dan cari ikon.
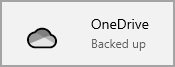
Bagaimana cara memulihkan cadangan ini?
Kami memiliki punggung Anda! Saat Anda mendapatkan PC Windows 11 baru, saat Anda menyiapkannya, cukup masuk dengan akun Microsoft yang sama dengan yang Anda gunakan untuk membuat cadangan di sini. Kami akan melihat bahwa Anda memiliki cadangan dan menanyakan apakah Anda ingin memulihkannya.
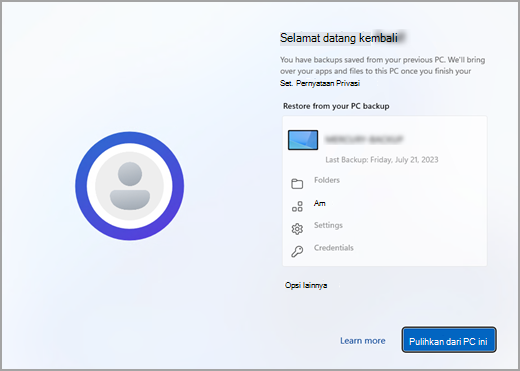
Jika Anda memiliki lebih dari satu komputer yang dicadangkan, Anda bisa memilih Opsi lainnya dan memilih cadangan yang ingin Anda pulihkan. Ketika Anda sampai ke desktop Anda semua yang telah Anda cadangkan akan segera ada di sana menunggu Anda!
-
Anda akan melihat pin untuk aplikasi yang dipulihkan di tempat Anda meninggalkannya di taskbar, Menu Mulai, dan daftar Semua Aplikasi. Aplikasi yang tersedia di Microsoft Store dapat dipulihkan dengan mengklik pin aplikasi untuk memulai. Untuk aplikasi yang tidak tersedia di Bursa, Anda akan diarahkan ke web untuk mengunduh penginstal.
-
Pengaturan anda yang paling penting juga akan dipulihkan di perangkat baru anda sehingga terasa seperti milik Anda dan siap untuk segera pergi. Untuk daftar lengkap pengaturan yang didukung, lihat cadangan Windows pengaturan dan katalog preferensi.
-
File dapat dipulihkan kapan saja cukup dengan masuk ke OneDrive dengan akun Microsoft yang sama dengan yang Anda gunakan untuk membuat cadangan asli.
Jika harus menginstal ulang Windows di PC Windows 10, folder akan tetap disinkronkan ke OneDrive dan pengaturan yang disinkronkan ke akun Microsoft, selama Anda masuk dengan akun yang sama dengan yang digunakan untuk membuat cadangan, semuanya akan dipulihkan dan file dan pengaturan masih ada.

Bagaimana dengan preferensi Microsoft Edge saya?
Untuk menelusuri web dengan mudah dari perangkat Apa pun dan mengatur favorit Anda, masuk ke Microsoft Edge dan aktifkan sinkronisasi.
Apa yang harus saya lakukan jika saya ingin berhenti mencadangkan sesuatu?
Anda mungkin melihat bahwa jika Anda telah mencadangkan sesuatu di cadangan Windows, item tersebut ditandai sebagai Dicadangkan dan Anda tidak lagi memiliki akses ke sakelar untuk mengaktifkan atau Menonaktifkannya.
Jika ingin berhenti mencadangkan beberapa folder, Anda harus menonaktifkannya di OneDrive. Untuk melakukannya, klik kanan (atau tekan lama) ikon OneDrive di baki sistem Anda, lalu pilih Pengaturan > Sinkronkan dan cadangkan > Kelola cadangan, dan nonaktifkan folder yang tidak ingin Anda cadangkan lagi.
Untuk aplikasi dan pengaturan, tempat untuk mengontrol yang ada di Pengaturan Windows. Masuk ke Mulai Pengaturan > > Akun > Sinkronkan pengaturan Anda , atur Pengaturan Sinkronisasi ke Aktif, lalu nonaktifkan item yang ingin Anda hentikan pencadangannya.
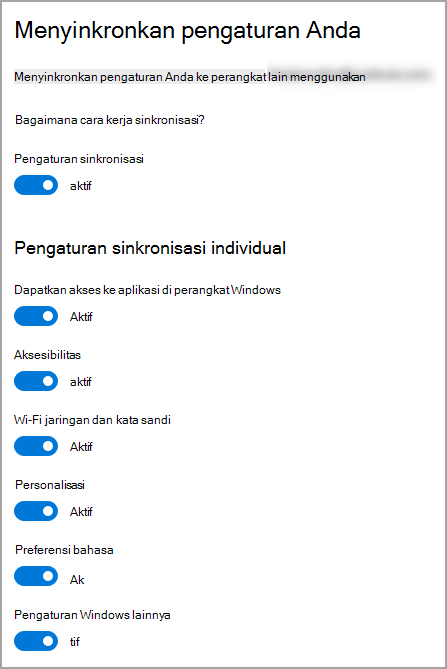
Setelah menonaktifkan pencadangan, jika ingin menghapus data yang telah dicadangkan sebelumnya ke akun Microsoft, Anda dapat mengunjungi halaman Perangkat Akun Microsoft, menemukan bagian Pengaturan yang disinkronkan di awan di bagian bawah halaman, lalu pilih Hapus pengaturan yang disimpan.










