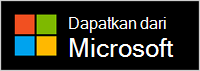Headset Nirkabel Modern Microsoft merupakan Bersertifikat untuk Microsoft Teams headset jika digunakan dengan Tautan USB Microsoft yang disertakan di PC atau Mac Windows 10/11. Tombol dan panggilan di headset Anda memberi Anda kontrol atas Microsoft Teams rapat dan panggilan langsung di ujung jari Anda—semuanya dalam headset nirkabel dengan kualitas audio hebat yang nyaman untuk dipakai. Dan karena nirkabel, Anda bisa berdiri di dekat PC Windows 10/11 Anda atau duduk dan tetap terhubung.
Untuk terhubung dan menggunakan Microsoft Modern Wireless Headset di Teams, cukup colokkan Microsoft USB Link ke port USB pada PC Windows 10/11 Anda, lalu geser tombol Daya di headset Anda. Anda akan tersambung secara otomatis karena headset dan Tautan USB Microsoft telah dipasangkan.
Temukan cara menggunakan headset Anda
Gunakan diagram ini untuk menemukan tombol dan kontrol yang bisa Anda gunakan selama Microsoft Teams rapat dan panggilan.

-
Mikrofon (balik ke atas untuk mematikan suara)
-
Lampu LED
-
Bluetooth pemasangan ganda
-
Daya
-
Panggilan volume
-
Microsoft Teams
-
Menjawab/Mengakhiri panggilan
-
Matikan suara
-
Tautan USB Microsoft
Menyiapkan Headset Nirkabel Modern Microsoft di Teams
Setelah Microsoft Modern Wireless Headset tersambung ke Tautan USB Microsoft di PC Windows 10/11, Anda dapat membuka Microsoft Teams dan menyiapkannya di sana.
-
Dalam Microsoft Teams, pilih Pengaturan dan lainnya

-
Di Pengaturan, pilih Perangkat.
-
Di bawah Perangkat audio, pilih Tautan USB Microsoft.
Setelah anda memilih Tautan USB Microsoft, tautan tersebut akan dipilih untuk bagian Speakerdan Mikrofon di perangkat Audio.
Menggunakan headset dalam panggilan atau rapat Teams rapat
Setelah membuka Microsoft Teams pc Windows 10/11, berikut cara menggunakan tombol dan volume dial pada Microsoft Modern Wireless Headset selama panggilan Teams rapat.
|
Untuk |
Lakukan ini di headset Anda |
|---|---|
|
Melakukan panggilan |
Tekan tombol Microsoft Teams di headset Anda, pilih Panggilan di Teams, panggil nomor orang yang ingin Anda hubungi, lalu pilih Panggil Jika Anda memiliki panggilan tak terjawab atau pesan suara baru, Anda akan masuk ke layar Panggilan di Teams. |
|
Menjawab panggilan |
Tekan tombol Jawab/Akhiri panggilan. |
|
Menolak panggilan |
Tekan dan tahan tombol Jawab/Akhiri panggilan pada headset Anda. |
|
Bergabung dalam rapat |
Tekan tombol Microsoft Teams untuk membuka jendela Teams jendela. Pilih Kalender> dalam rapat > Bergabung. Pilih Gabung sekarang Teams untuk bergabung dalam rapat. |
|
Mematikan suara Anda sendiri selama panggilan atau rapat |
Tekan tombol Matikan Suara selama panggilan atau rapat atau membalikkan mikrofon. Untuk mengaktifkannya, tekan lagi tombol Matikan suara atau balikkan mikrofon. |
|
Berbicara secara singkat saat suara Anda dimatikan |
Jika Anda ingin mengatakan sesuatu saat suara Anda dimatikan, balik mikrofon ke bawah (jika suaranya dimatikan). Ketika mikrofon di bawah, tekan dan tahan tombol Matikan Suara, katakan apa yang Anda inginkan, lalu lepaskan tombol Matikan Suara. Suara Anda akan kembali dimatikan saat melepaskan tombol Matikan Suara, dan lampu di Tautan USB Microsoft dan mikrofon akan kembali berwarna merah solid. |
|
Menyesuaikan volume selama panggilan atau rapat |
Putar dial forward volume untuk menambah volume. Putar mundur untuk menguranginya. |
|
Mengakhiri panggilan atau meninggalkan rapat |
Tekan tombol Jawab/Akhiri panggilan selama panggilan atau rapat. |
Apa arti lampu pada Microsoft USB Link?
Lampu pada Microsoft USB Link dapat memberi tahu banyak hal saat dicolokkan ke PC atau Mac dan tersambung ke Microsoft Modern Wireless Headset. Itu bisa memberi tahu Anda saat Anda memiliki panggilan Teams masuk, saat Anda tersambung, saat suara Anda dimatikan, dan masih banyak lagi.
|
Ketika lampu pada Microsoft USB Link adalah |
Hal ini berarti |
|---|---|
|
Nonaktif saat Tautan USB Microsoft dicolokkan |
USB Link tidak tersambung ke Microsoft Modern Wireless Headset. Geser tombol Daya untuk mengaktifkan headset dan terhubung. |
|
Putih solid |
USB Link tersambung ke headset dan Anda siap menggunakannya di Microsoft Teams. |
|
Fading in and out white before a meeting |
Ada pemberitahuan Teams bahwa seseorang telah memulai rapat. |
|
Ke kilat berwarna hijau |
Anda memiliki panggilan Teams masuk. |
|
Hijau solid |
Headset tersambung dan headset Anda sedang digunakan dalam panggilan atau rapat Teams rapat. Anda juga bisa mengaktifkannya. |
|
Merah solid |
Suara Anda dimatikan selama rapat Teams panggilan. Lampu di ujung mikrofon juga akan berwarna merah solid. |
Dapatkan aplikasi Microsoft Accessory Center
Aplikasi Pusat Aksesori Microsoft memungkinkan Anda mengustomisasi pengaturan untuk Headset Nirkabel Microsoft Modern dan memperbaruinya sehingga Anda dapat sepenuhnya memperolehnya. Anda dapat mengunduh aplikasi Microsoft Accessory Center dari Microsoft Store lalu menginstalnya di PC Windows 10/11.
Catatan:
-
Semua pembaruan untuk Tautan USB Microsoft diinstal melalui Windows Update pada PC Windows 10/11 Anda. Untuk melihat apakah ada pembaruan yang tersedia untuk Microsoft USB Link, hubungkan ke PC Anda. Di Windows 10 pilih Pengaturan > Pembaruan & > Windows Pembaruan > Periksa pembaruan. Di Windows 11, pilih Pengaturan > Windows 11, > Periksa pembaruan.
-
Pusat Aksesori Microsoft tidak tersedia untuk macOS.