Crea film con un editor video
Puoi creare i tuoi video in Windows.
Per apportare modifiche in modo semplice e rapido, abbiamo aggiunto Clipchamp alla famiglia di account Microsoft e sarà preinstallato in Windows 11.
Per aprire Clipchamp, vai alla casella di ricerca sulla barra delle applicazioni, digita Clipchamp e selezionalo nei risultati. In alternativa, puoi selezionare Start, quindi tutte le app e scorrere verso il basso per trovare Clipchamp nell'elenco delle app.
L'editor video di Clipchamp consente a chiunque di realizzare video straordinari. Grazie all'interfaccia intuitiva, ai modelli e alle scelte rapide intelligenti di Clipchamp, è possibile modificare il video e aggiungere effetti speciali, testo, transizioni, musica e altro ancora con facilità. Puoi anche registrare lo schermo e la webcam in modo sicuro e usufruire di funzioni avanzate come la modifica dello schermo verde, le sovrimpressioni e i voiceover basati su intelligenza artificiale.
Per accedere a Clipchamp:
Clipchamp è l'editor video predefinito per Windows 11. Per accedere a Clipchamp, è possibile:
-
Vai alla casella di ricerca sulla barra delle applicazioni, digita Clipchamp e selezionalo nei risultati.
-
Seleziona Start, quindi seleziona Tutte le app, scorri verso il basso e seleziona Clipchamp nell'elenco delle app.
Puoi anche accedere a una versione basata su browser digitando https://app.clipchamp.com/ in Microsoft Edge o Google Chrome.
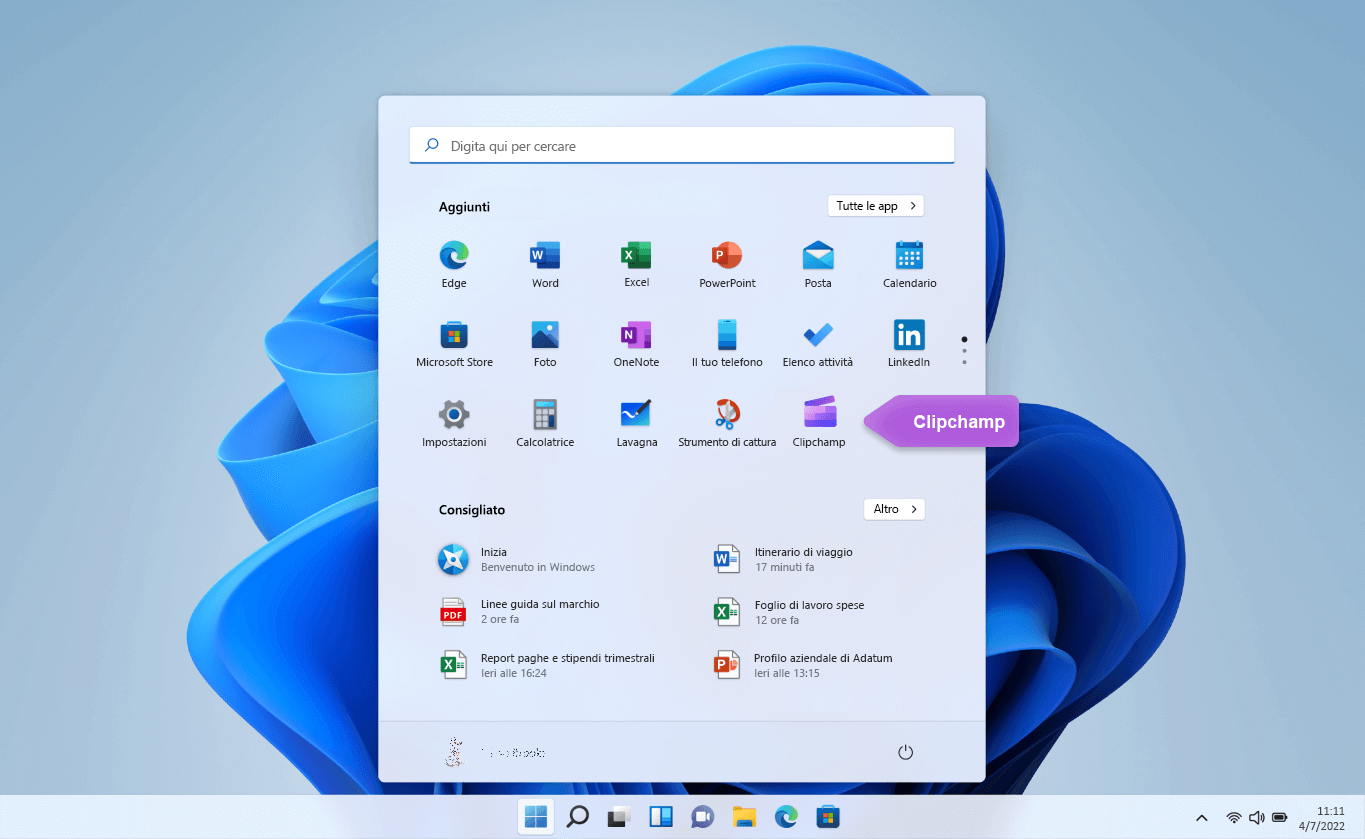
Cerchi ulteriore assistenza? Per altre risposte visita il Supporto Clipchamp.
Clipchamp è lo strumento ideale per la modifica di video in Windows 10. Grazie all'interfaccia intuitiva e all'ampia gamma di opzioni di modifica, è possibile creare facilmente video di alta qualità, sia che si lavori a un progetto semplice o più dettagliato.
Nota: L'opzione Editor video precedente non è più inclusa in Windows Foto. È consigliabile usare l'editor video Clipchamp.
Puoi ottenere Clipchamp, quindi trovare risposte e assistenza quando vai al supporto di Clipchamp.
Per altre informazioni sull'uso di Clipchamp, vedere questi articoli:
Nota: Per altre informazioni sull'acquisizione di Clipchamp, vedi Microsoft acquisisce Clipchamp offrire maggiori opportunità ai creatori | Blog di Microsoft 365.











