Puoi usare la funzionalità del brand kit in Clipchamp per archiviare i tipi di carattere, i colori e i logo del tuo marchio per mantenere i tuoi video coerenti, organizzati e on-brand.
In Clipchamp per gli account personali,
-
Puoi creare e aggiungere 1 kit di marchi al tuo account e accedervi in progetti di video editing.
In Clipchamp per gli account aziendali o dell'istituto di istruzione,
-
È possibile creare e aggiungere più kit di marchi al proprio account, accedervi in progetti di modifica video e condividerli con altri utenti dell'organizzazione.
-
L'amministratore di Microsoft 365 può creare kit di marchi disponibili per tutti gli utenti di Clipchamp nell'organizzazione.
Continua a leggere per scoprire come lavorare con i kit del marchio e come aggiungere i tuoi elementi di branding ai video.
Dove trovare il brand kit?
Dopo aver eseguito l'accesso alla versione personale di Clipchamp a app.clipchamp.com o nell'app desktop Clipchamp, la funzionalità del brand kit è disponibile nella home page dell'editor video. Qui, fai clic sulla scheda del brand kit per impostare e accedere a logo, tipi di carattere e colori del tuo marchio.
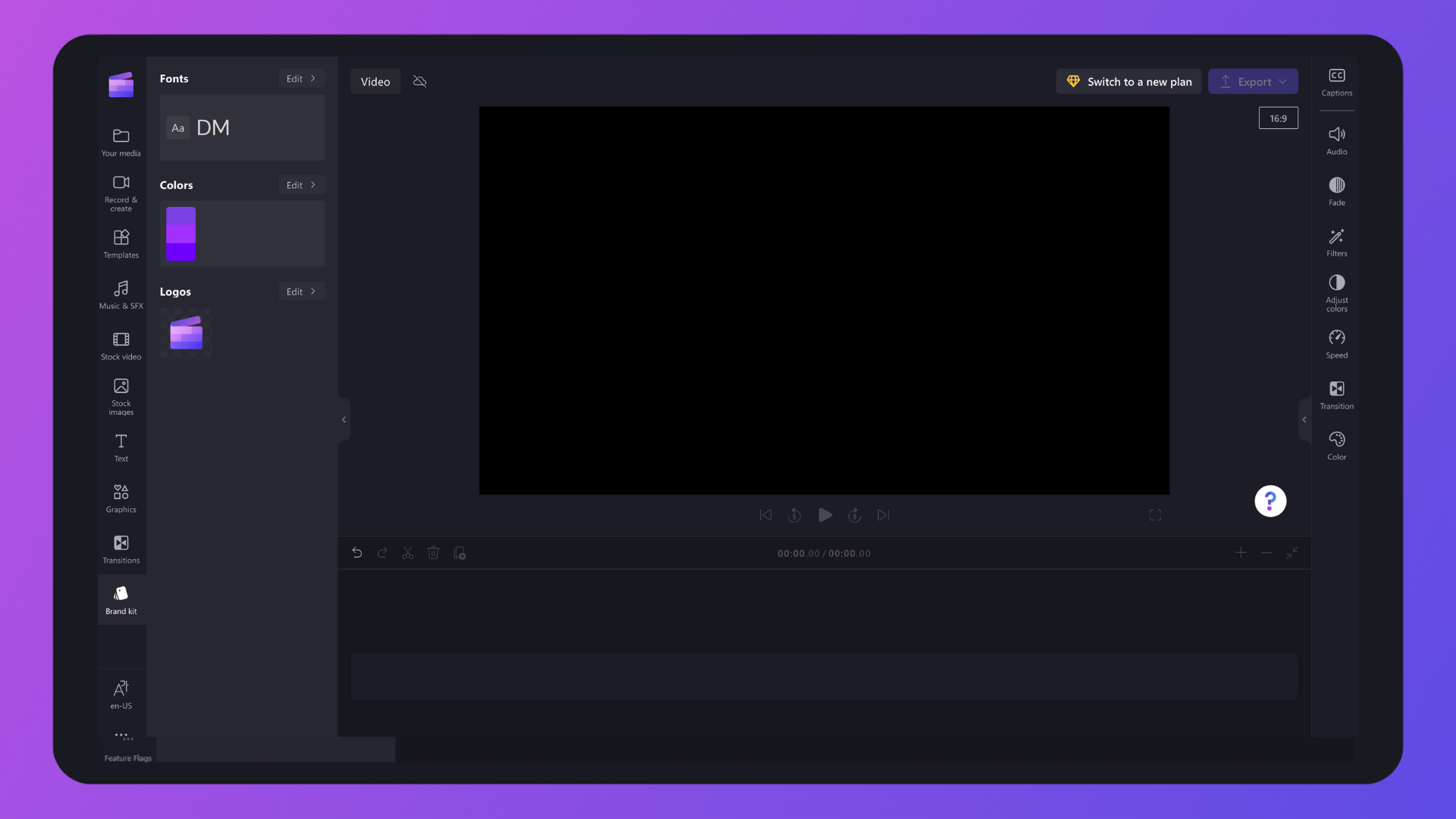
In alternativa, se si è già nell'interfaccia utente dell'editor video, fare clic sulla scheda del brand kit sulla barra degli strumenti per individuare loghi, tipi di carattere e colori del marchio. È anche possibile aggiungere nuove risorse del brand kit.

Come aggiungere il branding al brand kit
Passaggio 1. Aggiungere logo del marchio
Fai clic sul pulsante Aggiungi logo per selezionare il logo dai file del computer. I file del computer verranno aperti automaticamente. Seleziona il logo, quindi fai clic sul pulsante Apri.
Nota: tutti i logo devono essere di tipo PNG, JPEG o SVG con una dimensione massima di 10 MB.

Passaggio 2. Aggiungere tipi di carattere del marchio
Fare clic sul pulsante Aggiungi tipi di carattere per caricare i tipi di carattere personalizzati. Verrà visualizzata una nuova opzione per il tipo di carattere. Fare clic sulla freccia dell'elenco a discesa per selezionare un tipo di carattere esistente o importare il file del tipo di carattere. È possibile rinominare il tipo di carattere facendo clic sui tre punti orizzontali e quindi su Rinomina.
Nota: tutti i tipi di carattere devono essere OTF, TTF o WOFF. tipi di file con dimensioni massime di 10 MB.

I file del computer verranno aperti automaticamente. Carica semplicemente il logo fino a 10 MB come file PNG, JPG o SVG e puoi aggiungerlo facilmente a qualsiasi video futuro. È possibile aggiungere più logo contemporaneamente.
Passaggio 3. Aggiungere la tavolozza dei colori del marchio
Fai clic sul pulsante Aggiungi tavolozza per caricare la tavolozza dei colori personalizzata. Quindi, fai clic sul pulsante più (+) per aggiungere un colore. Qui è possibile digitare un codice esadecimale, selezionare un colore dal selettore colori o scegliere un'opzione di colore esistente usando il pulsante della tavolozza.
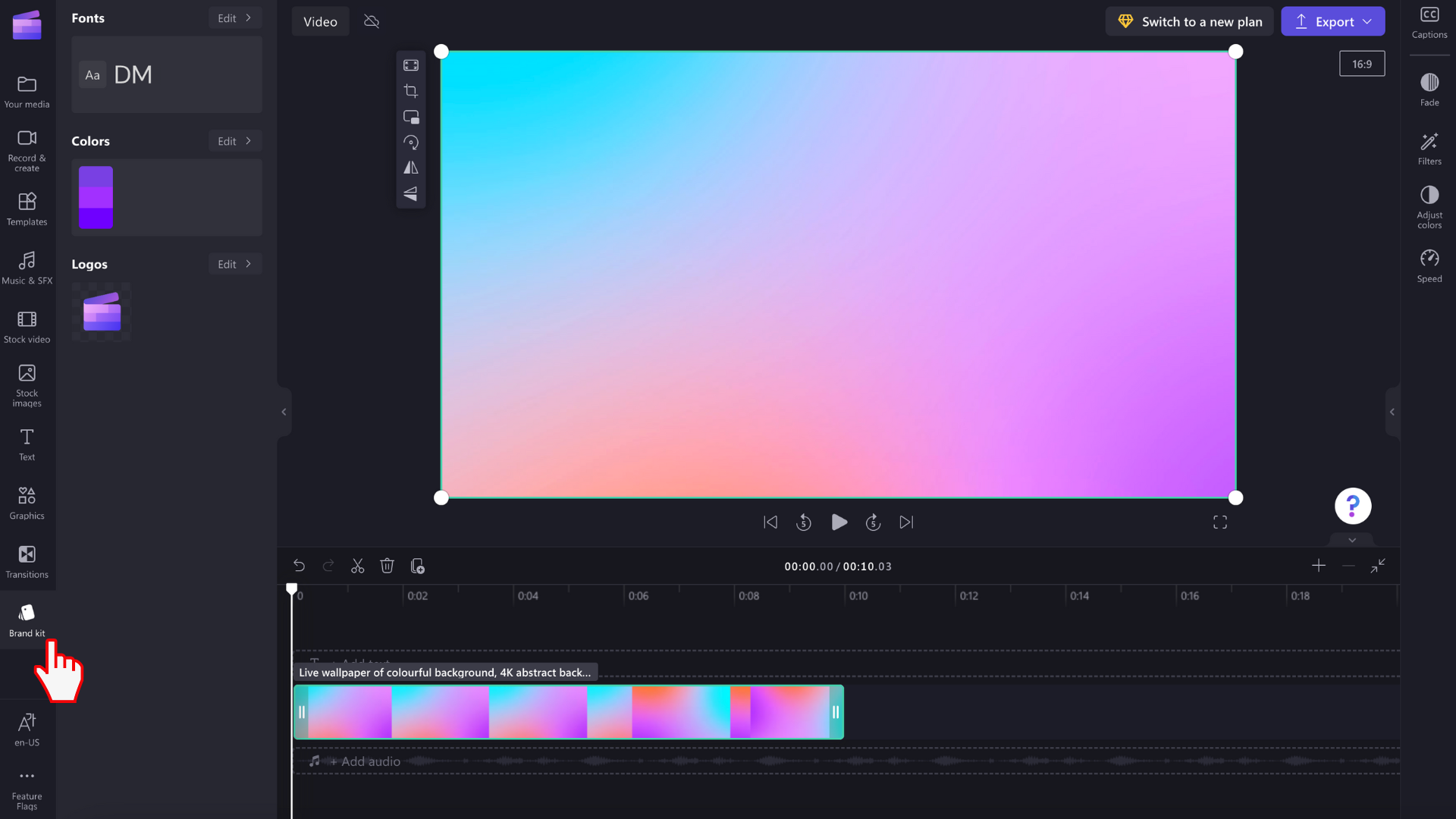
Come aggiungere personalizzazione ai video
Passaggio 1. Fai clic sulla scheda brand kit sulla barra degli strumenti
Per utilizzare il brand kit, clicca sulla scheda brand kit sulla barra degli strumenti. Qui potrai aggiungere logo al video, usare i tipi di carattere e i colori del marchio.

Passaggio 2. Aggiungere il logo al video
Per aggiungere un logo al video per creare un effetto filigrana o una sovrapposizione video, trascinare il logo sulla sequenza temporale sopra il clip video oppure fare clic sul pulsante + per aggiungerlo alla sequenza temporale.
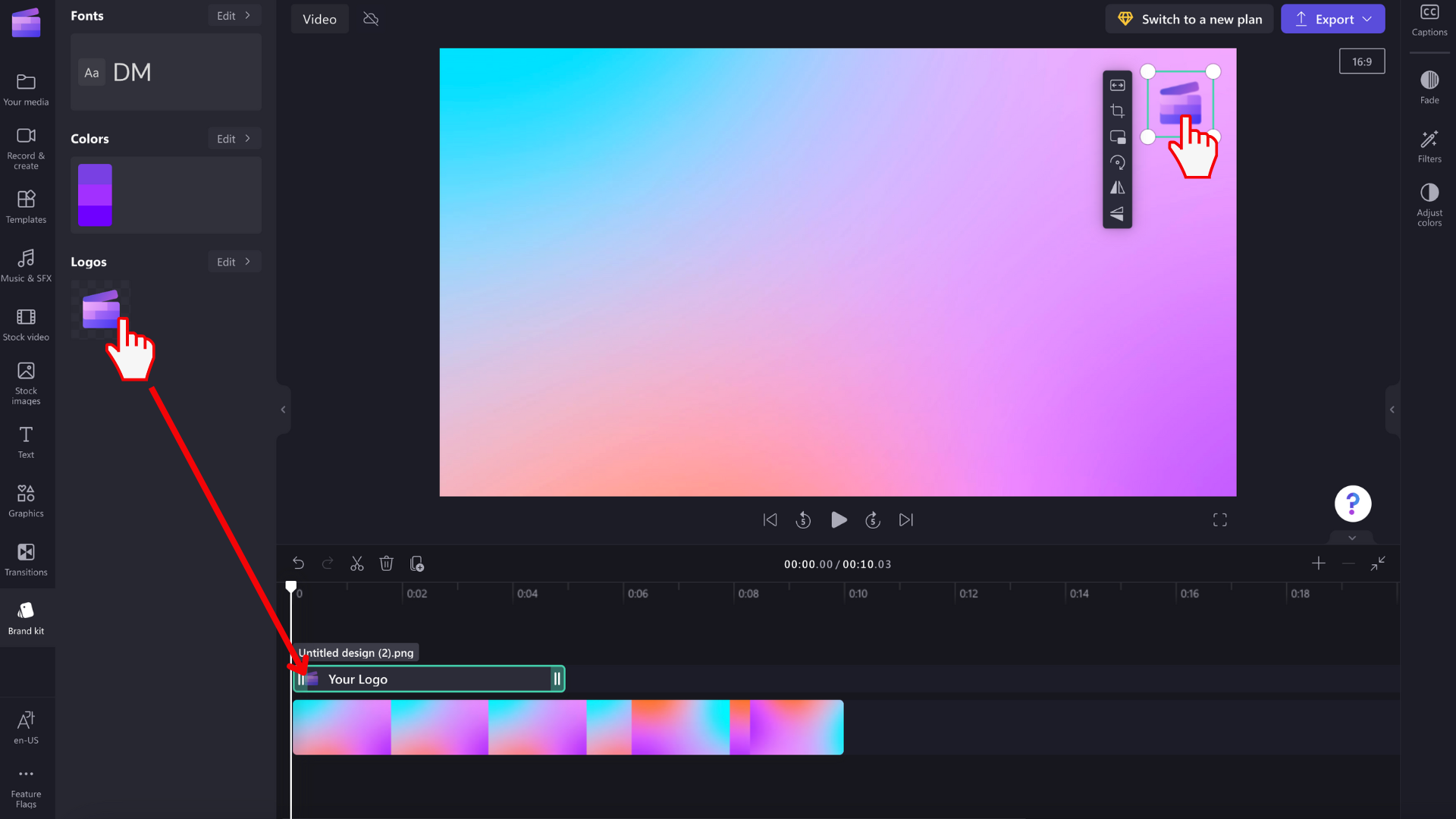
Quindi, per impostare il logo come filigrana, usare l'opzione di trasparenza all'interno della scheda Regola colori nel pannello delle proprietà. Fare clic sulla scheda Regola colori, quindi trascinare il dispositivo di scorrimento della trasparenza verso destra per aumentare la trasparenza.
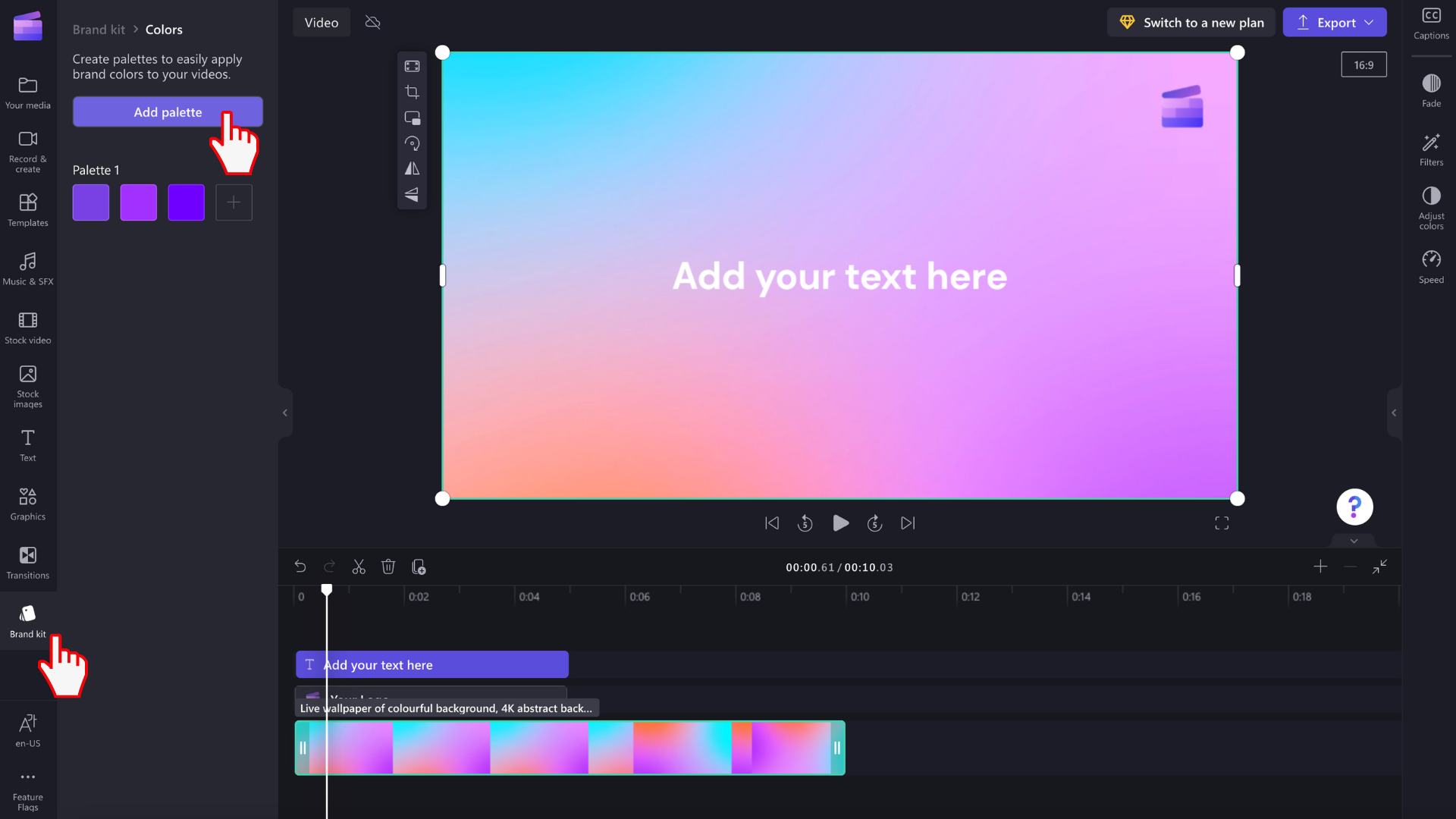
Per modificare le dimensioni e la posizione del logo trascinando dentro e fuori gli angoli per ridimensionarlo oppure fare clic liberamente per spostare il logo nella schermata di anteprima video.
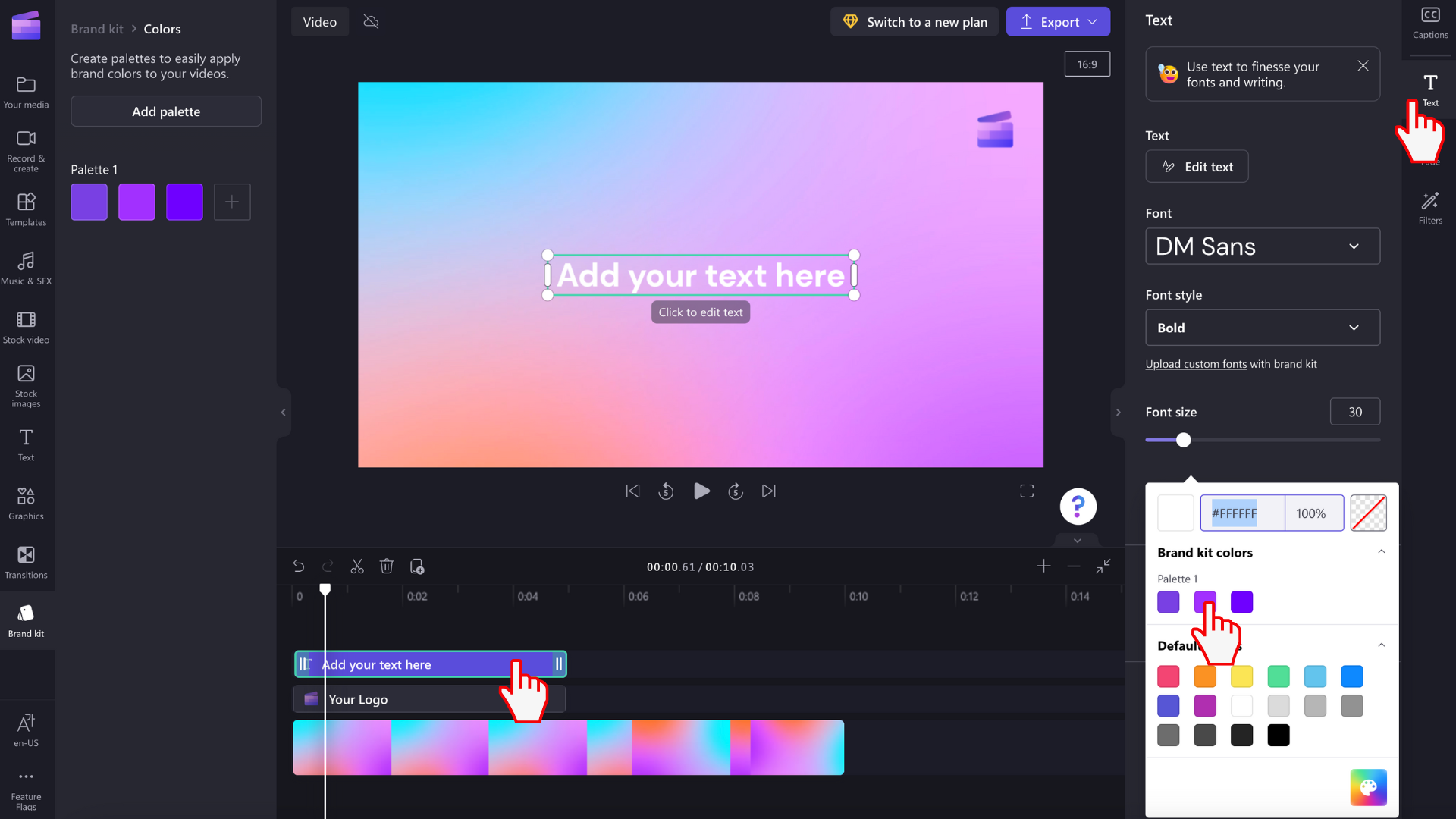
Non dimenticare di modificare la durata del logo in modo che corrisponda alla lunghezza del video. Trascinare i punti di controllo verdi verso destra per aumentare la lunghezza oppure trascinare il quadratino verde a sinistra della sequenza temporale per ridurlo.
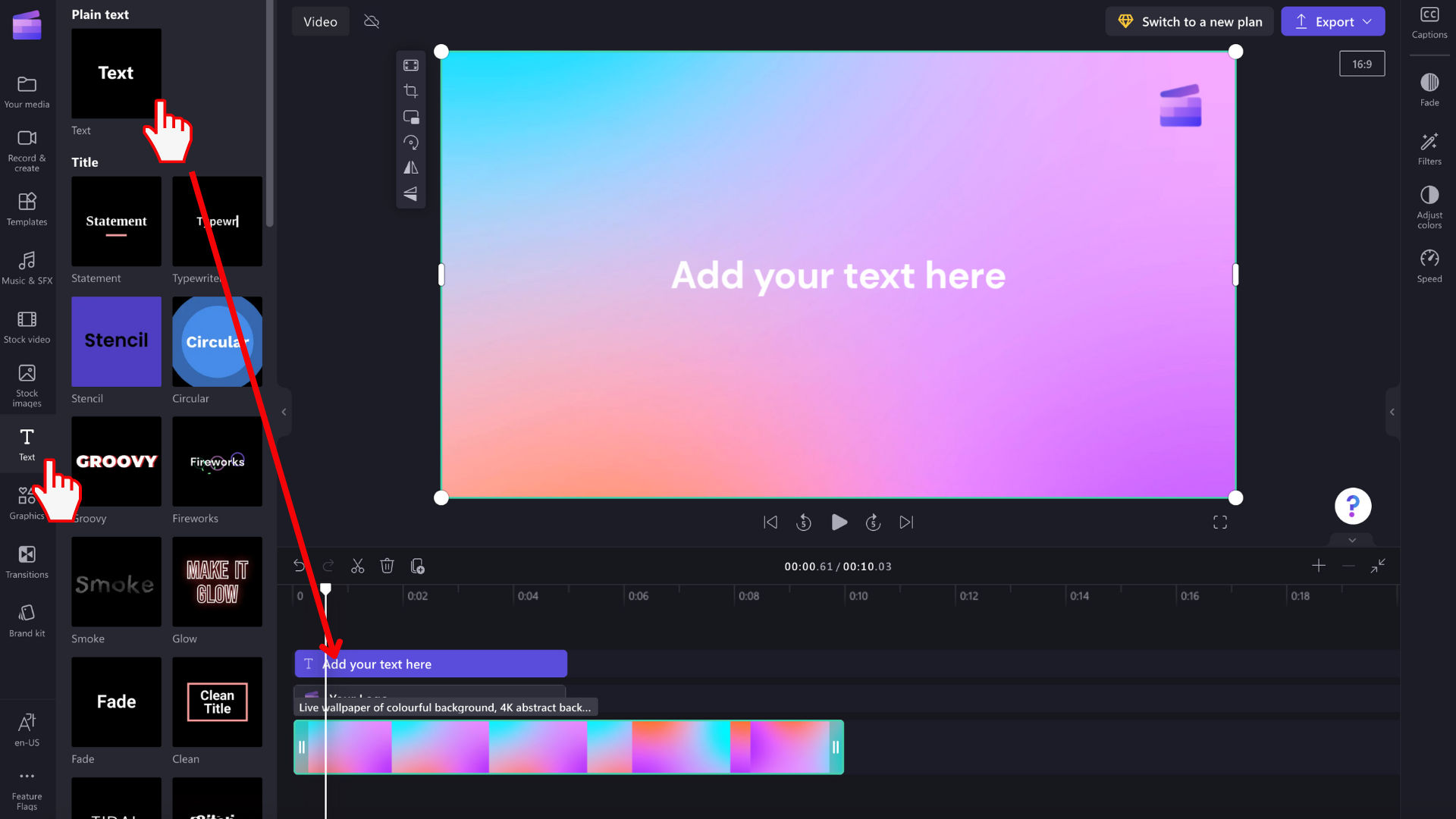
Passaggio 3. Aggiungere un tipo di carattere personalizzato al video
Per usare il tipo di carattere personalizzato, basta aggiungere un'animazione di testo al video. Fare clic sulla scheda testo sulla barra degli strumenti, quindi trascinare un titolo sulla sequenza temporale.
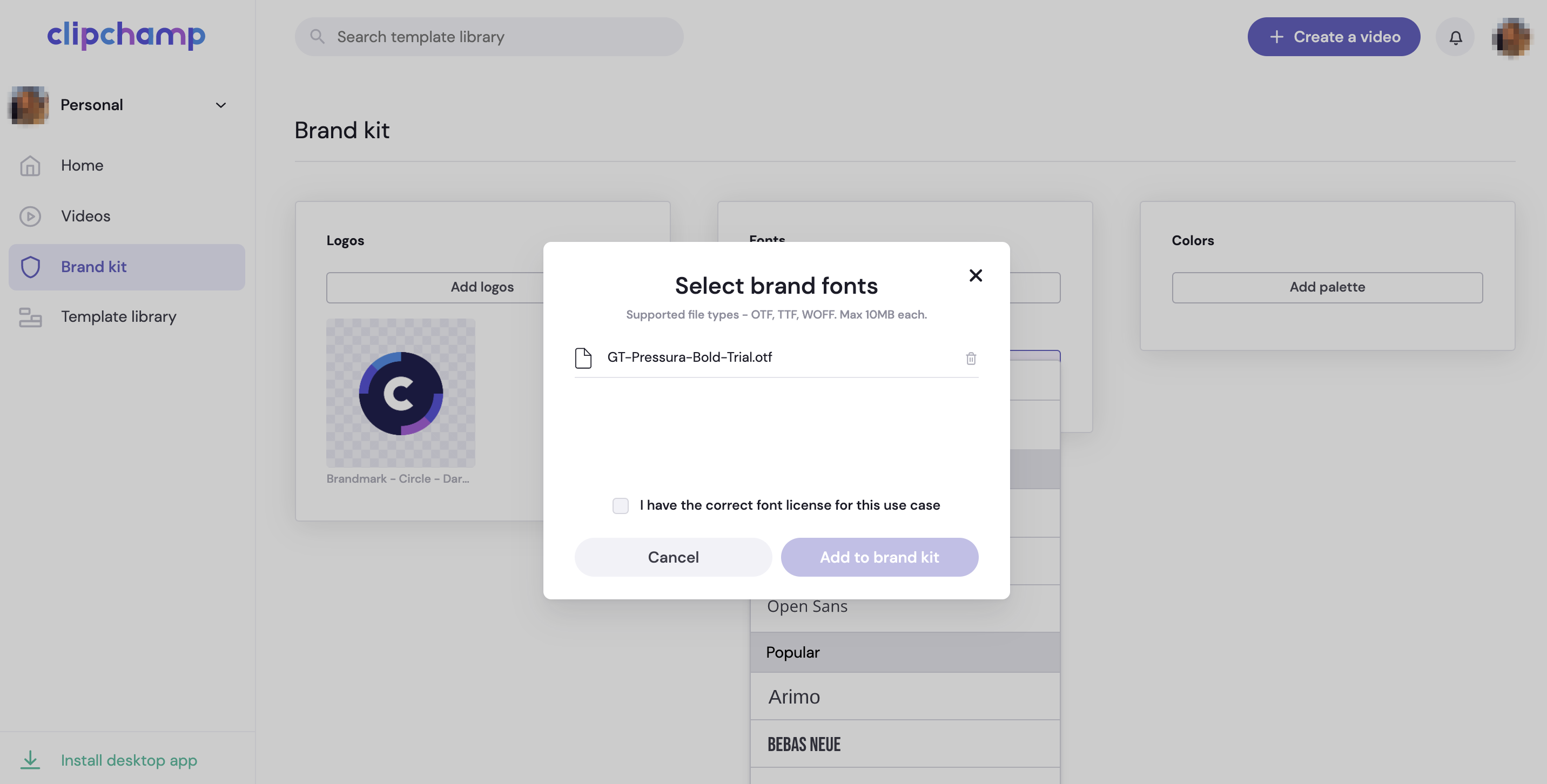
Per modificare il tipo di carattere del titolo animazione, fare clic sulla scheda testo nel pannello delle proprietà, quindi fare clic sulla freccia a discesa per selezionare il tipo di carattere del brand kit. Il tipo di carattere del brand kit sarà in cima all'elenco dei tipi di carattere.
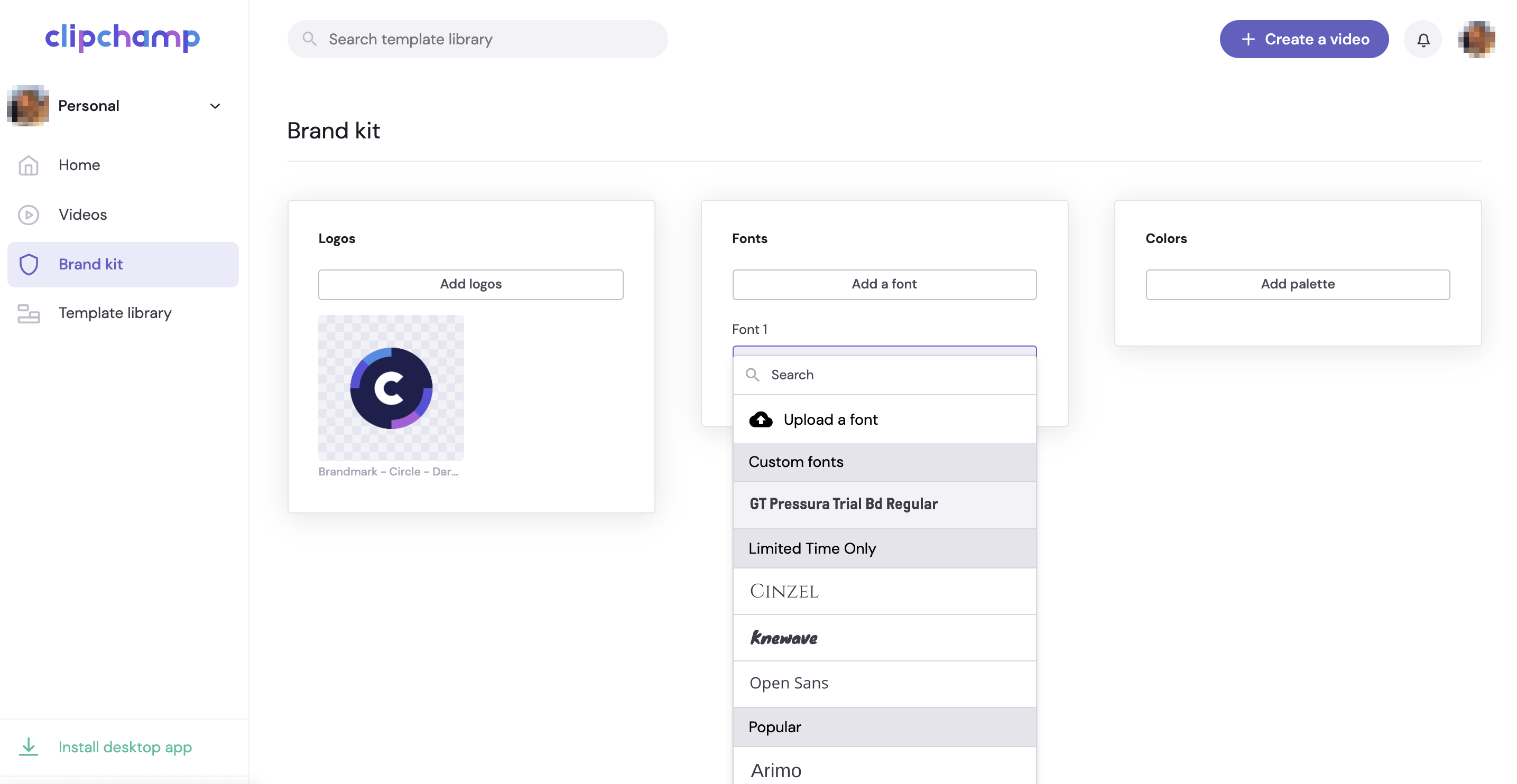
Passaggio 4. Aggiungere colori del marchio al video
Per modificare il colore del testo con la tavolozza dei colori del marchio, fare clic sulla scheda testo nel pannello delle proprietà. Quindi, fai clic sul pulsante colore.

All'interno delle opzioni di colore, selezionare un colore dalla tavolozza dei colori del brand kit. Il testo cambierà automaticamente il colore del brand kit selezionato.

Rispetto alla funzione del brand kit che potreste aver visto nella versione personale di Clipchamp, gli utenti di Clipchamp per lavoro sono in grado di includere una collezione più completa di elementi di editing video in un kit di marca e utilizzarli nei progetti (da luglio 2024).
Se si accede a Clipchamp e ad altre app di Microsoft 365 con un account Microsoft aziendale o dell'istituto di istruzione rilasciato dall'organizzazione o dall'istituto di istruzione, l'utente ha accesso alla funzionalità e può usare kit di marchi nei progetti di modifica video.
Che cos'è un kit di marchi, in realtà?
Un kit di marchi è una raccolta di risorse multimediali, colori e tipi di carattere che ti consentono di aggiungere il tuo marchio ai tuoi video. Un kit può includere logo, immagini e sfondi, videoclip per intro e outros, colori, tipi di carattere, adesivi e grafica, musica ed effetti sonori. Può essere aggiunto e usato in tutti i progetti Clipchamp che vuoi, garantendo un marchio coerente in tutti i tuoi video.
Questo significa che gli elementi del marchio sono a portata di mano durante la creazione: non è necessario sapere dove vengono archiviati i beni del marchio o cacciare in cartelle per trovarli.

Ci sono limiti intenzionali posti sulla funzione del brand kit per concentrarsi sulla creazione di elementi di branding che sono più importanti. Allo stesso tempo, chiunque può creare e condividere un kit di marchi. Questo significa che le persone possono riutilizzarle per il proprio marchio personale e i team di piccole dimensioni possono creare e condividere risorse nel proprio gruppo.
Tecnicamente che cos'è un kit di marchi?
A livello tecnico, un brand kit è costituito da 2 elementi - un file con estensione .brandkit e una cartella Assets associata. Il file .brandkit contiene un catalogo (tecnicamente codificato) di asset di marca; la cartella Beni contiene i file multimediali che fanno parte del brand kit.

Quando si crea un nuovo brand kit in un progetto Clipchamp e lo si salva, viene creato sia un nuovo file .brandkit che una cartella Assets nella posizione selezionata durante il processo di creazione, ad esempio in OneDrive.
Un file .brandkit può essere importato in un progetto Clipchamp in modo che le sue risorse del marchio vengano visualizzate nell'interfaccia utente Clipchamp e possano essere usate nel progetto.
È possibile archiviare una cartella del brand kit, ovvero la cartella che contiene il file .brandkit e la cartella Risorse associata, in OneDrive, nel computer locale o altrove. È sufficiente assicurarsi che il file .brandkit e la cartella Assets rimangano insieme in modo da poter utilizzare il kit nella modifica dei progetti e Clipchamp può trovare le risorse multimediali.
È consigliabile archiviarlo in OneDrive in una posizione simile a quella in cui si salvano i progetti Clipchamp, ad esempio file personali > Video > cartella padre Clipchamp . In questo modo è più facile trovare kit di marchi e i progetti di editing video in cui vengono usati e li rende disponibili in qualsiasi computer in cui si è connessi a OneDrive.
Elementi di branding che possono essere aggiunti a un kit del marchio
|
Tipo di asset del brand kit |
Quantità, limiti di dimensioni, tipi di file |
|---|---|
|
Loghi |
Fino a 300 per ogni kit del marchio. 10 MB per file. Tipi di file: .png, jfif, pjpeg, .jpeg, pjp, .jpg, svgz .svg |
|
Colori |
Colori illimitati. Selezionare la raccolta tramite il selettore colori o il campo codice HEX. Entrambi sono disponibili quando si aggiunge una tavolozza dei colori a un kit di marca. |
|
Tipi di carattere |
Tipi di carattere illimitati. 50 MB per file. Tipi di file: .ttf, .otf, woff |
|
Immagini |
Fino a 300 per ogni kit del marchio. 10 MB per file. Tipi di file: .png, jfif, pjpeg, .jpeg, pjp, .jpg, svgz .svg |
|
Video |
Fino a 100 per ogni kit del marchio. Tipi di file: .m4v, .mp4, .mov, webm, .avi, .3gp, .wmv, mkv |
|
Grafica |
Fino a 300 per ogni kit del marchio. 10 MB per file. Tipi di file .png, jfif, pjpeg, .jpeg, pjp, .jpg, svgz .svg |
|
Musica |
Fino a 300 per ogni kit del marchio. Tipi di file .3gp, 3g2, .mid, .mp3, opus, oga, .ogg .wav |
|
Effetti audio |
Fino a 300 per ogni kit del marchio. Tipi di file .3gp, 3g2, .mid, .mp3, opus, oga, .ogg .wav |
Come usare il brand kit
Questa sezione illustra i modi di base per utilizzare un kit di marchi, tra cui come creare, importare, rimuovere e condividere. Poiché si tratta di una potente funzionalità con molte opzioni, è consigliabile provare un progetto Clipchamp di prova per comprendere meglio e vederlo in azione. In questo modo, potrai creare, gestire e usare il tuo marchio nei video in pochissimo tempo.
Crea un nuovo kit di marchi
Dopo aver avviato un progetto Clipchamp, vai alla sezione del brand kit a sinistra, dove puoi importare un kit esistente o crearne uno nuovo.

Selezionare Crea kit del marchio, scegliere una posizione in OneDrive for Business (solo l'utente può accedervi a meno che non si condivida la cartella del brand kit) o SharePoint e assegnare un nome al kit del marchio. Il kit creato sarà quindi collegato al tuo progetto.

Importare o collegare un brand kit a un progetto
Sono disponibili 2 opzioni per aprire un kit di marchi esistente.
Prima di tutto, fare clic su Importa, quindi incollare un collegamento di condivisione o selezionare "scegli dalla selezione della cartella".
1. Se qualcuno ha condiviso un collegamento del brand kit con te, incollalo nel campo. Il collegamento di condivisione deve puntare a un file .brandkit e l'intera cartella del brand kit deve essere condivisa con te in modo che il tuo progetto Clipchamp possa accedere a tutte le risorse multimediali nel kit condiviso.
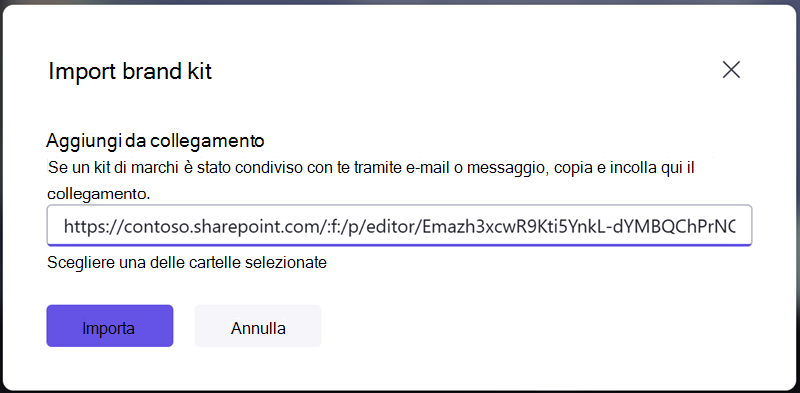
2. Se si conosce la posizione del file .brandkit che si vuole importare, è anche possibile selezionare una cartella di selezione, quindi passare al brand kit su OneDrive o SharePoint e selezionare il file .brandkit. Il kit e il relativo contenuto verranno caricati nel progetto Clipchamp.

Rimuovere un kit di marchi da un progetto
Nella sezione brand kit del progetto Clipchamp, seleziona il menu contestuale (i 3 punti orizzontali), quindi seleziona Cambia brand kit. Verrà aperta la schermata iniziale della sezione brand kit con le 2 opzioni Importa e Crea. Rimanendo su questa schermata per un momento disconnetterà il kit di marchi esistente dal tuo progetto Clipchamp.
Si noti che il file .brandkit e la relativa cartella Risorse non vengono eliminati in OneDrive/SharePoint. Per eliminarli, selezionarli in OneDrive/SharePoint e rimuoverli da lì.
Condividere un kit di marchi
Seleziona il menu di scelta rapida e quindi condividi il brand kit, fornisci il collegamento che viene generato alla persona con cui vuoi condividerlo. Possono incollare il collegamento nella sezione del brand kit del loro progetto all'importazione, come descritto in precedenza. Questo caricherà il tuo brand kit nel loro progetto Clipchamp.

Se memorizzata in OneDrive, l'intera cartella del brand kit deve essere condivisa con il destinatario. Questo dovrebbe essere il caso per impostazione predefinita quando si crea un collegamento condivisibile per un kit di marchi. Tuttavia, se il destinatario non riesce ad aprire il collegamento, controllare le impostazioni di condivisione della cartella del brand kit in OneDrive.

Condividere un progetto a cui è associato almeno un kit di marchi
È possibile condividere un progetto Clipchamp come al solito tramite il pulsante Condividi accanto al pulsante di esportazione nell'interfaccia utente del progetto. La persona che apre il progetto vedrà il brand kit attaccato. Tuttavia, tenere presente che devono anche avere accesso alla cartella OneDrive/SharePoint in cui si trova il brand kit.
Condividere un kit di marchi che non si vuole che altri utenti modifi chino
Puoi seguire gli stessi passaggi descritti in precedenza su come condividere un kit di marchi, ma modificare le impostazioni dei collegamenti di condivisione in sola visualizzazione.
Aggiungere immagini, video, elementi grafici, tipi di carattere, colori, logo, musica, effetti audio...
Dopo aver creato un nuovo kit di marchi, è possibile selezionare ognuna delle sue sezioni per aggiungere risorse.
I file multimediali da aggiungere devono trovarsi nell'unità locale del computer da importare.
Quando vengono aggiunti al brand kit, vengono caricati nella cartella Risorse di questo kit di marchi nella cartella OneDrive/SharePoint in cui è stato creato il file .brandkit in un passaggio precedente.
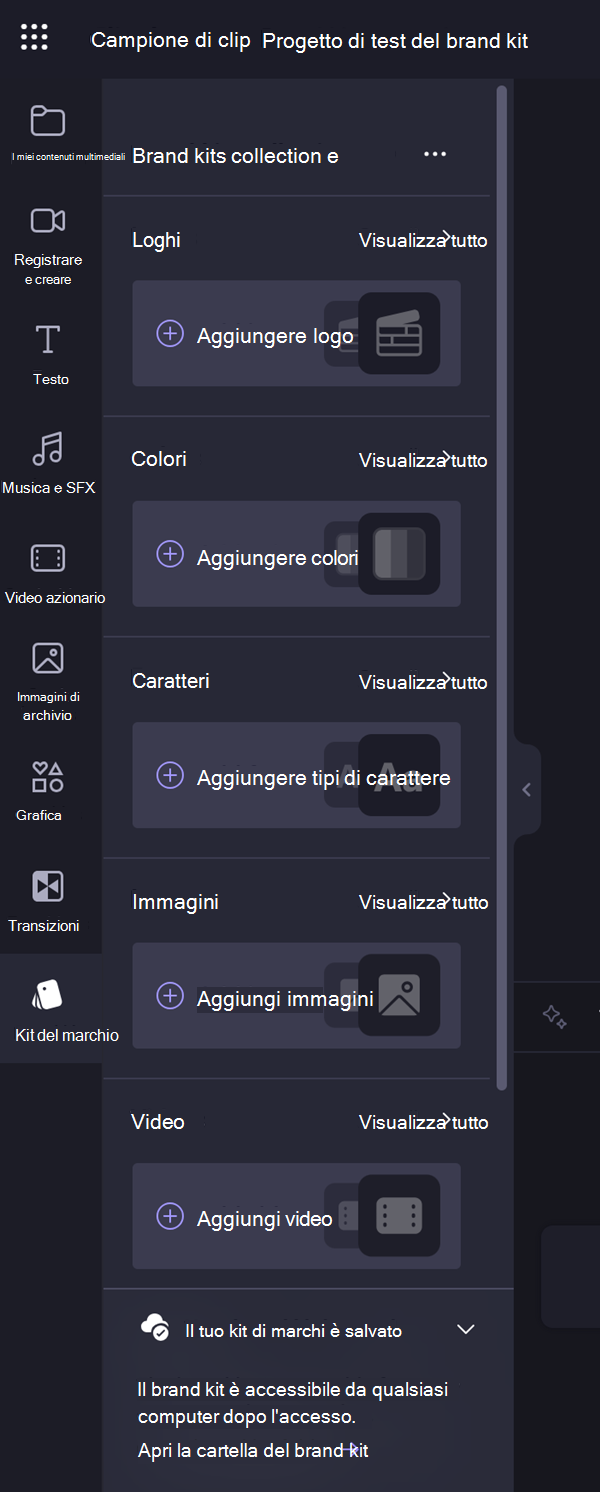
Dopo aver aggiunto le risorse, è possibile iniziare a usarle nel video.

A seconda della risorsa, è disponibile per essere aggiunto direttamente dal kit del marchio, come un'immagine o un video, oppure è una delle opzioni che vedrai nella parte corrispondente dell'interfaccia utente.
Ad esempio, dopo aver creato una tavolozza dei colori nel tuo kit del marchio, quando aggiungi un elemento di testo alla sequenza temporale di modifica, puoi selezionare i colori del brand kit nelle impostazioni dell'elemento di testo a destra.

Cose da tenere a mente quando si lavora con i kit del marchio
La gestione di kit di marchi e risorse multimediali deve essere eseguita nell'interfaccia utente del progetto Clipchamp. Apri il progetto che contiene il tuo brand kit ed elimina o cambia articoli da lì.
L'aggiunta o la rimozione di risorse in OneDrive o in un'altra cartella in cui è stato inserito il file .brandkit e la relativa cartella Asset non verranno sincronizzati con il progetto di modifica Clipchamp a cui è collegato questo brand kit.
Limiti del volume:
-
Ogni utente può creare un numero illimitato di kit di marchi per se stessi e condividerli con altri.
-
Si può avere 1 brand kit collegato a un progetto alla volta. Se vuoi aggiungerne uno nuovo, devi sostituire quello già connesso. Si noti che qualsiasi asset aggiunto al progetto dal brand kit rimarrà con il progetto (e non richiederà che il brand kit originale rimanga connesso).
-
Le organizzazioni di Microsoft 365 possono creare un numero illimitato di kit di marchi "ufficiali" o aziendali e renderli disponibili agli utenti in modo che possano accedervi nei loro progetti di modifica.
Attualmente non è possibile importare automaticamente i beni multimediali nei kit del marchio. Devono essere aggiunti tramite l'interfaccia del progetto Clipchamp manualmente nella sezione brand kit. È possibile trascinare e rilasciare più oggetti nel kit del marchio contemporaneamente.
I modelli di brand (combinazione di progetto e kit di marchi) non sono disponibili in questa fase. Tuttavia, come soluzione alternativa, è possibile creare un progetto Clipchamp, condividerlo in OneDrive/SharePoint e altri utenti possono duplicare il progetto.
L'aggiornamento di una risorsa multimediale, ad esempio un logo, in un kit di marchi lo aggiorna in tutti i progetti Clipchamp in cui viene utilizzato?
No. Quando un asset di marca viene utilizzato in un progetto nella sequenza temporale di modifica, viene copiato in quel progetto e rimane con quel progetto. Ciò significa che quando si aggiorna un logo in uno dei kit del marchio e ora si vuole che il logo aggiornato venga utilizzato nei progetti Clipchamp esistenti, per ottenere un aggiornamento, è necessario aprire i progetti e sostituire manualmente il file del logo con la nuova versione.










