Massima protezione con Sicurezza di Windows
Windows 10 e 11 includono Sicurezza di Windows, che fornisce la protezione antivirus più recente. Il dispositivo verrà protetto in modo attivo a partire dal momento in cui avvii Windows. Sicurezza di Windows esegue continuamente la ricerca di malware (softwaredannoso), virus e minacce alla sicurezza. Oltre a questa protezione in tempo reale, viene eseguito automaticamente il download di aggiornamenti che consentono di garantire la sicurezza del dispositivo e proteggerlo dalle minacce.
Suggerimento: Gli abbonati a Microsoft 365 Family o Personal, avranno a disposizione Microsoft Defender, il nostro software di sicurezza avanzato per Windows, Mac, iOS e Android, incluso nell’abbonamento. Per altre informazioni, vedereIntroduzione a Microsoft Defender.
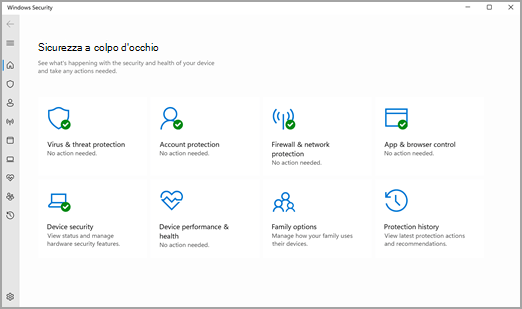
Windows 10 e Windows 11 in modalità S
Alcune funzionalità saranno leggermente diverse se esegui Windows 10 o 11 in modalità S. Poiché questa modalità è ottimizzata per una maggiore sicurezza, l'area Protezione da virus e minacce include un numero minore di opzioni. La sicurezza integrata di questa modalità impedisce automaticamente l'esecuzione di virus e altre minacce sul tuo dispositivo e gli aggiornamenti della sicurezza verranno installati in automatico. Per ulteriori informazioni, vedi Domande frequenti su Windows 10 o 11 in modalità S.
Importanti informazioni di sicurezza
-
Sicurezza di Windows è integrato in Windows e include un programma antivirus denominato Antivirus Microsoft Defender. Nelle versioni precedenti di Windows 10, Sicurezza di Windows è denominato Centro sicurezza Windows Defender.
-
Se hai installato e attivato un'altra app antivirus, Microsoft Defender Antivirus verrà disabilitato automaticamente. Se disinstalli l'altra app, Microsoft Defender antivirus viene riabilitato automaticamente.
-
In caso di problemi con la ricezione degli aggiornamenti di Sicurezza di Windows, vedi Correggere gli errori di Windows Update e Windows Update: domande frequenti.
-
Per informazioni su come disinstallare un'app, vedi Ripristinare o rimuovere un'app in Windows.
-
Per modificare l'account utente in un account amministratore, vedere Creare un account utente o amministratore locale in Windows.
Comprendere e personalizzare le funzionalità di Sicurezza di Windows
La sicurezza di Windows è la tua home per gestire gli strumenti che proteggono il dispositivo e i dati:
-
Protezione da virus e minacce - Monitora le minacce al dispositivo, esegui analisi e ottieni aggiornamenti per rilevare le minacce più recenti. Alcune di queste opzioni non sono disponibili se esegui Windows 10 in modalità S.
-
Protezione account - Accedi alle opzioni di accesso e alle impostazioni dell'account, inclusi Windows Hello e il blocco dinamico.
-
Firewall e protezione rete - Gestisci le impostazioni del firewall e tieni sotto controllo le reti e le connessioni Internet.
-
Controllo app e browser - Aggiorna le impostazioni di Microsoft Defender SmartScreen per proteggere il tuo dispositivo da app, file, siti e download potenzialmente pericolosi. Potrai inoltre disporre della protezione dagli exploit e personalizzare le impostazioni di protezione dei tuoi dispositivi.
-
Sicurezza dispositivi - Esamina le opzioni di sicurezza predefinite per proteggere il dispositivo dagli attacchi di software dannoso.
-
Prestazioni e integrità del dispositivo - Visualizza le informazioni sullo stato di integrità delle prestazioni del dispositivo e mantieni il dispositivo pulito e aggiornato con la versione più recente di Windows.
-
Opzioni famiglia - Tieni traccia dell'attività online dei tuoi figli e dei dispositivi nel tuo nucleo familiare.
Per personalizzare il modo in cui il tuo dispositivo è protetto con queste funzionalità di Sicurezza di Windows seleziona Start > Impostazioni > Aggiornamento e sicurezza > Sicurezza di Windows o seleziona il pulsante seguente.
Apri le impostazioni Sicurezza di Windows
Il livello di sicurezza è indicato da icone di stato:
-
Verde indica che al momento non sono presenti azioni consigliate.
-
Giallo indica che è disponibile un suggerimento di sicurezza per te.
-
Rosso avvisa che qualcosa richiede la tua attenzione immediata.
Esegui manualmente un'analisi antimalware
Se pensi che un file o una cartella sia a rischio, fai clic con il pulsante destro del mouse sul file o sulla cartella in Esplora file, quindi selezionare Analizza con Microsoft Defender.
Suggerimento: In Windows 11 potrebbe essere necessario selezionare Mostra altre opzioni dopo aver fatto clic con il pulsante destro del mouse per visualizzare l'opzione di analisi del file o della cartella.
Se ritieni che il tuo dispositivo sia stato infetto da malware o virus, dovrai eseguire immediatamente un'analisi veloce,
Eseguire un'analisi rapida in Sicurezza di Windows
Nota: A causa della sicurezza semplificata, questo processo non è disponibile se si esegue Windows 10 o 11 in modalità S.
-
Seleziona Start > Impostazioni > Aggiornamento e sicurezza > Windows Security e quindi Protezione da virus e minacce.
Apri le impostazioni Sicurezza di Windows -
In Minacce correntiseleziona Analisi veloce (o nelle versioni precedenti di Windows 10, in Cronologia minacceseleziona Analisi ora).
Se l’analisi non individua problemi, ma non sei sicuro che sia tutto a posto, puoi voler controllare comunque il dispositivo in modo più approfondito.
Eseguire un'analisi avanzata in Sicurezza di Windows
-
Seleziona Start > Impostazioni > Aggiornamento e sicurezza > Windows Security e quindi Protezione da virus e minacce.
-
In Minacce correnti seleziona Opzioni analisi.(Nelle versioni precedenti di Windows 10 seleziona Esegui una nuova analisi avanzata inin Cronologia minacce).
-
Seleziona una delle opzioni di analisi:
-
Analisi completa (controlla tutti i file e i programmi attualmente presenti sul dispositivo)
-
Analisi personalizzata (analizza specifici file o cartelle).
-
Analisi di Microsoft Defender Offline (riavvia il computer ed esegue una scansione approfondita prima del caricamento di Windows per rilevare in particolare il software dannoso ingannevole). Scopri di più su Microsoft Defender Offline
-
-
SelezionaAvvia analisi.
Pianificare l'analisi personalizzata
Sicurezza di Windows analizza regolarmente il dispositivo per proteggerlo, ma puoi anche impostare l'ora e la frequenza dell'analisi.
Nota: A causa della sicurezza semplificata, questo processo non è disponibile se si esegue Windows 10 o 11 in modalità S.
Pianificazione di un'analisi
-
Seleziona il pulsante Start digita pianifica attività nella casella si ricerca, quindi seleziona Pianifica attivitànell'elenco dei risultati.
-
Nel riquadro sinistro seleziona la freccia (>) accanto a Libreria Utilità di pianificazione per espanderla ed esegui la stessa operazione con Microsoft > Windows, quindi scorri verso il basso e seleziona la cartella Windows Defender.
-
Nel riquadro centrale superiore, seleziona Analisi pianificata di Windows Defender(Passa il mouse sulle opzioni per visualizzare i nomi completi).
-
Nel riquadro Azioni sulla destra, scorri verso il basso e seleziona Proprietà.
-
Nella finestra che viene visualizzata seleziona la scheda Trigger, quindi Nuovo.
-
Imposta l'ora e la frequenza preferite, quindi seleziona OK.
-
Rivedi la pianificazione e seleziona OK.
Abilitare o disabilitare la protezione in tempo reale di Microsoft Defender Antivirus
Potrebbe a volte essere necessario interrompere temporaneamente la protezione in tempo reale. In tal caso, i file che apri o scarichi non verranno analizzati ai fini della ricerca di minacce. La protezione in tempo reale verrà tuttavia di nuovo attivata in automatico dopo un breve intervallo di tempo, per garantire la protezione del tuo dispositivo.
Disattivare temporaneamente la protezione in tempo reale
Nota: A causa della sicurezza semplificata, questo processo non è disponibile se si esegue Windows 10 o 11 in modalità S.
-
SelezionaStart > Impostazioni > Aggiornamento e sicurezza > Windows Security e quindi Protezione da virus e minacce > Gestisci impostazioni. (Nelle versioni precedenti di Windows 10 seleziona Protezione da virus e minacce > Impostazioni di Protezione da virus e minacce.)
Apri impostazioni di sicurezza di Windows -
Cambia l'impostazione Protezione in tempo reale in Disattivato e scegli Sìper verificare.










