Accessori audio, volume e suono in Surface
Nota: Alcuni prodotti potrebbero non essere disponibili nel tuo paese o nella tua area geografica.
Utilizza gli altoparlanti stereo e il microfono incorporati o i tuoi accessori audio preferiti per ascoltare musica, effettuare chiamate, registrare audio e molto altro.
Per informazioni sulla posizione delle aperture del microfono e degli altoparlanti e sul tasto del volume, vedi Funzionalità di Surface.
Usare i propri accessori audio preferiti
Gli altoparlanti stereo e i microfoni incorporati in Surface consentono di ascoltare musica e video, telefonare e registrare audio. In alternativa, puoi collegare i tuoi accessori USB e Bluetooth® preferiti, come altoparlanti, microfoni o auricolari.
Per passare tra gli altoparlanti e gli accessori audio connessi, selezionare l'icona Altoparlante sul lato destro della barra delle applicazioni, quindi espandere l'elenco per selezionare un altro dispositivo audio.
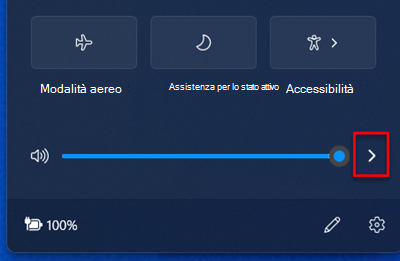
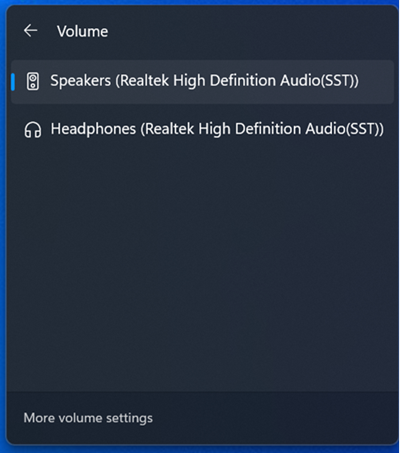
Regolare il volume
Il volume di Surface può essere regolato in vari luoghi:
-
Pulsante del volume: premi il pulsante del volume di Surface per ridurre o aumentare il volume.
-
Tastiera: Se la Cover con tasti di Surface o altra tastiera in uso include tasti per il volume, premi i tasti per aumentare, diminuire o disattivare il volume.
-
Barra delle applicazioni del desktop: Nella barra delle applicazioni del desktop seleziona Altoparlanti

-
Accessori audio: Regola il volume sull'auricolare, sugli altoparlanti, sul telefono o su un altro accessorio audio oppure nel software fornito con l'accessorio. Per ulteriori informazioni, consulta le info fornite con l'accessorio o visita il sito Web del produttore.
-
App: alcune app includono un controllo del volume integrato.
Interazione fra i controlli del volume
Se aumenti, riduci o disattivi il volume tramite uno dei controlli indicati di seguito, il livello del volume viene modificato anche negli altri:
-
Il pulsante del volume di Surface
-
Impostazione del volume del desktop sulla barra delle applicazioni
I controlli del volume nelle app e su accessori quali cuffie e altoparlanti esterni possono essere indipendenti dai controlli integrati in Surface. Potresti dover regolare i livelli di volume in più posti.
Regolare le impostazioni del microfono
Per regolare le impostazioni del microfono:
-
Passare a Start, aprireImpostazioni e quindi, in Sistema, selezionare Audio.
-
Scorrere verso il basso e selezionare Altre impostazioni audio.
-
Seleziona la scheda Registrazione, scegli il microfono che vuoi usare e seleziona Proprietà.
Assicurati di selezionare un microfono abilitato e connesso a Surface. -
Seleziona la scheda Livelli. Sono disponibili due dispositivi di scorrimento:
-
Microfono o Matrice microfono: Controlla il volume del microfono.
-
Incremento microfono: Controlla l'intensità del segnale del microfono.
-
-
Sposta i dispositivi di scorrimento fino a che il microfono non registra ai livelli desiderati.
I livelli che userai variano a seconda della quantità di rumore di fondo e a seconda che usi il microfono integrato in Surface o un microfono esterno. Per iniziare, è consigliabile impostare Microfono su 50 e Preamplificazione microfono su +24,0 dB.Nota: Preamplificazione microfono non è disponibile in tutti i dispositivi Surface.
Usare accessori audio USB o Bluetooth
Puoi collegare auricolari, cuffie o altoparlanti USB esterni alla porta USB full-size.
In alternativa, è possibile utilizzare la modalità wireless connettendo a Surface cuffie o altoparlanti Bluetooth.
Per ottimizzare la resa audio degli altoparlanti USB o Bluetooth, aumenta il volume sia di Surface che nell'app (se dispone di un controllo del volume), quindi regola il volume degli altoparlanti USB o Bluetooth esterni.
In caso di problemi con la Bluetooth, passare a Risoluzione dei Bluetooth dispositivi.
Configurare il dispositivo audio predefinito
-
Passare a Start, aprireImpostazioni e quindi, in Sistema, selezionare Audio.
-
Effettuare entrambe o una delle seguenti operazioni:
-
Nella sezione Output selezionare il dispositivo da usare per la riproduzione, ad esempio gli altoparlanti predefiniti su Surface, gli altoparlanti esterni o un auricolare, come dispositivo di output. Quando si seleziona tale dispositivo, lo si sta anche impostando come predefinito.
-
Nella sezione Input, come dispositivo di input selezionare il dispositivo da usare per la registrazione (ad esempio il microfono incorporato o un microfono esterno). Quando si seleziona tale dispositivo, lo si sta anche impostando come predefinito.
-
Se viene utilizzata un'app di comunicazione come Skype, può essere utile impostare separatamente il dispositivo di comunicazione durante l'uso di altoparlanti o cuffie. Ecco come impostare un dispositivo di comunicazione:
-
Passare a Start, aprireImpostazioni e quindi, in Sistema, selezionare Audio.
-
Scorrere verso il basso e selezionare Altre impostazioni audio.
-
Effettuare entrambe o una delle seguenti operazioni:
-
Selezionare prima la scheda Riproduzione, quindi il dispositivo da usare per la riproduzione delle comunicazioni (ad esempio, gli altoparlanti incorporati di Surface, gli altoparlanti esterni o una cuffia) e infine selezionare Imposta il dispositivo di comunicazione predefinito.
-
Selezionare prima la scheda Registrazione, quindi il dispositivo da usare per la registrazione delle comunicazioni (ad esempio, il microfono incorporato o un microfono esterno) e infine selezionare Imposta il dispositivo di comunicazione predefinito.
-
Registrare audio
Puoi usare l'app Registratore vocale per registrare audio. Per aprire l'app Registratore vocale:
-
Vai a Start , seleziona Tutte le app,quindi scorri verso il basso e seleziona Registratore vocale.
Cambiare i suoni da riprodurre
Puoi scegliere il suono da riprodurre per le notifiche e gli eventi di sistema (ad esempio, il suono per l'arrivo di un nuovo messaggio). Ecco come fare:
-
Passare a Start, aprireImpostazioni e quindi, in Sistema, selezionare Audio.
-
Scorrere verso il basso e selezionare Altre impostazioni audio.
-
Seleziona la scheda Suoni e in Eventi seleziona un evento (ad esempio, Promemoria calendario).
-
In Suoni scegli il suono che desideri riprodurre per l'evento.
-
Per ascoltare il suono che hai scelto, seleziona Prova.
-
Seleziona Applica per modificare il suono associato all'evento, quindi OK.
Problemi di audio
Se il suono prodotto dagli altoparlanti o dall'accessorio audio non è di buona qualità, è possibile che la registrazione audio stessa non sia di buona qualità. Provare dunque a riprodurre la stessa registrazione su un dispositivo diverso.
Per informazioni sui problemi audio, vedi Risolvere i problemi di Surface relativi al suono e agli accessori audio.
Se hai problemi di audio mentre Surface è collegato a un altro schermo, vedi Collegare Surface a un televisore, un monitor o un proiettore.
Nota: I cavi e gli adattatori VGA non trasmettono l'audio. L'audio viene riprodotto dagli altoparlanti di Surface, a meno che non siano connessi altoparlanti USB o Bluetooth esterni.
Argomenti correlati
Nota: Alcuni prodotti potrebbero non essere disponibili nel tuo paese o nella tua area geografica.
Utilizza gli altoparlanti stereo e il microfono incorporati o i tuoi accessori audio preferiti per ascoltare musica, effettuare chiamate, registrare audio e molto altro.
Per informazioni sulla posizione delle aperture del microfono e degli altoparlanti e sul tasto del volume, vedi Funzionalità di Surface.
Usare i propri accessori audio preferiti
Gli altoparlanti stereo e i microfoni incorporati in Surface consentono di ascoltare musica e video, telefonare e registrare audio. In alternativa, puoi collegare i tuoi accessori USB e Bluetooth® preferiti, come altoparlanti, microfoni o auricolari.
Per passare tra gli altoparlanti e gli accessori audio connessi, selezionare l'icona Altoparlante sul lato destro della barra delle applicazioni, quindi espandere l'elenco per selezionare un altro dispositivo audio.
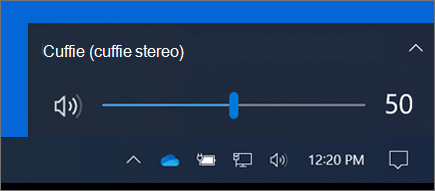
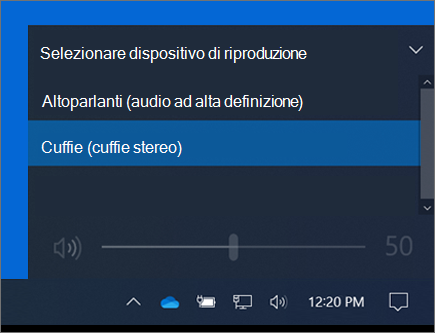
Regolare il volume
Il volume di Surface può essere regolato in vari luoghi:
-
Pulsante del volume: premi il pulsante del volume di Surface per ridurre o aumentare il volume.
-
Tastiera: Se la Cover con tasti di Surface o altra tastiera in uso include tasti per il volume, premi i tasti per aumentare, diminuire o disattivare il volume.
-
Barra delle applicazioni del desktop: Nella barra delle applicazioni del desktop seleziona Altoparlanti

-
Accessori audio: Regola il volume sull'auricolare, sugli altoparlanti, sul telefono o su un altro accessorio audio oppure nel software fornito con l'accessorio. Per ulteriori informazioni, consulta le info fornite con l'accessorio o visita il sito Web del produttore.
-
App: alcune app includono un controllo del volume integrato.
Interazione fra i controlli del volume
Se aumenti, riduci o disattivi il volume tramite uno dei controlli indicati di seguito, il livello del volume viene modificato anche negli altri:
-
Il pulsante del volume di Surface
-
Impostazione del volume del desktop sulla barra delle applicazioni
I controlli del volume nelle app e su accessori quali cuffie e altoparlanti esterni possono essere indipendenti dai controlli integrati in Surface. Potresti dover regolare i livelli di volume in più posti.
Regolare le impostazioni del microfono
Per regolare le impostazioni del microfono:
-
Passare a Start e quindi selezionare Impostazioni> sistema>audio>audio.
-
Seleziona la scheda Registrazione, scegli il microfono che vuoi usare e seleziona Proprietà.
Assicurati di selezionare un microfono abilitato e connesso a Surface. -
Seleziona la scheda Livelli. Sono disponibili due dispositivi di scorrimento:
-
Microfono o Matrice microfono: Controlla il volume del microfono.
-
Incremento microfono: Controlla l'intensità del segnale del microfono.
-
-
Sposta i dispositivi di scorrimento fino a che il microfono non registra ai livelli desiderati.
I livelli che userai variano a seconda della quantità di rumore di fondo e a seconda che usi il microfono integrato in Surface o un microfono esterno. Per iniziare, è consigliabile impostare Microfono su 50 e Preamplificazione microfono su +24,0 dB.Nota: Preamplificazione microfono non è disponibile in tutti i dispositivi Surface.
Usare accessori audio USB o Bluetooth
Puoi collegare auricolari, cuffie o altoparlanti USB esterni alla porta USB full-size.
In alternativa, è possibile utilizzare la modalità wireless connettendo a Surface cuffie o altoparlanti Bluetooth.
Per ottimizzare la resa audio degli altoparlanti USB o Bluetooth, aumenta il volume sia di Surface che nell'app (se dispone di un controllo del volume), quindi regola il volume degli altoparlanti USB o Bluetooth esterni.
In caso di problemi con la Bluetooth, passare a Risoluzione dei Bluetooth dispositivi.
Configurare il dispositivo audio predefinito
-
Vai a Start , quindi seleziona Impostazioni > Sistema > Audio.
-
Effettuare entrambe o una delle seguenti operazioni:
-
Nella sezione Audio, selezionare come dispositivo di output il dispositivo da usare per la riproduzione (ad esempio gli altoparlanti incorporati di Surface, gli altoparlanti esterni o una cuffia). Quando si seleziona tale dispositivo, lo si sta anche impostando come predefinito.
-
Nella sezione Input, come dispositivo di input selezionare il dispositivo da usare per la registrazione (ad esempio il microfono incorporato o un microfono esterno). Quando si seleziona tale dispositivo, lo si sta anche impostando come predefinito.
-
Se viene utilizzata un'app di comunicazione come Skype, può essere utile impostare separatamente il dispositivo di comunicazione durante l'uso di altoparlanti o cuffie. Ecco come impostare un dispositivo di comunicazione:
-
Passare a Start e quindi selezionare Impostazioni > sistema>audio>audio.
-
Effettuare entrambe o una delle seguenti operazioni:
-
Selezionare prima la scheda Riproduzione, quindi il dispositivo da usare per la riproduzione delle comunicazioni (ad esempio, gli altoparlanti incorporati di Surface, gli altoparlanti esterni o una cuffia) e infine selezionare Imposta il dispositivo di comunicazione predefinito.
-
Selezionare prima la scheda Registrazione, quindi il dispositivo da usare per la registrazione delle comunicazioni (ad esempio, il microfono incorporato o un microfono esterno) e infine selezionare Imposta il dispositivo di comunicazione predefinito.
-
Registrare audio
Puoi usare l'app Registratore vocale per registrare audio. Per aprire l'app Registratore vocale:
-
Vai a Start e seleziona Registratore vocale.
Cambiare i suoni da riprodurre
Puoi scegliere il suono da riprodurre per le notifiche e gli eventi di sistema (ad esempio, il suono per l'arrivo di un nuovo messaggio). Ecco come fare:
-
Passare a Start e quindi selezionare Impostazioni> sistema>audio>audio.
-
Seleziona la scheda Suoni e in Eventi seleziona un evento (ad esempio, Promemoria calendario).
-
In Suoni scegli il suono che desideri riprodurre per l'evento.
-
Per ascoltare il suono che hai scelto, seleziona Prova.
-
Seleziona Applica per modificare il suono associato all'evento, quindi OK.
Attivare o disattivare i suoni di digitazione
La Cover Touch è in grado di generare i suoni dei tasti durante la digitazione. Di seguito viene spiegato come attivarli o disattivarli:
-
Passare a Start e selezionare Impostazioni > dispositivi>digitazione.
-
In Tastiera virtuale imposta Riproduci suoni tasti durante la digitazione su Attivato o Disattivato.
Nota: Per regolare il livello del volume dei suoni dei tasti, usa il tasto del volume di Surface.
Problemi di audio
Se il suono prodotto dagli altoparlanti o dall'accessorio audio non è di buona qualità, è possibile che la registrazione audio stessa non sia di buona qualità. Provare dunque a riprodurre la stessa registrazione su un dispositivo diverso.
Per informazioni sui problemi audio, vedi Risolvere i problemi di Surface relativi al suono e agli accessori audio.
Se hai problemi di audio mentre Surface è collegato a un altro schermo, vedi Collegare Surface a un televisore, un monitor o un proiettore.
Nota: I cavi e gli adattatori VGA non trasmettono l'audio. L'audio viene riprodotto dagli altoparlanti di Surface, a meno che non siano connessi altoparlanti USB o Bluetooth esterni.
Argomenti correlati
Nota: Alcuni prodotti potrebbero non essere disponibili nel tuo paese o nella tua area geografica.
Utilizza gli altoparlanti stereo e il microfono incorporati o i tuoi accessori audio preferiti per ascoltare musica, effettuare chiamate, registrare audio e molto altro.
Per informazioni sulla posizione delle aperture del microfono e degli altoparlanti e sul tasto del volume, vedi Funzionalità di Surface.
Usare i propri accessori audio preferiti
Gli altoparlanti stereo e i microfoni incorporati in Surface consentono di ascoltare musica e video, telefonare e registrare audio. In alternativa, puoi collegare i tuoi accessori USB e Bluetooth® preferiti, come altoparlanti, microfoni o auricolari.
Per passare tra gli altoparlanti e gli accessori audio connessi, selezionare l'icona Altoparlante sul lato destro della barra delle applicazioni, quindi espandere l'elenco per selezionare un altro dispositivo audio.
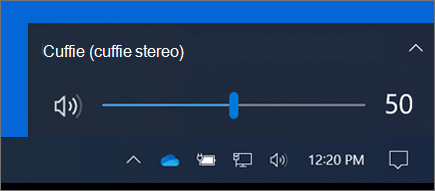
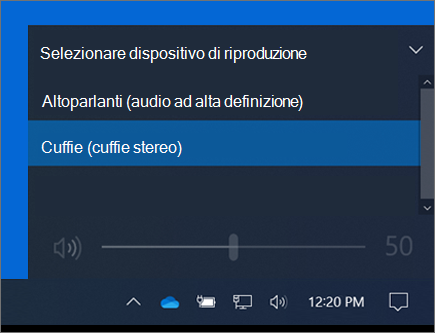
Regolare il volume
Il volume di Surface può essere regolato in vari luoghi:
-
Pulsante del volume: premi il pulsante del volume di Surface per ridurre o aumentare il volume.
-
Tastiera: Se la Cover con tasti di Surface o altra tastiera in uso include tasti per il volume, premi i tasti per aumentare, diminuire o disattivare il volume.
-
Barra delle applicazioni del desktop: Nella barra delle applicazioni del desktop seleziona Altoparlanti

-
Accessori audio: Regola il volume sull'auricolare, sugli altoparlanti, sul telefono o su un altro accessorio audio oppure nel software fornito con l'accessorio. Per ulteriori informazioni, consulta le info fornite con l'accessorio o visita il sito Web del produttore.
-
App: alcune app includono un controllo del volume integrato.
Interazione fra i controlli del volume
Se aumenti, riduci o disattivi il volume tramite uno dei controlli indicati di seguito, il livello del volume viene modificato anche negli altri:
-
Il pulsante del volume di Surface
-
Impostazione del volume del desktop sulla barra delle applicazioni
I controlli del volume nelle app e su accessori quali cuffie e altoparlanti esterni possono essere indipendenti dai controlli integrati in Surface. Potresti dover regolare i livelli di volume in più posti.
Regolare le impostazioni del microfono
Per regolare le impostazioni del microfono:
-
Passare a Start e quindi selezionare Impostazioni> sistema>audio>audio.
-
Seleziona la scheda Registrazione, scegli il microfono che vuoi usare e seleziona Proprietà.
Assicurati di selezionare un microfono abilitato e connesso a Surface. -
Seleziona la scheda Livelli. Sono disponibili due dispositivi di scorrimento:
-
Microfono o Matrice microfono: Controlla il volume del microfono.
-
Incremento microfono: Controlla l'intensità del segnale del microfono.
-
-
Sposta i dispositivi di scorrimento fino a che il microfono non registra ai livelli desiderati.
I livelli che userai variano a seconda della quantità di rumore di fondo e a seconda che usi il microfono integrato in Surface o un microfono esterno. Per iniziare, è consigliabile impostare Microfono su 50 e Preamplificazione microfono su +24,0 dB.Nota: Preamplificazione microfono non è disponibile in tutti i dispositivi Surface.
Usare accessori audio USB o Bluetooth
Puoi collegare auricolari, cuffie o altoparlanti USB esterni alla porta USB full-size.
In alternativa, è possibile utilizzare la modalità wireless connettendo a Surface cuffie o altoparlanti Bluetooth.
Per ottimizzare la resa audio degli altoparlanti USB o Bluetooth, aumenta il volume sia di Surface che nell'app (se dispone di un controllo del volume), quindi regola il volume degli altoparlanti USB o Bluetooth esterni.
In caso di problemi con la Bluetooth, passare a Risoluzione dei Bluetooth dispositivi.
Configurare il dispositivo audio predefinito
-
Vai a Start , quindi seleziona Impostazioni > Sistema > Audio.
-
Effettuare entrambe o una delle seguenti operazioni:
-
Nella sezione Audio, selezionare come dispositivo di output il dispositivo da usare per la riproduzione (ad esempio gli altoparlanti incorporati di Surface, gli altoparlanti esterni o una cuffia). Quando si seleziona tale dispositivo, lo si sta anche impostando come predefinito.
-
Nella sezione Input, come dispositivo di input selezionare il dispositivo da usare per la registrazione (ad esempio il microfono incorporato o un microfono esterno). Quando si seleziona tale dispositivo, lo si sta anche impostando come predefinito.
-
Se viene utilizzata un'app di comunicazione come Skype, può essere utile impostare separatamente il dispositivo di comunicazione durante l'uso di altoparlanti o cuffie. Ecco come impostare un dispositivo di comunicazione:
-
Passare a Start e quindi selezionare Impostazioni> sistema>audio>audio.
-
Effettuare entrambe o una delle seguenti operazioni:
-
Selezionare prima la scheda Riproduzione, quindi il dispositivo da usare per la riproduzione delle comunicazioni (ad esempio, gli altoparlanti incorporati di Surface, gli altoparlanti esterni o una cuffia) e infine selezionare Imposta il dispositivo di comunicazione predefinito.
-
Selezionare prima la scheda Registrazione, quindi il dispositivo da usare per la registrazione delle comunicazioni (ad esempio, il microfono incorporato o un microfono esterno) e infine selezionare Imposta il dispositivo di comunicazione predefinito.
-
Registrare audio
Puoi usare l'app Registratore vocale per registrare audio. Per aprire l'app Registratore vocale:
-
Vai a Start e seleziona Registratore vocale.
Cambiare i suoni da riprodurre
Puoi scegliere il suono da riprodurre per le notifiche e gli eventi di sistema (ad esempio, il suono per l'arrivo di un nuovo messaggio). Ecco come fare:
-
Passare a Start e quindi selezionare Impostazioni> sistema>audio>audio.
-
Seleziona la scheda Suoni e in Eventi seleziona un evento (ad esempio, Promemoria calendario).
-
In Suoni scegli il suono che desideri riprodurre per l'evento.
-
Per ascoltare il suono che hai scelto, seleziona Prova.
-
Seleziona Applica per modificare il suono associato all'evento, quindi OK.
Attivare o disattivare i suoni di digitazione
La Cover Touch è in grado di generare i suoni dei tasti durante la digitazione. Di seguito viene spiegato come attivarli o disattivarli:
-
Passare a Start e selezionare Impostazioni > dispositivi>digitazione.
-
In Tastiera virtuale imposta Riproduci suoni tasti durante la digitazione su Attivato o Disattivato.
Nota: Per regolare il livello del volume dei suoni dei tasti, usa il tasto del volume di Surface.
Problemi di audio
Se il suono prodotto dagli altoparlanti o dall'accessorio audio non è di buona qualità, è possibile che la registrazione audio stessa non sia di buona qualità. Provare dunque a riprodurre la stessa registrazione su un dispositivo diverso.
Per informazioni sui problemi audio, vedi Risolvere i problemi di Surface relativi al suono e agli accessori audio.
Se hai problemi di audio mentre Surface è collegato a un altro schermo, vedi Collegare Surface a un televisore, un monitor o un proiettore.
Nota: I cavi e gli adattatori VGA non trasmettono l'audio. L'audio viene riprodotto dagli altoparlanti di Surface, a meno che non siano connessi altoparlanti USB o Bluetooth esterni.











