Microsoft si impegna sempre a creare un'esperienza più coerente e semplificata tra tutte le app. Un esempio è l'anteprima della nuova app Persone (contatti) nel nuovo Outlook per Windows (anteprima). Il nuovo Outlook per Windows (Anteprima) è progettato per offrire un'esperienza outlook contemporanea ma familiare che consente di migliorare la produttività personale e l'organizzazione.
Come provare la nuova app Persone
Attivare l'interruttore Prova il nuovo Outlook nell'angolo in alto a destra della versione classica di Outlook per Windows e seguire le istruzioni visualizzate.
È anche possibile selezionare il pulsante Prova il nuovo Outlook visualizzato nel banner dell'app Persone. Nota: questa funzionalità viene distribuita con attenzione nel corso del tempo, quindi non tutti vedranno questo banner all'avvio dell'app Persone dalla barra delle applicazioni.
Se si ha già un account Microsoft nella versione classica di Outlook per Windows e si attiva l'interruttore Prova il nuovo Outlook , le informazioni sull'account dovrebbero aprirsi e sincronizzarsi automaticamente nel nuovo Outlook per Windows (anteprima).
È possibile tornare all'esperienza precedente di Outlook in qualsiasi momento. Basta disattivare l'interruttore per aprire automaticamente la versione precedente senza dati o perdita di posta elettronica.
Argomenti correlati
Nota: Con decorrenza 29 gennaio 2021, l'app Persone non potrà più essere avviata direttamente (ad esempio tramite il menu Start o la barra di ricerca) in Windows 10. Sarai comunque in grado di avviarlo tramite le icone di Persone in Posta, Calendario e altre app.
L'app Contatti è la tua rubrica. Puoi aggiungere i contatti e rimanere in contatto con amici e parenti. Le app Contatti, Posta e Calendario interagiscono tra loro in modo da poter inviare facilmente posta elettronica e pianificare appuntamenti con le persone più importanti. Eliminare contatti.
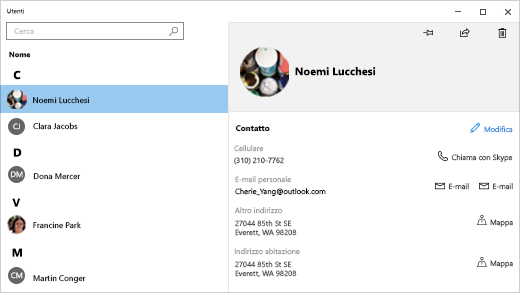
Introduzione
Per assicurarti di disporre della versione più recente dell'app Contatti, verifica la disponibilità di aggiornamenti dell'app Contatti in Microsoft Store.
-
Seleziona il pulsante Start , quindi Microsoft Store .
-
Seleziona Visualizza altre info accanto all'immagine del profilo del tuo account.
-
Seleziona Download ed aggiornamenti.
-
Seleziona Scarica aggiornamenti o attiva gli aggiornamenti automatici.
Al primo avvio dell'app Contatti:
-
Seleziona Iniziamo.
-
Ti verrà quindi richiesto di consentire all'app Contatti di accedere all'e-mail e al calendario.
-
Se hai già aggiunto un account Microsoft al tuo PC Windows 10, l'app importerà automaticamente i contatti da questo account. Puoi anche selezionare Importa contatti per aggiungere un altro account, ad esempio Outlook, Exchange, Google e iCloud.
-
Al termine, fai clic su Inizia.
In seguito, potrai aggiungere altri account in qualsiasi momento:
-
Seleziona il pulsante Start , quindi Contatti .
-
Seleziona Impostazioni .
-
Seleziona Aggiungi un account , scegli il tipo di account che desideri aggiungere e segui le istruzioni.
Se non desideri conservare un account importato nell'app Contatti, puoi rimuoverlo.
-
Seleziona il pulsante Start , quindi Impostazioni.
-
Seleziona Account > account Email &.
-
Seleziona l'account e-mail che vuoi rimuovere.
-
Seleziona Gestisci.
-
Seleziona Elimina account da questo dispositivo e segui le istruzioni visualizzate.
Tutto quello che c'è da sapere sui contatti
L'app Contatti viene usata per sincronizzare tutti i contatti sul tuo dispositivo. Potrai importare contatti da vari servizi, tra cui Outlook, Exchange, Gmail e iCloud.
Importa contatti
-
Seleziona il pulsante Start , quindi Contatti .
-
Seleziona Impostazioni .
-
Seleziona Aggiungi un account , scegli il tipo di account che vuoi aggiungere e segui le istruzioni visualizzate per importare contatti.
Aggiungere un contatto per volta
-
Seleziona il pulsante Start , quindi Contatti .
-
Seleziona il pulsante Nuovo contatto .
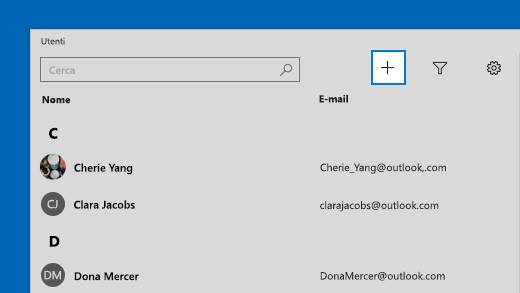
-
Se ti viene chiesto, scegli l'account da usare per salvare i nuovi contatti. Se hai immesso più di un account di posta elettronica in Posta, l'app Contatti ti chiederà di decidere quale account deve ricevere il nuovo contatto.
-
Compila il modulo Nuovo contatto.
-
Seleziona Salva.
Aggiungere un contatto da un messaggio e-mail
Se usi l'app Posta, puoi salvare un contatto da un messaggio e-mail nell'app Contatti.
-
Seleziona il pulsante Start , quindi Posta .
-
Scegli un messaggio. Seleziona il nome del mittente o di uno dei destinatari.
-
Seleziona Salva .
-
Se hai immesso più di un account di posta elettronica in Posta, l'app Contatti ti chiederà di decidere quale account deve ricevere il nuovo contatto. Scegli quale account usare.
-
Aggiungi le eventuali altre informazioni e seleziona Salva.
Puoi eliminare contatti dagli account importati e dall'app Contatti. Un account eliminato viene rimosso sia dall'account importato, sia dall'app Contatti.
Nota: l'app Contatti non può eliminare i contatti di Skype.
-
Seleziona il pulsante Start , quindi Contatti .
-
Nella casella di ricerca digita il nome del contatto che vuoi eliminare. Man mano che digiti vedrai un elenco di contatti. Seleziona quello che vuoi eliminare.
-
Seleziona l'icona del cestino , quindi Elimina.
Oppure:
-
Seleziona il pulsante Start , quindi Contatti .
-
Nella casella di ricerca digita il nome del contatto che vuoi eliminare. Man mano che digiti vedrai un elenco di contatti. Seleziona quello che vuoi eliminare.
-
Tieni premuto o fai clic con il pulsante destro del mouse sul contatto, seleziona Elimina e segui le istruzioni visualizzate.
Quando aggiungi una persona alla schermata Start, la relativa immagine del profilo verrà visualizzata come riquadro in Start. Tocca o fai clic sul riquadro per accedere rapidamente alle informazioni sul contatto.
-
Seleziona il pulsante Start , quindi Contatti .
-
Seleziona una persona dall'elenco dei contatti a cui desideri accedere rapidamente.
-
Tieni premuto (o fai clic con il pulsante destro del mouse) sul contatto e seleziona Aggiungi a Start .
-
Nella casella visualizzata seleziona Sì.
Puoi modificare i contatti se le relative informazioni cambiate.
Nota: se il contatto è collegato, dovrai scegliere il contatto che desideri modificare.
-
Seleziona il pulsante Start , quindi Contatti .
-
Nella casella di ricerca digita il nome del contatto di cui desideri modificare le informazioni. Man mano che digiti vedrai un elenco di contatti. Seleziona quello desiderato.
-
Seleziona Modifica , quindi Aggiungi.
-
Apporta le modifiche desiderate, quindi fai clic su Salva.
Puoi aggiungere o modificare una foto per un contatto incluso nel tuo elenco contatti.
-
Seleziona il pulsante Start , quindi Contatti .
-
Nella casella di ricerca digita il nome del contatto di cui vuoi aggiungere o modificare la foto. Man mano che digiti vedrai un elenco di contatti. Seleziona quello desiderato.
-
Seleziona Modifica .
-
Seleziona Aggiungi foto se il contatto non ha alcuna foto. Se è presente, seleziona la foto del contatto.
-
Seleziona una foto dal dispositivo. Quindi, nella finestra di dialogo visualizzata, regola il modo in cui la foto verrà ritagliata. Al termine, seleziona Fatto.
Puoi combinare i contatti duplicati. In questo modo, tutte le informazioni vengono combinate in un singolo contatto e non perderai niente.
-
Seleziona il pulsante Start , quindi Contatti .
-
Nella casella di ricerca digita il nome del contatto di cui vuoi combinare le informazioni. Man mano che digiti vedrai un elenco di contatti. Scegli quello che vuoi.
-
Seleziona Trova un contatto da combinare.
-
Nella casella di ricerca digita il nome del contatto di cui vuoi combinare le informazioni con quello selezionato. Man mano che digiti vedrai un elenco di contatti. Scegli il contatto che desideri combinare con il contatto selezionato.
Nell'app Contatti è possibile condividere i contatti con persone e app.
-
Seleziona il pulsante Start , quindi Contatti .
-
Nella casella di ricerca digita il nome del contatto che vuoi condividere. Man mano che digiti vedrai un elenco di contatti. Scegli quello che vuoi condividere.
-
Nell'angolo in alto a destra seleziona Condividi .
-
Seleziona Condividi il contatto.
-
Scegli una persona con cui condividere il contatto selezionato e segui le istruzioni per l'invio del contatto tramite e-mail oppure seleziona un'app con cui condividere il contatto e segui le istruzioni per la condivisione.
Puoi selezionare un contatto e scegliere l'indirizzo e-mail. L'app Contatti usa il client di posta predefinito per inviare il messaggio e-mail.
-
Seleziona il pulsante Start , quindi Contatti .
-
Nella casella di ricerca digita il nome del contatto che vuoi inviare tramite posta elettronica. Man mano che digiti vedrai un elenco di contatti. Scegli quello che vuoi.
-
Seleziona Posta .
Puoi visualizzare gli elementi imminenti o recenti scambiati tra te e un contatto.
-
Seleziona il pulsante Start , quindi Contatti .
-
Nella casella di ricerca digita il nome del contatto di cui vuoi visualizzare le conversazioni. Man mano che digiti vedrai un elenco di contatti. Scegli quello che vuoi.
-
In Conversazioni, potrai visualizzare i messaggi e-mail e le altre conversazioni scambiate. Seleziona un elemento per aprirlo.
Se utilizzi Microsoft 365 o Microsoft Exchange, puoi visualizzare l'organigramma dei contatti nella tua organizzazione.
-
Seleziona il pulsante Start , quindi Contatti .
-
Nella casella di ricerca digita il nome del contatto di cui vuoi visualizzare l'organigramma. Man mano che digiti vedrai un elenco di contatti. Scegli quello che vuoi.
-
In Organigramma, seleziona Vedi altro per visualizzare l'organigramma del contatto.
Per impostazione predefinita, nella tua lista contatti vengono visualizzati tutti i contatti degli account che hai aggiunto. Puoi comunque modificare l'elenco per visualizzare solo i contatti di certi account.
-
Seleziona il pulsante Start , quindi Contatti .
-
Seleziona Filtra i contatti .
-
Utilizza le caselle di controllo per selezionare gli account di cui desideri visualizzare i contatti nell'elenco contatti. Al termine, seleziona Fatto.
Crea un gruppo di contatti o una lista di distribuzione in Outlook, Outlook.com o un altro account di posta elettronica per inviare un'e-mail a più contatti alla volta in modo da non dover aggiungere ciascun nome nel campo A, Cc o Ccn. Per informazioni su come eseguire questa operazione in Outlook per PC, vedere Creare un gruppo di contatti o una lista di distribuzione in Outlook per PC.
È possibile esportare i contatti dall'app Persone e quindi importarli in altre versioni di Outlook o in un'app di terze parti.
-
Sulla barra degli strumenti selezionare l'icona Persone

-
Selezionare Esporta contatti.
-
Selezionare una cartella di destinazione e scegliere Salva. I contatti vengono salvati come file di .csv.
Per informazioni su come importare contatti in Outlook, vedere Importare contatti in Outlook per Windows.
Contatti sulla barra delle applicazioni
Con l'app Contatti sulla barra delle applicazioni, puoi raggiungere le persone con cui parli di più tramite la barra delle applicazioni del tuo dispositivo Windows 10. Aggiungendo i tuoi contatti più frequenti alla barra delle applicazioni, con pochi clic puoi inviare loro un messaggio di posta elettronica, chiamarli o inviare messaggi tramite Skype.
Per iniziare, seleziona Contatti sulla barra delle applicazioni.
Nota: Se non visualizzi l'app Contatti sulla barra delle applicazioni, tieni premuto (o fai clic con il pulsante destro del mouse) sulla barra delle applicazioni e assicurati che ci sia un segno di spunta accanto all'opzione Mostra contatti sulla barra delle applicazioni. In caso contrario, seleziona Mostra contatti sulla barra delle applicazioni.
Per aggiungere un contatto
-
Seleziona Persone sulla barra delle applicazioni.
-
Seleziona uno dei tuoi contatti oppure Trova e aggiungi contatti per visualizzare tutti i tuoi contatti.
-
Dopo averlo selezionato, il contatto verrà visualizzato sulla barra delle applicazioni accanto a Contatti .
Nota: Solo i primi tre contatti che aggiungi vengono visualizzati sulla barra delle applicazioni. Qualsiasi contatto aggiunto dopo viene visualizzato in Altri contatti aggiunti quando selezioni Contatti sulla barra delle applicazioni.
Per rimuovere un contatto
Tieni premuto (o fai clic con il pulsante destro del mouse) sul contatto e seleziona Rimuovi dalla barra delle applicazioni .
Per modificare l'ordine dei contatti sulla barra delle applicazioni, seleziona un contatto e trascinalo nella posizione desiderata.
Se hai aggiunto più di tre contatti, puoi spostarli dalla barra delle applicazioni in Contatti in Altri contatti aggiunti oppure da Contatti sulla barra delle applicazioni.
Dopo aver aggiunto i contatti, puoi chiamarli o inviare loro un messaggio tramite Skype direttamente dalla barra delle applicazioni.
Nota: Il contatto deve disporre di un account Skype per ricevere chiamate o messaggi come contatto aggiunto alla barra delle applicazioni.
Per chiamare un contatto su Skype
-
Seleziona un contatto aggiunto alla barra delle applicazioni oppure seleziona Contatti , quindi un contatto.
-
Seleziona Skype.
-
Per avviare una chiamata vocale, seleziona Chiamata vocale . Per avviare una chiamata video, seleziona Videochiamata. (Sia tu che la persona che stai tentando di raggiungere dovete disporre di una webcam per avviare una videochiamata).
Per scambiare messaggi con un contatto su Skype
-
Seleziona un contatto aggiunto alla barra delle applicazioni oppure seleziona Contatti , quindi un contatto.
-
Seleziona Skype.
-
Digita il tuo messaggio e seleziona Invia .
-
Seleziona un contatto aggiunto alla barra delle applicazioni oppure seleziona Contatti , quindi un contatto.
-
Seleziona Posta.
-
Nella parte inferiore della finestra, seleziona Nuovo .
-
Digita il messaggio e-mail e seleziona Invia al termine.
Quando apri l'app Contatti per la prima volta sulla barra delle applicazioni e selezioni App, verranno visualizzati i riquadri Posta, Skype e Contatti.
Per importare i contatti da altre app
-
Seleziona Contatti > App, quindi Ottieni altre app nello Store.
-
Scegli un'app dall'elenco e nella relativa pagina di descrizione seleziona Ottieni.
-
Al termine dell'installazione dell'app, seleziona Contatti > App , quindi l'app da cui importare i contatti.
Nota: Per importare i contatti dalle app che hai aggiunto a Contatti, dovrai eseguire l'accesso a un account nell'app selezionata.
L'app Contatti combina la tua rubrica e la tua app social in un'unica posizione. Tramite un'unica app puoi aggiungere contatti e rimanere in contatto con amici e parenti in Skype.
Nota: L'app Contatti per Windows 8/8.1 non supporta più l'integrazione con le reti Facebook e Sina Weibo a causa delle modifiche nel software di connessione di entrambi i servizi. Questo significa che l'app Contatti non potrà più accedere alle informazioni o condividere direttamente da Facebook o Sina Weibo.
Tutto quello che c'è da sapere sui contatti
Importa contatti
-
In Start tocca o fai clic su Contatti.
-
Scorri rapidamente dal bordo destro dello schermo e quindi tocca Impostazioni.
Se usi il mouse, posiziona il puntatore nell'angolo inferiore destro dello schermo, spostalo verso l'alto e quindi fai clic su Impostazioni. -
Tocca o fai clic su Account.
-
Tocca o fai clic su Aggiungi un account, scegli il tipo di account che vuoi aggiungere e quindi segui le istruzioni visualizzate.
Nota: Poiché a partire dal 30 gennaio 2013 Google non supporta più le nuove connessioni Exchange ActiveSync in alcuni scenari, la procedura per l'aggiunta di contatti all'app Contatti potrebbe cambiare.
Aggiungere un contatto per volta
-
In Start tocca o fai clic su Contatti.
-
Scorri rapidamente dal bordo inferiore per visualizzare i comandi dell'app.
Se usi il mouse, fai clic con il pulsante destro del mouse all'interno dell'app. -
Tocca o fai clic su Nuovo contatto.
-
Immetti le info che desideri per il contatto e quindi tocca o fai clic sul pulsante Salva .
Se vuoi aggiungere più contatti contemporaneamente, puoi importarli in uno degli account che hai già aggiunto all'app Contatti. Li visualizzerai nell'app Contatti alla prossima sincronizzazione.
Aggiungere un contatto da un messaggio e-mail
-
In Start tocca o fai clic su Posta.
-
Tocca o fai clic su un messaggio, quindi tocca o fai clic sul nome del mittente o di uno dei destinatari.
-
Tocca o fai clic su Aggiungi contatto.
-
Aggiungi tutte le altre info (se possibile) e tocca o fai clic sul pulsante Salva .
-
In Start tocca o fai clic su Contatti.
-
Nella casella di ricerca immetti il nome del contatto di cui vuoi modificare le informazioni. Man mano che digiti, visualizzerai un elenco di contatti. Tocca o fai clic su quello che ti interessa.
-
Scorri rapidamente dal bordo inferiore per visualizzare i comandi dell'app.
Se usi il mouse, fai clic con il pulsante destro del mouse all'interno dell'app. -
Tocca o fai clic su Modifica, apporta le modifiche e tocca o fai clic sul pulsante Salva visualizzato.
È possibile eliminare i contatti di Outlook.com o Outlook solo dall'app Persone. Se hai connesso altri social network, come LinkedIn o Twitter, dovrai accedere all'app o al sito Web corrispondente per eliminare tali contatti.
-
In Start tocca o fai clic su Contatti.
-
Nella casella di ricerca immetti il nome del contatto di cui vuoi eliminare le info. Man mano che digiti, visualizzerai un elenco di contatti. Tocca o fai clic su quello che ti interessa.
-
Tocca o fai clic su un contatto.
-
Scorri rapidamente dal bordo inferiore per visualizzare i comandi dell'app.
Se usi il mouse, fai clic con il pulsante destro del mouse all'interno dell'app. -
Tocca o fai clic su Elimina.
Puoi scegliere di modificare una foto per un contatto incluso nel tuo elenco contatti. Ecco come:
-
In Start tocca o fai clic su Contatti.
-
Immetti il nome del contatto nella casella di ricerca. Man mano che digiti, visualizzerai un elenco di contatti. Tocca o fai clic su quello che ti interessa.
-
Tocca o fai clic sulla foto del contatto o, se non c'è alcuna foto, sullo spazio corrispondente, tocca o fai clic su Cambia foto, scegli una foto e quindi tocca o fai clic su Apri.
Ecco un paio di modi per trovare rapidamente qualcuno nel tuo elenco contatti:
Ricerca
-
In Start tocca o fai clic su Contatti.
-
Immetti il nome del contatto nella casella di ricerca. Man mano che digiti, visualizzerai un elenco di contatti. Tocca o fai clic su quello che ti interessa.
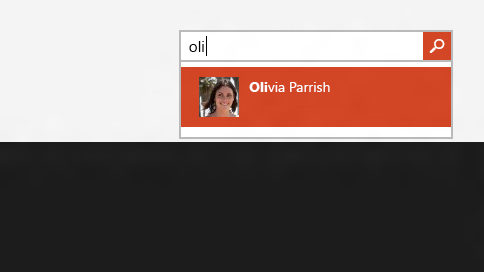
Passare a una lettera dell'alfabeto
-
In Start tocca o fai clic su Contatti.
-
Tocca o fai clic sulla lettera dell'alfabeto che corrisponde al nome del contatto che stai cercando.
Per impostazione predefinita, tutti i contatti degli account aggiunti verranno visualizzati nell'elenco contatti. Puoi comunque modificare l'elenco per visualizzare solo i contatti di certi account. I contatti con cui comunichi su un'altra rete verranno nascosti, ma quelli presenti su più reti resteranno visibili. Inoltre, i tuoi preferiti non verranno nascosti indipendentemente dagli account scelti e saranno tutti disponibili nei risultati della ricerca.
Per modificare i contatti visualizzati
-
In Start tocca o fai clic su Contatti.
-
Scorri rapidamente dal bordo destro dello schermo e quindi tocca Impostazioni.
Se usi il mouse, posiziona il puntatore nell'angolo inferiore destro dello schermo, spostalo verso l'alto e quindi fai clic su Impostazioni. -
Tocca o fai clic su Opzioni.
-
In Mostra solo questi contatti deseleziona la casella di controllo accanto alle reti che vuoi nascondere. Per visualizzare di nuovo i contatti di una rete nascosta, seleziona la casella di controllo corrispondente.
Quando aggiungi una persona alla schermata Start, la relativa immagine del profilo verrà visualizzata come riquadro in Start. Tocca o fai clic sul riquadro per accedere alle info del contatto. Puoi inviare un SMS o un messaggio e-mail al contatto, chiamarlo, chattare o avviare una videochiamata in Skype in modo rapido.
-
In Start tocca o fai clic su Contatti.
-
Tocca o fai clic su un contatto a cui vuoi accedere rapidamente.
-
Scorri rapidamente dal bordo inferiore per visualizzare i comandi dell'app.
Se usi il mouse, fai clic con il pulsante destro del mouse all'interno dell'app. -
Tocca o fai clic su Aggiungi a Start, se vuoi immetti un soprannome e quindi tocca o fai clic su Aggiungi a Start.
Aggiungere un preferito
Puoi impostare chiunque come preferito: una persona della tua famiglia, il tuo capo, il tuo migliore amico o un collega. Quando aggiungi qualcuno come preferito, visualizzerai questo contatto nella home page dell'app Contatti e potrai toccare o fare clic sulla sua immagine per inviargli rapidamente un messaggio e-mail o un SMS oppure chiamarlo.
-
In Start tocca o fai clic su Contatti.
-
Tocca o fai clic sul riquadro con il pulsante a forma di stella.
-
Scegli il contatto che ti interessa e tocca o fai clic su Aggiungi.
Rimuovere un preferito
-
In Start tocca o fai clic su Contatti.
-
Tocca o fai clic sul contatto che vuoi rimuovere dai preferiti.
-
Tocca o fai clic su Preferito. Quando torni alla home page dell'app Contatti, non visualizzerai più questo contatto nel tuo elenco dei preferiti.
L'account verrà rimosso da Persone, ma i contatti non verranno eliminati dall'account originale. Potrai comunque visualizzare i contatti quando accedi direttamente a tale account.
-
In Start tocca o fai clic su Contatti.
-
Scorri rapidamente dal bordo destro dello schermo e quindi tocca Impostazioni.
Se usi il mouse, posiziona il puntatore nell'angolo inferiore destro dello schermo, spostalo verso l'alto e quindi fai clic su Impostazioni. -
Tocca o fai clic su Account.
-
Seleziona l'account che vuoi rimuovere.
-
Tocca o fai clic su Rimuovi account, Rimuovi tutti gli account o Gestisci questo account online.
Nota: Se rimuovi il tuo account Microsoft, ovvero l'account che usi per accedere a Windows, verranno rimossi tutti gli account dalle app Contatti, Posta, Calendario e Messaggi. Puoi scegliere di nascondere questi contatti anziché rimuovere l'account.
Notifiche e aggiornamenti dei social network
Tutti i PC Windows RT 8.1 e Windows 8.1 includono Skype installato e puoi contattare facilmente qualcuno su Skype dall'app Persone. Ecco come:
-
In Start tocca o fai clic su Contatti.
-
Immetti il nome di un contatto Skype. Se hai effettuato l'aggiornamento a Skype e hai usato il tuo account Microsoft per accedere, i tuoi contatti Messenger dovrebbero essere stati aggiunti automaticamente all'elenco contatti. Man mano che digiti, visualizzerai un elenco di contatti. Tocca o fai clic su quello che ti interessa.
-
Tocca o fai clic per selezionare il modo in cui vuoi comunicare con il contatto, tramite un messaggio, una chiamata o una videochiamata, e sarai pronto per iniziare.
Puoi pubblicare i tuoi aggiornamenti nell'app Persone. Puoi anche condividere link, foto e messaggi nei tuoi social network da altre app e siti Web. Ecco come creare un tweet:
-
In Start tocca o fai clic su Contatti.
-
Tocca o fai clic su Utente.
-
In Novità scegliere il social network da usare, scrivere il messaggio e toccare o fare clic sul pulsante Invia

Tieni sotto controllo le novità di amici e familiari con l'app Persone. Connettendo i tuoi account, come Twitter e LinkedIn, potrai vedere tutti gli ultimi aggiornamenti, i tweet e le immagini in un'unica posizione. Puoi fare retweet senza passare a un'altra app.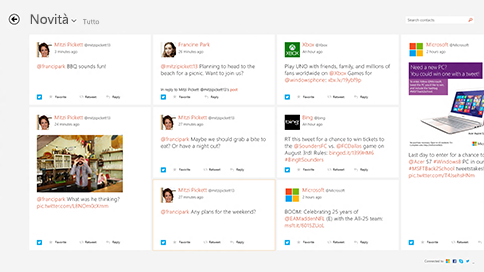
-
In Start tocca o fai clic su Contatti.
-
Tocca o fai clic su Novità.
-
Verranno visualizzati gli aggiornamenti e i tweet recenti e potrai fare clic su Mi piace, aggiungere un commento e fare retweet.
Nota: A partire da maggio 2016, i newsfeed di Twitter e LinkedIn non sono più disponibili.
-
In Start tocca o fai clic su Contatti.
-
Tocca o fai clic su Novità.
-
Tocca o fai clic sulla freccia accanto a Novità e quindi scegli la rete che vuoi visualizzare.
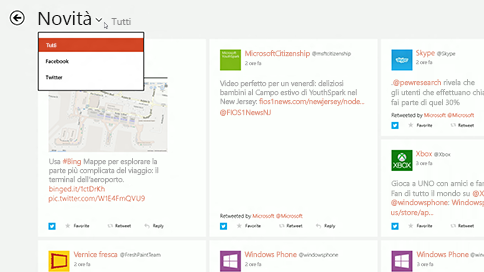
Nota: A partire da maggio 2016, i newsfeed di Twitter e LinkedIn non sono più disponibili.
Aggiungi persone a Start per visualizzare la loro immagine e i nuovi aggiornamenti senza aprire l'app. Questo è anche un modo rapido per inviare e-mail, avviare una chat e interagire in altri modi con i contatti.
Ecco come:
-
In Start tocca o fai clic su Contatti.
-
Nella casella di ricerca immetti il nome del contatto che vuoi aggiungere. Man mano che digiti, visualizzerai un elenco di contatti. Tocca o fai clic su quello che ti interessa.
-
Scorri rapidamente dal bordo inferiore per visualizzare i comandi dell'app.
Se usi il mouse, fai clic con il pulsante destro del mouse all'interno dell'app. -
Tocca o fai clic su Aggiungi a Start, se vuoi immetti un soprannome e quindi tocca o fai clic su Aggiungi a Start.
Nota: A partire da maggio 2016, gli aggiornamenti disponibili da Twitter non verranno più visualizzati nei riquadri aggiunti a Start.
Tasti di scelta rapida per l'app Contatti
La tabella seguente contiene i tasti di scelta rapida per l'app Contatti.
|
Premi questo tasto |
Per |
|---|---|
|
Home |
Spostarti all'inizio dell'elenco contatti |
|
PGGIÙ |
Spostarti in avanti nell'elenco contatti |
|
PGSU |
Spostarti indietro nell'elenco contatti |
|
Fine |
Spostarti alla fine della lista contatti |











