Microsoft Edge offre un'esperienza di esplorazione senza interruzioni e include una varietà di strumenti e funzionalità. Una di queste caratteristiche essenziali è la possibilità di stampare pagine web direttamente dal browser. In questo articolo verranno esplorati i vari aspetti della stampa in Microsoft Edge.
Per risolvere i problemi di stampa in Microsoft Edge, vedi Risolvere i problemi di stampa in Microsoft Edge.
La stampa in Microsoft Edge è un processo semplice e può essere eseguita in diversi modi.
-
Uso dei tasti di scelta rapida: Premi CTRL + P in Windows o Comando + P su Mac per aprire la finestra di dialogo di stampa.
-
Opzione di menu: Fare clic sui tre puntini orizzontali nell'angolo in alto a destra del browser per aprire il menu. Selezionare Stampa dal menu a discesa.
-
Menu di scelta rapida: Fare clic con il pulsante destro del mouse in un punto qualsiasi della pagina Web e scegliere Stampa dal menu di scelta rapida.
Dopo aver eseguito l'accesso alla finestra di dialogo Stampa, viene visualizzata una gamma di opzioni per personalizzare il processo di stampa.
Scegliere la stampante da usare: Scegliere la stampante da usare. Se hai installato più stampanti, seleziona quella più adatta alle tue esigenze.
Scegliere l'orientamento dello stampato: Modificare le impostazioni di Layout in base alle preferenze, ad esempio Verticale o Orientamento orizzontale.
Scegliere il numero di copie da stampare: Passare a Copie e specificare il numero di copie da stampare.
Scegliere il colore della stampa: Passa a Colore e seleziona l'elenco a discesa Colore o Bianco e nero in base alle tue esigenze.
Scegliere il formato della carta: In Altre impostazioni scegliere Formato carta in base alle esigenze:
-
Lettera - 8,5 x 11 pollici
-
Tabloid -11 x 17 pollici
-
Legale - 8,5 x 14 pollici
-
Executive - 7,25 x 10,5 pollici
-
A3 - 11,69 x 16,54 pollici
-
A4 - 8,3 x 11,7 pollici
-
B4 (JIS) - 9,8 x 13,9 pollici
-
B5 (JIS) - 6,9 x 9,8 pollici
-
Busta #10 - 4,125 x 9,5 pollici
-
Busta Monarch - 3,875 x 7,5 pollici
Scegliere il numero di pagine da stampare per foglio: La stampa di più pagine su un singolo foglio di carta è una tecnica utile per risparmiare carta, ridurre i costi di stampa e creare versioni compatte dei documenti. Il numero di pagine che è possibile stampare su un singolo foglio dipende dalle funzionalità della stampante e dalle opzioni di stampa scelte (esempio: 1, 2, 4, 6, 9 o 16 pagine per foglio). In Altre impostazioni scegliere Pagine per foglio in base alle proprie esigenze.
Scegliere la qualità della stampa: I valori DPI (punti per pollice) sono una misura per la risoluzione di stampa. In Altre impostazioni, passare a Qualità e scegliere la qualità in base alle proprie esigenze:
-
600 DPI: Questa è una risoluzione standard per molti scopi di stampa. Offre una buona qualità per la maggior parte dei documenti di testo e delle immagini. Viene comunemente usato per le attività di stampa quotidiane.
-
1200 DPI: Questa risoluzione è più elevata e in genere produce stampe più nitide e dettagliate. Viene spesso usato per attività in cui l'output di alta qualità è cruciale, come grafica professionale, immagini dettagliate o fotografie.
Inoltre, il tipo di stampante e la qualità della carta usata possono influire sulla qualità di stampa finale. È consigliabile considerare le funzionalità della stampante e lo scopo previsto del materiale stampato quando si sceglie un'impostazione DPI.
Specificare le pagine da stampare. È possibile scegliere di stampare tutte le pagine, un intervallo di pagine o anche selezionare pagine specifiche. Selezionare un'opzione appropriata in Pagine:
-
Tutto: verranno stampate tutte le pagine.
-
Solo pagine dispari: Verranno stampate solo le pagine numerati dispari, ad esempio 1, 3, 5 e così via.
-
Solo pagine pari: Verranno stampate solo pagine numerati pari, ad esempio 2, 4, 6 e così via.
-
Personalizzato: viene visualizzata una casella di controllo in cui è possibile immettere l'intervallo di pagine, ad esempio da 1 a 5, o anche selezionare pagine specifiche separate da una virgola, ad esempio 3, 6, 8 e così via.
In Altre impostazioni, scorri verso il basso fino a Margini e seleziona un'opzione in base alle tue esigenze.
-
Predefinito: Questa opzione lascerà margini di 1 pollice su tutti i lati.
-
Nessuno: Questa opzione elimina i margini su tutti i lati.
-
Minimo: Molte stampanti hanno un requisito minimo di margini di circa 6,35 mm (0,25 pollici) su tutti i lati. Tuttavia, questo può variare e alcune stampanti potrebbero consentire margini più piccoli.
-
Personalizzato: Se si sceglie personalizzato, è necessario immettere manualmente i margini Superiore, Inferiore, Sinistro e Destro. È possibile verificare l'aspetto di tali margini usando il pulsante Anteprima prima di inviarli alla stampante.
Ridimensiona per stampare è una caratteristica che consente di modificare le dimensioni di un documento in modo da adattarle alle dimensioni del foglio da stampare. Scegliere un'opzione in base alle proprie esigenze:
-
Adatta all'area stampabile: Questa opzione regola automaticamente le dimensioni del contenuto in modo che rientri nell'area stampabile del foglio.
-
Dimensioni effettive: Questa opzione consente di stampare il documento nelle dimensioni originali senza alcuna scala.
-
Personalizzato: La scelta di un valore consente di specificare manualmente il fattore di ridimensionamento per la stampa. Ad esempio, se si imposta il ridimensionamento su 50%, il documento verrà stampato con la metà delle dimensioni originali. Se si imposta il valore su 200%, il documento verrà stampato con dimensioni doppie originali. Questa opzione consente di ridimensionare il documento in base alle proprie preferenze.
Attenzione: È consigliabile visualizzare in anteprima l'immagine o usare stampe di prova per assicurarsi che l'output ridimensionato soddisfi le aspettative prima di stampare un batch di grandi dimensioni.
Per stampare la data corrente nell'intestazione o il numero di pagina nel piè di pagina, eseguire le operazioni seguenti:
-
Aprire il sito Web o il documento PDF da stampare.
-
Nella parte superiore della pagina selezionare Impostazioni e altro > Stampa oppure premere CTRL+P nei dispositivi Windows o COMANDO+P nei dispositivi macOS.
Mancia: È anche possibile fare clic con il pulsante destro del mouse su un'area vuota della pagina e scegliere Stampa nel menu di scelta rapida.
-
Selezionare Altre impostazioni > Intestazioni e piè di pagina. Questa opzione aggiunge la data corrente all'intestazione del documento & aggiunge il numero di pagina al piè di pagina.
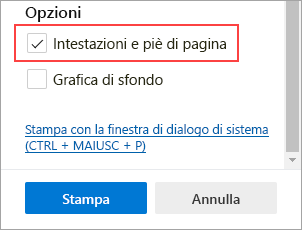
È possibile includere elementi grafici di sfondo quando si stampa una pagina Web.
-
Aprire il documento del sito Web o dell'app Web da stampare.
-
Nella parte superiore della pagina selezionare Impostazioni e altro > Stampa oppure premere CTRL+P nei dispositivi Windows o COMANDO+P nei dispositivi macOS.
Mancia: È anche possibile fare clic con il pulsante destro del mouse su un'area vuota della pagina e scegliere Stampa nel menu di scelta rapida.
-
Selezionare Altre impostazioni > Elementi grafici di sfondo per includere lo sfondo della pagina Web nell'output di stampa o lasciarlo deselezionato per ignorare lo sfondo.
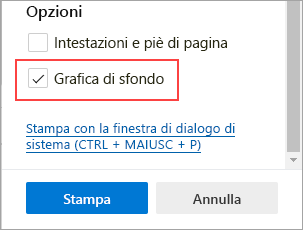
Mancia: Se l'anteprima di stampa o l'output ha un aspetto diverso dalla pagina Web da stampare, è necessario includere gli elementi grafici di sfondo.
Un'opzione di stampa priva di confusione rimuove il materiale circostante, ad esempio gli annunci pubblicitari e la struttura di spostamento del sito, da una pagina Web stampata. Stiamo lavorando per rilasciare un'opzione di stampa priva di confusione che sarà disponibile direttamente tramite la finestra di dialogo di stampa. Nel frattempo, è possibile usare Strumento di lettura immersiva come soluzione alternativa per la stampa senza confusione. Tieni presente che Strumento di lettura immersiva potrebbe non essere disponibile per tutti i siti Web.
-
Aprire il sito Web da stampare.
-
Nella barra degli indirizzi seleziona l'icona Strumento di lettura immersiva oppure premi F9 (nei dispositivi Windows) per immettere Strumento di lettura immersiva.
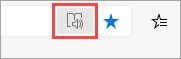
-
Nella parte superiore della pagina selezionare Impostazioni e altro > Stampa oppure premere CTRL+P in Windows o COMANDO+P in macOS.
Mancia: È anche possibile fare clic con il pulsante destro del mouse su qualsiasi spazio vuoto nella pagina e scegliere Stampa nel menu di scelta rapida.
-
Selezionare le impostazioni di stampa desiderate e quindi stampare.
Per stampare solo una parte di un sito Web, eseguire le operazioni seguenti:
-
Fare clic e trascinare su una sezione di testo o immagini per selezionare la parte del sito Web da stampare.
-
Fare clic con il pulsante destro del mouse sul testo selezionato e quindi scegliere Stampa dal menu di scelta rapida.
-
Scegliere le opzioni di stampa desiderate e quindi selezionare Stampa.
-
In Microsoft Edge apri il sito Web o il documento dell'app Web che vuoi stampare.
-
Nella parte superiore della pagina selezionare Impostazioni e altro > Stampa oppure premere CTRL+P in Windows o COMANDO+P in macOS.
-
Selezionare Stampa utilizzando la finestra di dialogo di sistema.
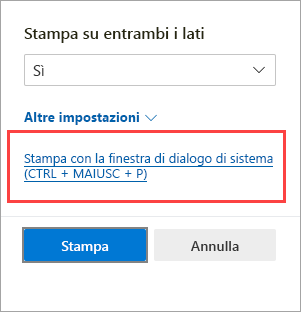
Mancia: Per aprire direttamente la finestra di dialogo Stampa del sistema, premere CTRL+MAIUSC+P nei dispositivi Windows o OPZIONE+COMANDO+P nei dispositivi macOS.
-
Selezionare le opzioni di stampa desiderate e quindi selezionare Stampa.
Per accedere alle opzioni di stampa disponibili nella finestra di dialogo di stampa legacy di Microsoft Edge, ad esempio l'origine carta, il supporto e la qualità di stampa, eseguire le operazioni seguenti:
-
Aprire la finestra di dialogo Stampa di sistema, come descritto nella sezione precedente.
-
Nell'elenco Seleziona stampante selezionare la stampante.
-
Selezionare Preferenze.
-
Nelle schede Layout e Carta/Qualità scegliere le opzioni desiderate. Si noti che le opzioni disponibili dipendono dalla stampante selezionata.
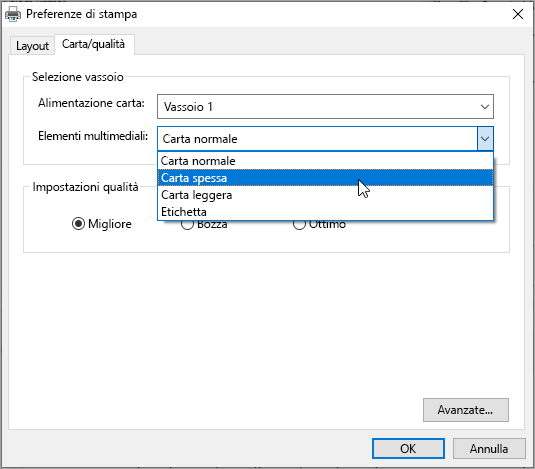
-
Selezionare OK e quindi Stampa.
Si vuole fornire feedback?
Se hai altri problemi con la stampa da Microsoft Edge, puoi inviarci un feedback diretto selezionando Invia feedback nell'angolo superiore del browser.
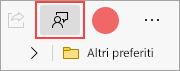
Quando si segnala un problema, includere i dettagli seguenti:
-
Descrizione dell'errore
-
Sito Web o documento che si stava provando a stampare
-
Passaggi che hai seguito prima che si verificasse il problema
-
Stampante in uso
Con altre informazioni, possiamo risolvere i problemi più rapidamente.










