Gestire i piani del team con Planner in Teams
Nell'app Planner è possibile creare piani condivisi per tenere traccia in modo efficace del lavoro per il team. I piani condivisi sono progettati per facilitare la collaborazione per lavorare più rapidamente.
Creare un piano condiviso
Per iniziare, selezionare Nuovo piano nel riquadro di spostamento sinistro. È quindi possibile selezionare un'opzione vuota o iniziare da uno dei modelli predefiniti che corrispondono al caso d'uso. Alcune opzioni sono premium e richiedono una licenza Premium per la creazione.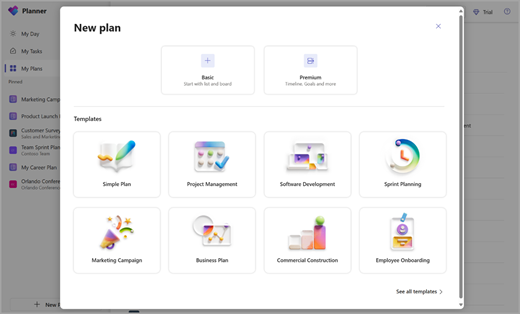
Dopo la selezione, verrà chiesto di specificare il nome di un piano. È possibile lasciare vuota la selezione facoltativa del gruppo di Microsoft 365 per creare un piano personale.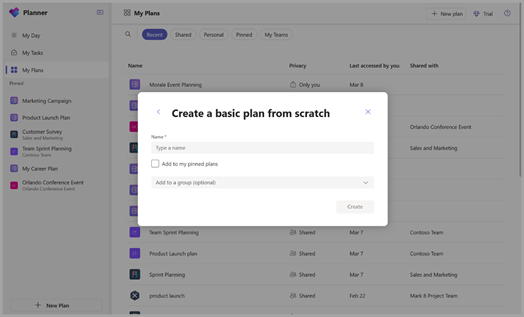
Visualizzazioni
Piani di base
Griglia : usare la visualizzazione griglia per visualizzare le attività in un elenco di facile comprensione. Qui è possibile impostare facilmente i campi delle attività, contrassegnare le attività come completate e aggiungere nuove attività.
Bacheca : consente di visualizzare le attività in una bacheca in stile Kanban. Qui è possibile raggruppare le attività per contenitore, stato di avanzamento, data di scadenza, priorità ed etichette.
Pianificazione : usare la visualizzazione Pianificazione per organizzare le attività nel calendario. Altre informazioni sulla visualizzazione Pianificazione.
Grafici : usare la visualizzazione Grafici per visualizzare visivamente lo stato delle attività. Qui è possibile visualizzare i grafici per:
-
Stato : stato delle attività.
-
Bucket : stato di avanzamento delle attività in ogni contenitore.
-
Priorità : avanzamento delle attività in base alla priorità.
-
Membri : disponibilità dei membri del team.
Piani Premium
Griglia : usare la visualizzazione griglia per visualizzare le attività in un elenco di facile comprensione. Qui è possibile impostare facilmente i campi delle attività, contrassegnare le attività come completate e aggiungere nuove attività.
Bacheca : consente di visualizzare le attività in una bacheca in stile Kanban. Qui è possibile raggruppare le attività per contenitore, stato di avanzamento, data di scadenza, priorità ed etichette.
Sequenza temporale : usare la visualizzazione Sequenza temporale per visualizzare un diagramma di Gantt delle attività e delle dipendenze.
Grafici : usare la visualizzazione grafici per visualizzare visivamente lo stato delle attività. Qui è possibile visualizzare i grafici per:
-
Stato : stato delle attività.
-
Bucket : stato di avanzamento delle attività in ogni contenitore.
-
Priorità : avanzamento delle attività in base alla priorità.
-
Membri : disponibilità dei membri del team.
Persone –Usare la visualizzazione Persone per vedere la distribuzione delle attività tra i membri del team e riassegnare rapidamente in base alle esigenze.
Goals: usare la visualizzazione Goals per impostare e tenere traccia degli obiettivi.
Assegnazioni - Usare la visualizzazione assegnazioni per gestire in modo granulare le attività delle risorse per rappresentare in modo accurato come e quando verrà eseguito il lavoro.
Per informazioni dettagliate sulle funzionalità avanzate offerte dai piani Premium, vedi Funzionalità avanzate con piani Premium.
Nota: Alcune visualizzazioni potrebbero richiedere licenze Premium diverse. Per altre informazioni, fai riferimento alla descrizione del servizio Microsoft Project per il Web.
Assegnare attività
Quando si è pronti a decidere chi deve fare cosa, è possibile assegnare attività agli utenti in diversi modi in Planner.
È possibile assegnare un utente quando si crea un'attività : aggiungere un nome di attività e quindi selezionare Assegna per scegliere un membro del piano dall'elenco. Se la persona giusta non è elencata, digitare un nome o un indirizzo di posta elettronica nella casella di ricerca per aggiungere un nuovo utente.
È possibile assegnare un'attività a più persone: quando un'attività viene eseguita da più membri del team, è possibile assegnarla a un massimo di 11 persone in modo che possano vederla tutti nell'elenco Assegnata a me . Quando un membro del team contrassegna l'attività come completata, viene contrassegnata come completata per tutti i membri del team.
Modificare le assegnazioni
È anche possibile modificare la bacheca in modo che sia raggruppata per Assegnata a e quindi trascinare le attività tra le colonne di ogni persona del team.










