Pianificare eventi in Outlook sul web
Sia che si stia pianificando un appuntamento per se stessi o che si stia configurando una riunione, Outlook sul web offre tutte le caratteristiche necessarie per trovare l'orario giusto per tutti.
Quando si passa da G Suite Calendar a Outlook, ci sono alcune differenze nei nomi da tenere presenti, ad esempio i partecipanti anziché i guest o l'interazione tra appuntamenti e eventi.
Importante: Quando si invia un invito in Outlook o OWA, è possibile scegliere lo stato da visualizzare per la riunione, ad esempio Occupato, Non al computer e così via. Tuttavia, se in seguito si effettua un aggiornamento dell'invito, le modifiche allo stato non verranno apportate al calendario del partecipante. Per impostazione predefinita, un nuovo invito viene impostato sullo stato impostato dall'invitato. Ognuno ha il controllo del proprio stato e può essere modificato in qualsiasi momento. Aggiornamenti alla riunione non sostituiscono uno stato per una riunione esistente.
Creare un appuntamento
-
Selezionare Nuovo evento.
Se si seleziona un orario nel calendario, usare Composizione rapida per aggiungere alcuni dettagli e pianificare l'appuntamento. In alternativa, seleziona Altre opzioni per aggiungere altri dettagli.
-
Aggiungere dettagli, ad esempio un titolo, una data e un'ora, una descrizione e il modo in cui si vuole che la riunione venga visualizzata come.
-
Selezionare Salva.
Nota: Qualsiasi evento può diventare una riunione se si invitano partecipanti.
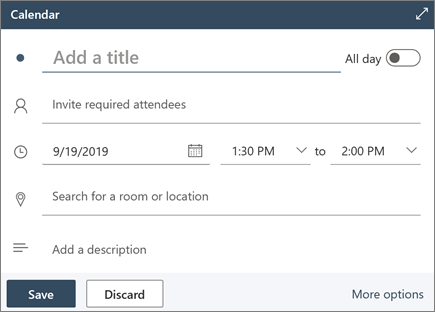
Pianificare una riunione
-
Selezionare Nuovo evento.
Se si seleziona un orario nel calendario, usare Composizione rapida per aggiungere alcuni dettagli e pianificare l'appuntamento. In alternativa, seleziona Altre opzioni per aggiungere altri dettagli.
-
Aggiungere un titolo e una descrizione.
-
Invitare i partecipanti.
-
Usare il calendario nel riquadro destro, scegliere un tempo libero suggerito o usare Assistente Pianificazione per trovare un orario adatto a tutti.
-
Scegliere una sala da Posizioni suggerite o selezionare Sfoglia altre sale per cercare una posizione.
-
Selezionare Riunione di Teams se si vuole creare una riunione online o aggiungere la possibilità di chiamare se non può partecipare di persona.
-
Selezionare Salva.
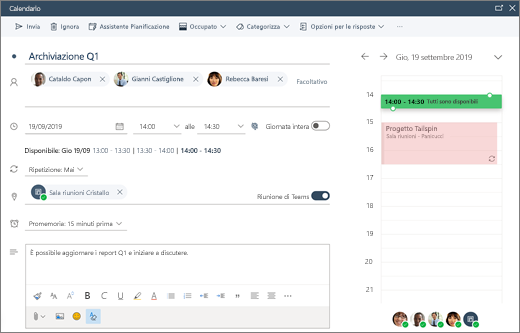
Creare un appuntamento o una riunione ricorrente
-
Selezionare Nuovo evento.
-
Aggiungere i dettagli dell'appuntamento o della riunione.
-
Selezionare Ripeti e scegliere un'opzione. Scegliere Personalizzato per opzioni più specifiche.
-
Selezionare Salva.
Per rendere ricorrente un evento esistente:
-
Selezionare un evento.
-
Selezionare Modifica.
-
Selezionare Ripeti e scegliere un'opzione. Scegliere Personalizzato per opzioni più specifiche.
-
Selezionare Salva.
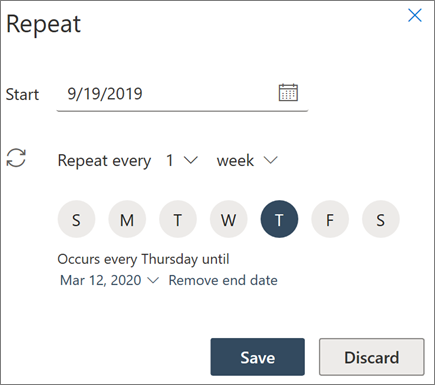
Nota: Le funzionalità e le informazioni contenute in questa guida si applicano ai Outlook sul web disponibili tramite Microsoft 365.










