Creare un elenco di controllo in Microsoft Teams
Collaborare con il proprio team creando un elenco di controllo condiviso, in modo che ognuno possa visionare in breve le attività completate o non ancora svolte.
Creare un elenco di controllo
-
Per creare un elenco di controllo, fare clic su Menu (…) sotto la casella per digitare messaggi. Se l'elenco di controllo non compare nella sezione Suggerimenti, è possibile trovarlo nella barra di ricerca Trova un'app o nella directory delle app, selezionando Altre app.
-
Inserire un titolo per l'elenco di controllo nell'app Elenco di controllo. Fare clic su Aggiungi elemento o semplicemente premere Invio per aggiungere nuovi elementi.
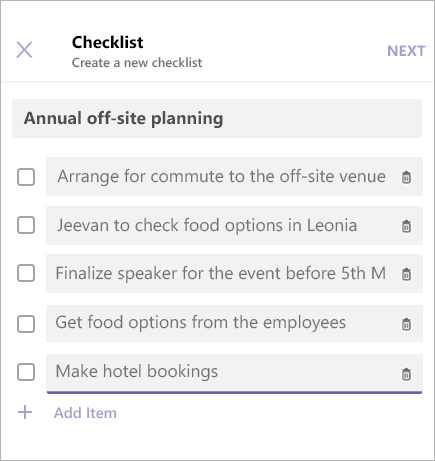
-
Una volta terminato, fare clic su Avanti per visualizzare un'anteprima dell'elenco di controllo, quindi fare clic su Invia per pubblicarlo in una chat.
-
I membri del team potranno spuntare gli elementi e salvare le modifiche dalla visualizzazione chat. È possibile visualizzare gli aggiornamenti dell'elenco di controllo in tempo reale.
Modificare un elenco di controllo
Fare clic su Modifica elenco di controllo per aprire l'elenco di controllo e modificarne gli elementi.
È possibile:
-
Modificare il testo di un elemento già esistente
-
Segnare un elemento come completato
-
Eliminare un elemento aperto
-
Deselezionare un elemento completato
-
Aggiungere un nuovo elemento all'elenco di controllo
Una volta terminato, fare clic su Salva modifiche prima di chiudere la visualizzazione.
Selezionare Scarica report nell'angolo in basso a destra, per scaricare un file .csv, contenente un log delle attività dell'elenco di controllo.
Gestire un elenco di controllo
-
Fare clic su Visualizza risultato per visualizzare i risultati dell'elenco di controllo.
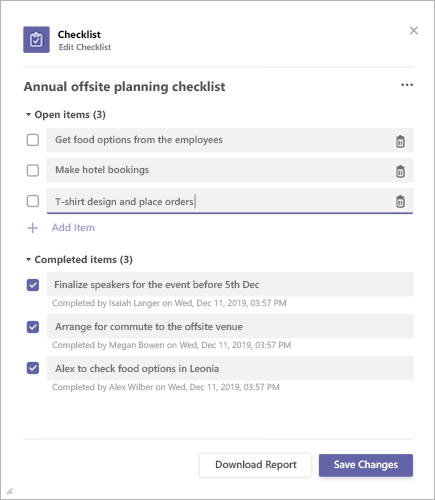
-
Fare clic su Menu (…) nell'angolo in alto a destra della visualizzazione dei risultati.
-
Nel menu sono presenti le opzioni Chiudi elenco di controllo ed Elimina elenco di controllo. Nota: questa azioni sono disponibili solo per il mittente dell'elenco di controllo.
-
Apparirà una finestra di dialogo di conferma. Fare clic su Conferma per chiudere l'elenco di controllo.
Microsoft Teams Note legali di terze parti e condizioni per l'utilizzo per Sondaggio/Elenco di controllo
Per aprire l'app Elenco di controllo, toccare Menu (…) sotto la casella per digitare i messaggi e selezionarlo dall'elenco delle app. Qualora l'app non fosse presente nell'elenco, installarla tramite desktop o browser e attenderne la comparsa nell'elenco.
Creare un elenco di controllo
-
Inserire un titolo per l'elenco di controllo e toccare Aggiungi elemento, o toccare Invio per aggiungere nuovi elementi.
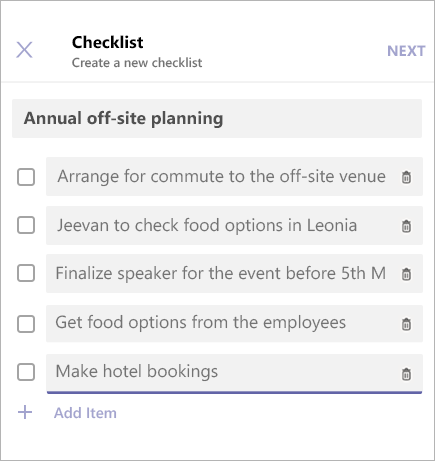
-
Una volta terminato, toccare Avanti per visualizzare un'anteprima dell'elenco di controllo, quindi toccare Invia per pubblicarlo in una chat.
I membri del team potranno spuntare gli elementi e salvare le modifiche dalla visualizzazione chat. È possibile visualizzare le modifiche dell'elenco di controllo in tempo reale.
Modificare un elenco di controllo
Toccare Modifica elenco di controllo per aprire l'elenco di controllo e modificarne gli elementi.
È possibile:
-
Modificare il testo di un elemento già esistente
-
Segnare un elemento come completato
-
Eliminare un elemento aperto
-
Deselezionare un elemento completato
-
Aggiungere un nuovo elemento all'elenco di controllo
-
Una volta terminato, toccare Salva modifiche prima di chiudere la visualizzazione.
Gestire un elenco di controllo
Nota: Un elenco di controllo può essere gestito solo dall'utente che lo ha creato.
-
Toccare Modifica elenco di controllo per aprire l'elenco di controllo in modalità di modifica.
-
Toccare Menu (…) nell'angolo in alto a destra della visualizzazione dei risultati.
-
Nel menu sono presenti le opzioni Chiudi elenco di controllo ed Elimina elenco di controllo. Nota: questa azioni sono disponibili solo per il mittente dell'elenco di controllo.
-
Selezionando una delle opzioni, apparirà una finestra di dialogo di conferma. Toccare Conferma per chiudere l'elenco di controllo.
Microsoft Teams Note legali di terze parti e condizioni per l'utilizzo per Sondaggio/Elenco di controllo










