Creare un sondaggio in Microsoft Teams
Utilizzare Sondaggio per raccogliere dati dai propri colleghi, ottenere approfondimenti e prendere decisioni basate su informazioni aggiornate.
Creare un sondaggio
1. Per creare un sondaggio, fare clic su Menu ("...") sotto la casella per digitare messaggi. Se Sondaggio non compare nella sezione Suggerimenti, è possibile trovarlo nella barra di ricercaTrova un'app o nella directory delle app, selezionando Altre app.
2. Inserire un titolo per il sondaggio, quindi utilizzare Aggiungi domanda per digitare le domande del sondaggio. Sono disponibili cinque tipologie di domande tra cui scegliere: a risposta multipla, valutazione, testo, numero e data.
3. È possibile impostare la risposta alle domande come requisito obbligatorio per proseguire con le domande successive. Inoltre, è possibile duplicare, eliminare o riordinare i blocchi di domande.
4. Andare a Impostazioni selezionando Impostazioni per scegliere le opzioni che permettono di impostare la scadenza del sondaggio, limitare le persone autorizzate a visualizzare le risposte e scegliere se consentire più risposte da uno stesso utente.
5. Fare clic su Anteprima per visualizzare l'anteprima del questionario.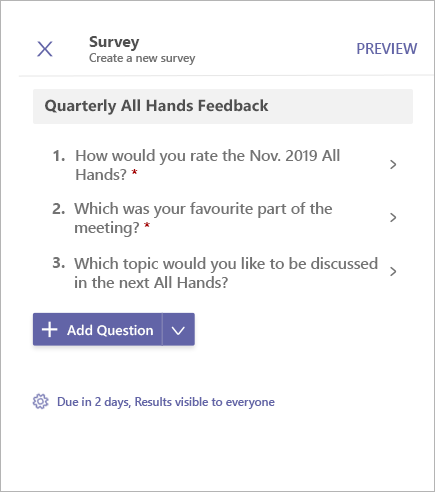
6. Quindi, fare clic su Invia per pubblicare il sondaggio in una chat o un canale. Se è necessario apportare modifiche, fare clic su Modifica.
Per rispondere a un sondaggio, selezionare Partecipa al sondaggio. Il sondaggio viene aggiornato in tempo reale.
Visualizzare le risposte e scaricare i risultati del sondaggio
-
Fare clic su Visualizza risultati per aprire la visualizzazione dei risultati.
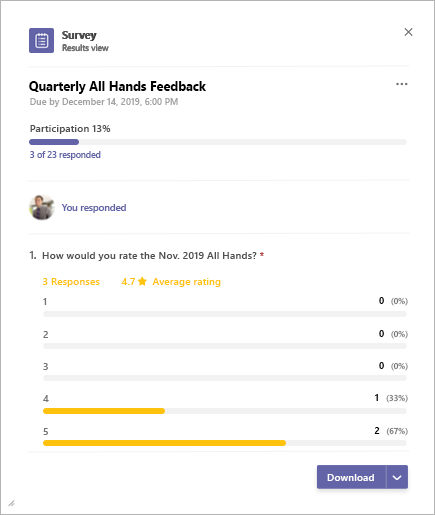
-
La visualizzazione dei risultati consiste in 3 sezioni principali:
-
Riepilogo partecipazione: mostra il numero di risposte ricevute nel sondaggio, insieme al conto totale degli utenti. Selezionando il riepilogo, si apre l'elenco delle risposte ricevute. Selezionando gli elementi singoli, sarà possibile visionare le risposte più nel dettaglio. La scheda adiacente all'elenco delle risposte mostrerà l'elenco degli utenti che non hanno ancora risposto al sondaggio.
-
Le mie risposte: qui i partecipanti possono visualizzare l'avvenuta partecipazione o meno al sondaggio e i dettagli delle loro eventuali risposte.
-
Riepilogo risultati: fornisce informazioni dettagliate riguardo ogni domanda.
3. Selezionando Scarica nell'angolo in basso a destra, è possibile scaricare un'immagine del riepilogo risultati o un elenco in formato .csv.
Gestire un sondaggio
-
Fare clic su Visualizza risultati sulla scheda sondaggio per aprire la visualizzazione dei risultati.
-
Fare clic su Menu ("…") nell'angolo in alto a destra della visualizzazione dei risultati.
-
Nel menu sono presenti le opzioni Modifica scadenza, Chiudi sondaggio ed Elimina sondaggio. Selezionare una di queste opzioni per procedere.
-
Apparirà una finestra di dialogo di conferma. Fare clic su Conferma per procedere con l'azione selezionata.
Microsoft Teams Note legali di terze parti e condizioni per l'utilizzo per Sondaggio/Elenco di controllo
Utilizzare Sondaggio per raccogliere dati dai propri colleghi, ottenere approfondimenti e prendere decisioni basate su informazioni aggiornate.
Creare un sondaggio
-
Per creare un sondaggio, toccare Menu (...) sotto la casella per digitare i messaggi in Teams e toccare l'app Sondaggio. Qualora l'app non fosse presente nell'elenco, installarla tramite desktop o browser.
-
Inserire un titolo per il sondaggio, quindi toccare Aggiungi domanda. Sono disponibili cinque tipologie di domande tra cui scegliere: a risposta multipla, valutazione, testo, numero o data. È possibile impostare la risposta alle domande come requisito obbligatorio per proseguire con le domande successive.
-
Selezionare Impostazioni per scegliere le opzioni che permettono di impostare la scadenza del sondaggio, limitare le persone autorizzate a visualizzare le risposte e scegliere se consentire più risposte da uno stesso utente.
-
Toccare Anteprima per visualizzare l'anteprima del questionario.
-
Toccare Invia per pubblicare il sondaggio in una chat o un canale. Se è necessario apportare modifiche, toccare Modifica.
Per rispondere a un sondaggio, selezionare Partecipa al sondaggio sulla scheda sondaggio. La scheda sondaggio viene aggiornata in tempo reale.
Visualizzare i risultati del sondaggio e l'elenco delle risposte
Toccare Visualizza risultati per aprire la visualizzazione dei risultati.
La visualizzazione dei risultati consiste in 3 sezioni principali –
-
Riepilogo partecipazione: mostra il numero di risposte ricevute nel sondaggio, insieme al conto totale degli utenti. Selezionando il riepilogo, si aprirà l'elenco delle risposte ricevute. Selezionando gli elementi singoli, sarà possibile visionare le risposte più nel dettaglio. La scheda adiacente all'elenco delle risposte mostrerà l'elenco degli utenti che non hanno ancora risposto al sondaggio.
-
Le mie risposte: qui i partecipanti possono visualizzare l'avvenuta partecipazione o meno al sondaggio e i dettagli delle loro eventuali risposte.
-
Riepilogo risultati: fornisce informazioni dettagliate riguardo ogni domanda.
Gestire un sondaggio
Nota: Un sondaggio può essere gestito solo dall'utente che lo ha creato.
-
Toccare Visualizza risultati sulla scheda sondaggio per aprire la visualizzazione dei risultati.
-
Toccare Menu (…) nell'angolo in alto a destra della visualizzazione dei risultati.
-
Nel menu sono presenti le opzioni Modifica In scadenza entro, Chiudi sondaggio ed Elimina sondaggio. Selezionare una di queste opzioni per continuare.
-
Toccare Conferma sulla finestra di dialogo di conferma per procedere con l'azione selezionata.
Microsoft Teams Note legali di terze parti e condizioni per l'utilizzo per Sondaggio/Elenco di controllo










