Aggiornare un'app in Microsoft Teams
La maggior parte degli aggiornamenti delle app avviene automaticamente in Teams, ma quando un aggiornamento di un'app richiede nuove autorizzazioni, è necessario accettare manualmente l'aggiornamento. Dopo averlo fatto, l'aggiornamento verrà applicato ovunque tu abbia il diritto di cambiare le cose. Ciò potrebbe includere chat, canali, riunioni o altri luoghi.
Da Gestisci le tue app
-
Selezionare App sul lato sinistro di Teams.
-
Nella parte inferiore sinistra dello schermo vedrai una piccola bolla rossa accanto a Gestisci le app che mostra il numero di aggiornamenti delle app in attesa di essere risolti. Selezionare la bolla.
-
Nella pagina Gestisci le tue app vedrai che le tue app sono state ordinate in modo che quelle che richiedono aggiornamenti siano nella parte superiore. Seleziona Aggiorna per ogni app che vuoi aggiornare.
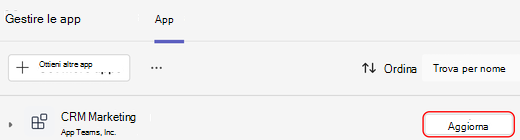
-
Quando selezioni Aggiorna per un'app, viene visualizzata una finestra di dialogo con i dettagli dell'app, inclusa una scheda Novità che descrive in che modo gli aggiornamenti più recenti modificano l'app. Se necessario, la scheda Novità includerà anche un elenco di autorizzazioni da accettare.
-
Seleziona Aggiorna ora per accettare le autorizzazioni e aggiornare l'app.
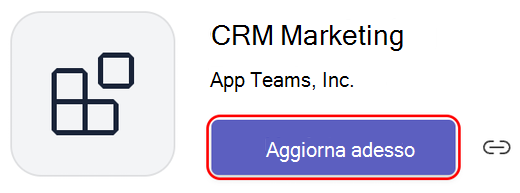
Da una chat di gruppo
-
Vai alla chat di gruppo e seleziona Altre opzioni

-
Seleziona Gestisci app.
-
Seleziona Aggiorna per l'app che vuoi aggiornare. Verrà aperta la pagina dei dettagli dell'app. È possibile esaminare la scheda Autorizzazioni per visualizzare il nuovo elenco delle autorizzazioni necessarie.
-
Seleziona Aggiorna ora per accettare le nuove autorizzazioni e aggiornare l'app.
Da un team
-
Passare al team e selezionare Altre opzioni

-
Selezionare Gestisci team.
-
Nella scheda App cercare il pulsante Aggiorna. Seleziona Aggiorna per l'app che vuoi aggiornare.
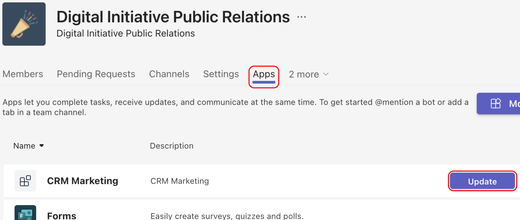
-
Verrà aperta la pagina dei dettagli dell'app. È possibile esaminare la scheda Autorizzazioni per visualizzare il nuovo elenco delle autorizzazioni necessarie.
-
Seleziona Aggiorna ora per accettare le nuove autorizzazioni e aggiornare l'app.
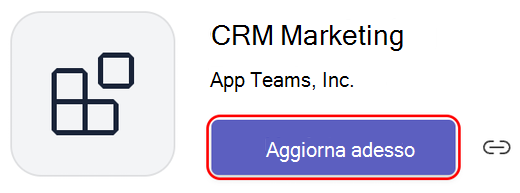
Da un'app personale
-
Selezionare l'app personale sul lato sinistro di Teams.
-
Se l'app personale richiede nuove autorizzazioni, verrà visualizzato un banner con un pulsante Aggiorna.
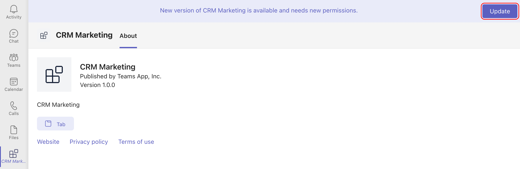
-
Seleziona Aggiorna.
-
Verrà aperta la pagina dei dettagli dell'app. È possibile esaminare la scheda Autorizzazioni per visualizzare il nuovo elenco delle autorizzazioni necessarie.
-
Seleziona Aggiorna ora per accettare le nuove autorizzazioni e aggiornare l'app.
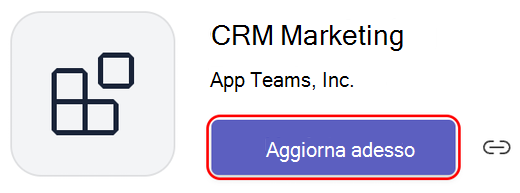
Da una chat 1:1 con un bot
-
Aprire una chat 1:1 con un bot.
-
Se l'app richiede nuove autorizzazioni per un aggiornamento, verrà visualizzato un banner con un pulsante Aggiorna .
-
Seleziona Aggiorna.
-
Verrà aperta la pagina dei dettagli dell'app. È possibile esaminare la scheda Autorizzazioni per visualizzare il nuovo elenco delle autorizzazioni necessarie.
-
Seleziona Aggiorna ora per accettare le autorizzazioni e aggiornare l'app.










