È possibile aggiungere un account Yahoo! a Microsoft Outlook, per visualizzare e gestire la posta elettronica in un'unica posizione.
Importante: I passaggi possono essere diversi tra il nuovo e il classico Outlook per Windows. Per determinare la versione di Outlook in uso, cerca File sulla barra multifunzione. Se l'opzione File non è disponibile, segui la procedura nella scheda Nuovo Outlook. Se viene visualizzato File, seleziona la scheda per Outlook classico.
Scegliere una delle opzioni seguenti:
Aggiungere un nuovo account di posta elettronica Yahoo
Nota: Se i passaggi descritti in questa scheda Nuovo Outlook non funzionano, è possibile che non si stia ancora usando il nuovo Outlook per Windows. Selezionare la scheda Outlook classica e seguire invece questa procedura.
-
Nella scheda Visualizza selezionare Impostazioni visualizzazione.
-
Seleziona Account, quindi Email account.
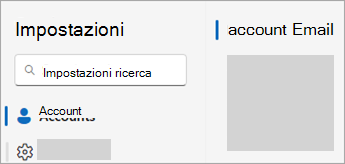
Suggerimento: Se la finestra Impostazioni non ha questo aspetto, è possibile che si stia usando la versione classica di Outlook.
-
Selezionare + Aggiungi account.
-
Immettere l'account Yahoo! che vuoi aggiungere e seleziona Continua.
-
In Sincronizza l'account Yahoo selezionare Continua.
-
Nel Web browser verrà aperta una nuova scheda Accedi con l'account Yahoo. Seguire le istruzioni visualizzate per completare l'accesso, incluse eventuali richieste di autenticazione a due fattori configurate per questo account.
-
Dopo aver aggiunto la password e seguito eventuali richieste di autenticazione a due fattori, yahoo! viene visualizzata la finestra delle autorizzazioni dell'account. Seleziona Accetto.
-
Nella finestra popup del Web browser con il messaggio https://outlook.office.com vuole aprire l'applicazione, selezionare Apri.
-
Selezionare la cartella di posta elettronica dell'indirizzo di posta elettronica Yahoo in Outlook e selezionare Posta in arrivo per visualizzare i messaggi inviati a questo indirizzo.
Impostare l'account Yahoo come account principale
Nota: Se i passaggi descritti in questa scheda Nuovo Outlook non funzionano, è possibile che non si stia ancora usando il nuovo Outlook per Windows. Selezionare la scheda Outlook classica e seguire invece questa procedura.
-
Nella scheda Visualizza selezionare Impostazioni visualizzazione.
-
Seleziona Account, quindi Email account.
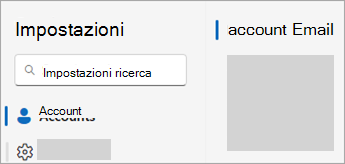
Suggerimento: Se la finestra Impostazioni non ha questo aspetto, è possibile che si stia usando la versione classica di Outlook.
-
Trova l'account che vuoi impostare come account principale, quindi accanto al nome dell'account seleziona Gestisci.
-
Selezionare l'opzione Imposta come account principale .
-
Chiudere la finestra Impostazioni .
Eliminare l'account Yahoo esistente
Nota: Se i passaggi descritti in questa scheda Nuovo Outlook non funzionano, è possibile che non si stia ancora usando il nuovo Outlook per Windows. Selezionare la scheda Outlook classica e seguire invece questa procedura.
-
Nella scheda Visualizza selezionare Impostazioni visualizzazione.
-
Seleziona Account, quindi Email account.
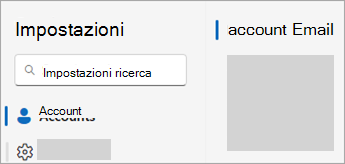
Suggerimento: Se la finestra Impostazioni non ha questo aspetto, è possibile che si stia usando la versione classica di Outlook.
-
Trova l'account che vuoi eliminare e quindi accanto al nome dell'account seleziona Gestisci.
-
Selezionare l'opzione Rimuovi . Puoi scegliere di rimuovere l'account da questo dispositivo o da tutti i dispositivi.
-
Chiudere la finestra Impostazioni .
Scegliere una delle opzioni seguenti:
Aggiungere un nuovo account di posta elettronica Yahoo
-
Selezionare File.
-
Selezionare + Aggiungi account.
-
Immettere l'account Yahoo! che vuoi aggiungere e seleziona Connetti.
-
Verrà aperta una nuova finestra accedi con il tuo account Yahoo. Seguire le istruzioni visualizzate per completare l'accesso, incluse eventuali richieste di autenticazione a due fattori configurate per questo account.
-
Dopo aver aggiunto la password e seguito qualsiasi richiesta di autenticazione a due fattori, Yahoo! viene visualizzata la finestra delle autorizzazioni dell'account. Seleziona Accetto.
-
Verrà visualizzata una finestra che indica che l'account è stato aggiunto correttamente. Scegliere Fatto.
Nota: Deselezionare anche l'opzione Configura Outlook Mobile nel telefono se non si vuole usare Outlook Mobile nel telefono.
-
Selezionare la cartella di posta elettronica dell'indirizzo di posta elettronica yahoo in Outlook e quindi selezionare Posta in arrivo per visualizzare i messaggi inviati a questo indirizzo.
Impostare l'account Yahoo come account principale
-
Selezionare File.
-
Seleziona Impostazioni account, quindi Impostazioni account.
-
Selezionare l'account di posta elettronica Yahoo da impostare come account principale.
-
Selezionare l'opzione Imposta come predefinito .
-
Seguire le istruzioni visualizzate nella finestra, quindi selezionare Chiudi.
Rimuovere un account Yahoo esistente
-
Selezionare File.
-
Seleziona Impostazioni account, quindi Impostazioni account.
-
Selezionare l'account di posta elettronica Yahoo da rimuovere.
-
Selezionare l'opzione Rimuovi .
-
Selezionare OK se viene visualizzato un prompt e quindi selezionare Chiudi.










