È possibile allegare file dal computer, da OneDrive o da altri account di archiviazione ai messaggi di posta elettronica e agli eventi del calendario per condividerli con altri. È anche possibile incorporare immagini nei messaggi e negli eventi del calendario.
Nota: Se le istruzioni non corrispondono a quanto visualizzato, è possibile che si stia usando una versione di Outlook sul Web precedente. Provare Istruzioni per la versione classica di Outlook sul Web.
Quando si allega un file dal computer, viene allegata la copia del file. Ogni destinatario riceverà la propria copia del file.
Nota: Il limite alle dimensioni degli allegati per i file locali è di 34 MB.
-
Nella parte inferiore di un messaggio o di un evento del calendario selezionare

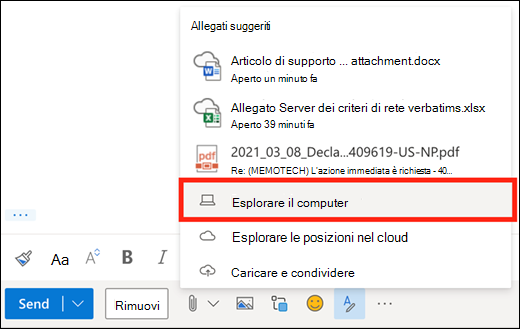
-
Scegliere il file locale da allegare, quindi selezionare Apri.
Si può anche condividere un file da OneDrive. In questo modo, i destinatari possono lavorarci insieme in tempo reale.
Nota: Il limite alle dimensioni degli allegati per i file di OneDrive è di 2 GB.
-
Nella parte inferiore di un messaggio o di un evento del calendario selezionare

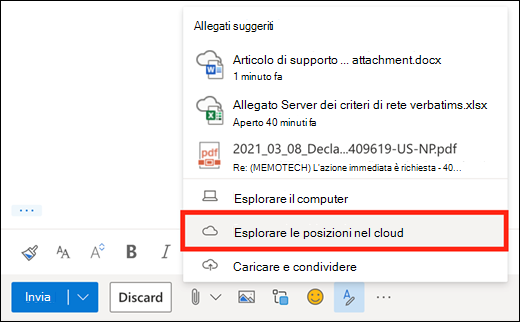
-
Scegliere il file o la cartella da condividere e selezionare Avanti. Fare doppio clic sulle cartelle per aprirle.
-
Selezionare Condividi come collegamento a OneDrive.
-
Scegliere se gli utenti possono modificare il file o solo visualizzarlo. Selezionare

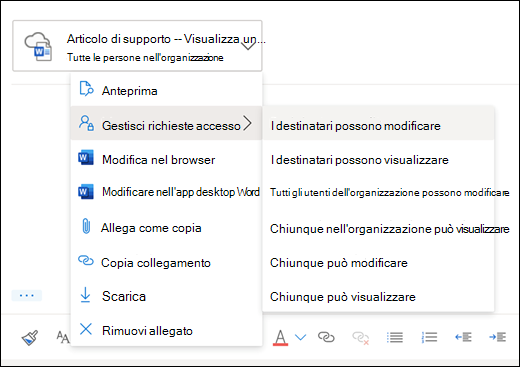
Si possono anche condividere file da altri account di archiviazione. Tutti gli utenti che condividono il file possono vedere le ultime modifiche.
-
In un messaggio o un evento del calendario selezionare

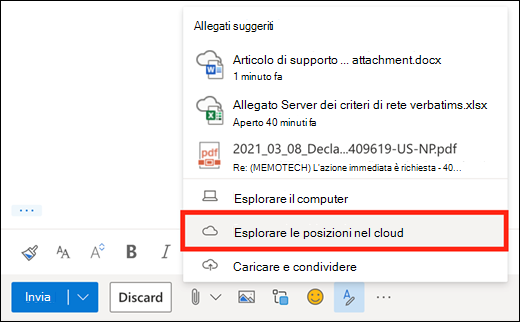
-
Selezionare l'account di archiviazione da cui si vuole condividere il file. È possibile aggiungere account di archiviazione selezionando Aggiungi un account.
-
Scegliere il file o la cartella da allegare e selezionare Avanti. Fare doppio clic sulle cartelle per aprirle.
-
Selezionare Condividi come collegamento a .
Se si ha un collegamento a un fileOneDrive oSharePoint, è possibile incollarlo nel corpo del messaggio. Outlook sostituirà l'URL con il nome del file e l'icona dell'app di Office corrispondente. Selezionare il collegamento per scegliere chi può accedervi.
Nota: Se un destinatario non dispone dell'autorizzazione per accedere al file, verrà visualizzato un messaggio di errore quando si seleziona il collegamento.
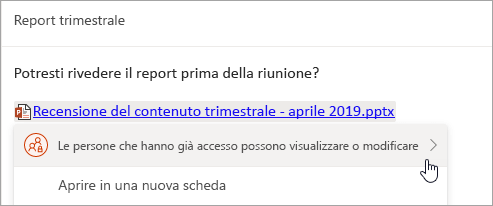
Quando si seleziona l'icona 
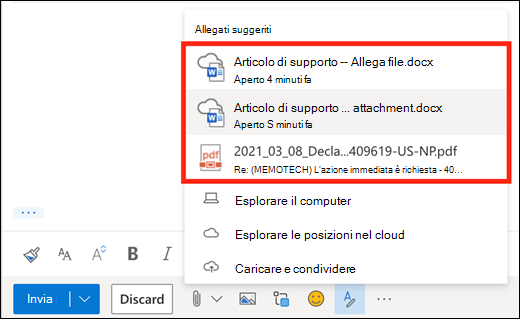
È possibile allegare un messaggio a un altro messaggio in Outlook sul Web.
-
Creare un nuovo messaggio o fare clic per rispondere o inoltrare un messaggio esistente.
-
Disporre le finestre in modo da poter vedere sia l'elenco dei messaggi che il nuovo messaggio.
-
Selezionare e trascinare il messaggio da allegare dall'elenco dei messaggi al messaggio.
Non è possibile allegare una copia di una cartella in Outlook sul Web. Si può invece condividere una cartella in OneDrive.
-
Seleziona l'icona OneDrive sulla barra delle applicazioni e seleziona Visualizza online. Verrà aperto OneDrive in un Web browser.
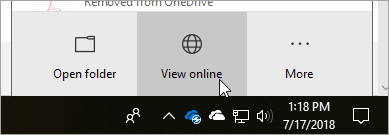
-
Aprire Esplora file

-
Trascinare la cartella in OneDrive nel Web browser.
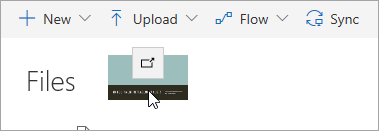
-
Passare a Outlook sul Web e creare un nuovo messaggio o aprire un messaggio dall'elenco dei messaggi.
-
Seleziona

-
Selezionare Condividi come collegamento a OneDrive.
IMPORTANTE: Per impostazione predefinita, i destinatari potranno modificare i file nella cartella. Per modificare le autorizzazioni in modo che i destinatari possano solo visualizzare i file:
-
Selezionare

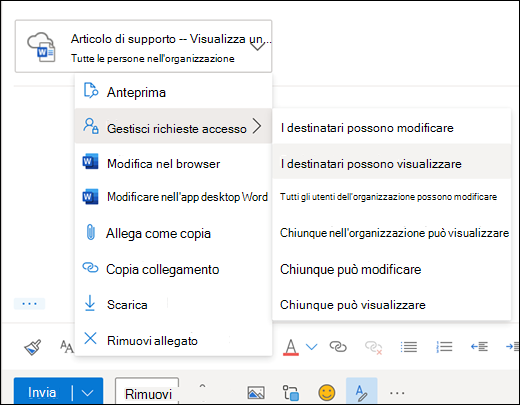
-
Selezionare il messaggio che contiene l'allegato da scaricare.
-
Accanto all'allegato selezionare

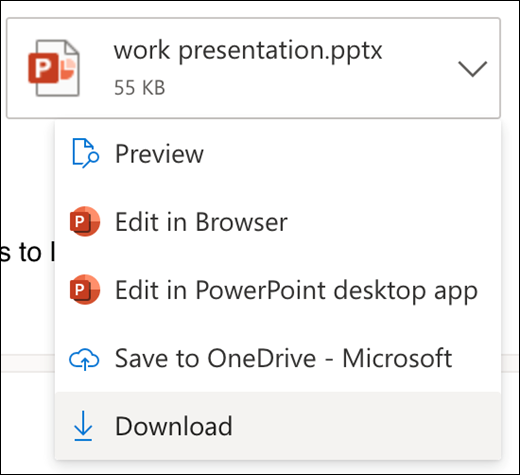
-
Selezionare Scarica.
-
Aprire il messaggio che contiene l'allegato da stampare.
-
Selezionare l'allegato e quindi Scarica.
Attenzione: Aprire gli allegati ai messaggi di posta elettronica soltanto se il contenuto e il mittente sono considerati attendibili. Gli allegati sono un metodo molto comune per la diffusione di virus informatici. Nel messaggio di posta elettronica selezionare Anteprima dal menu a discesa accanto all'allegato per visualizzare il contenuto dell'allegato senza aprirlo.
-
Aprire l'allegato usando l'app o il programma corrispondente, quindi stampare. Ad esempio, aprire un file DOCX in Word e quindi stamparlo.
Nel messaggio di posta elettronica che si sta scrivendo selezionare 
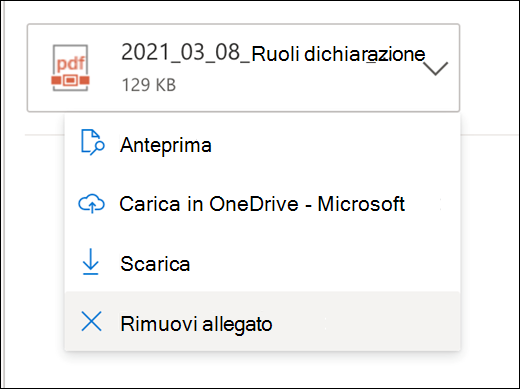
È possibile inserire foto, immagini GIF o ClipArt dal computer o da OneDrive come immagini incorporate nei messaggi di posta elettronica, negli eventi del calendario o nella firma di posta elettronica. Le immagini incorporate vengono visualizzate nel corpo del testo del messaggio o evento del calendario.
-
Aprire il messaggio o l'evento del calendario.
-
Selezionare l'icona dell'immagine per inserire un'immagine dal computer o da OneDrive.
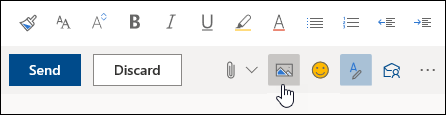
-
Scegliere l'immagine da inserire e quindi Apri.
-
Trascinare i quadratini di ridimensionamento negli angoli per ridimensionare l'immagine.
Nota: Quando si ridimensiona un'immagine, le dimensioni del file non cambiano. Per informazioni su come ridurre le dimensioni del file di un'immagine, vedere Ridurre le dimensioni del file di un'immagine.
-
Fare clic con il pulsante destro del mouse sull'immagine per vedere le opzioni di formattazione.
Istruzioni per la versione classica di Outlook sul web
Quando si allega un file dal computer, viene allegata la copia del file. Ogni destinatario riceverà la propria copia del file.
Nota: Il limite alle dimensioni degli allegati per i file locali è di 34 MB.
-
In un messaggio di posta elettronica o in un evento del calendario selezionare Allega nella parte superiore della pagina.
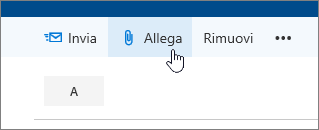
-
Selezionare Computer, scegliere il file da allegare e selezionare Apri.
Suggerimento: Fare doppio clic sulle cartelle per aprirle.
Quando si allega un file da OneDrive, i destinatari possono lavorarci insieme in tempo reale. È anche possibile caricare un file nel computer in OneDrive e condividerlo come file di OneDrive.
Nota: Il limite alle dimensioni degli allegati per i file di OneDrive è di 2 GB.
-
In un messaggio di posta elettronica o in un evento del calendario selezionare Allega nella parte superiore della pagina.
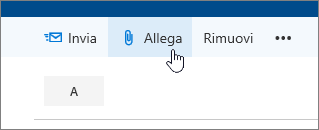
-
Selezionare OneDrive - personale o OneDrive -<nome azienda>.
-
Scegliere il file da allegare e selezionare Avanti.
Suggerimento: Fare doppio clic sulle cartelle per aprirle.
-
Selezionare Condividi come collegamento a OneDrive.
Per cambiare l’impostazione che stabilisce se gli utenti possono modificare il file o solo visualizzarlo, selezionare

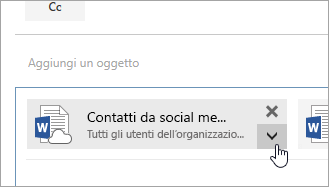
-
Aprire un nuovo messaggio di posta elettronica, oppure fare clic per inoltrare o rispondere a un messaggio esistente.
-
Aprire il messaggio in una nuova finestra selezionando

Nota: Se non viene visualizzato


-
Disporre le finestre in modo da poter vedere sia l'elenco dei messaggi sia il nuovo messaggio di posta elettronica.
-
Selezionare e trascinare il messaggio da allegare dall'elenco dei messaggi al nuovo messaggio.
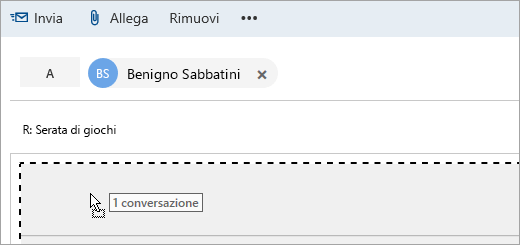
-
Aprire il messaggio che contiene l'allegato da stampare.
-
Selezionare l'allegato e, dal menu a discesa, selezionare Scarica.
Al termine del download, è possibile aprire l'elemento e quindi stamparlo.
Selezionare 
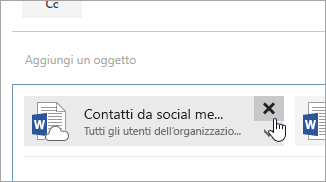
-
Aprire il messaggio o l'evento del calendario.
-
Selezionare l'icona dell'immagine per inserire un'immagine dal computer.
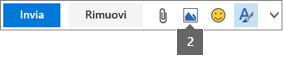
-
Scegliere l'immagine da inserire e quindi selezionare Apri.
-
Trascinare i punti di controllo sugli angoli per ingrandire o ridurre l'immagine.

-
Fare clic con il pulsante destro del mouse sull'immagine per vedere le opzioni di formattazione.
-
Se si risponde a un messaggio con allegato, l'allegato non verrà incluso nella risposta.
-
Aprire gli allegati ai messaggi di posta elettronica soltanto se il contenuto e il mittente sono considerati attendibili. Gli allegati sono un metodo molto comune per la diffusione di virus informatici. Usare il riquadro di lettura per visualizzare in anteprima il messaggio prima di aprirlo (

-
In Outlook sul Web i nomi file lunghi degli allegati possono essere abbreviati. L'operazione non influisce sul contenuto del file.
-
È possibile allegare file solo agli eventi del calendario creati dall'utente o da un delegato.
Vedere anche
Allegare file o inserire immagini nei messaggi di posta elettronica di Outlook
Quando si allega un file dal computer, viene allegata la copia del file. Ogni destinatario riceverà la propria copia del file.
Nota: Il limite alle dimensioni degli allegati per i file locali è di 34 MB.
-
Sulla barra degli strumenti della finestra del messaggio o dell'evento del calendario selezionare Allega file > Cerca nel computer.
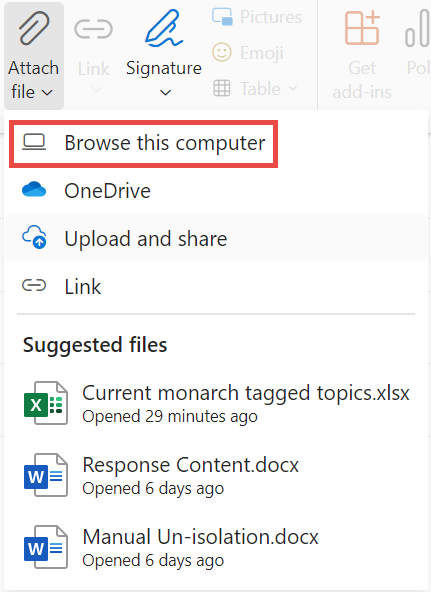
-
Scegliere il file locale da allegare e selezionare Apri.
Si può anche condividere un file da OneDrive. In questo modo, i destinatari possono lavorarci insieme in tempo reale.
Nota: Il limite alle dimensioni degli allegati per i file di OneDrive è di 2 GB.
-
Sulla barra degli strumenti della finestra del messaggio o dell'evento del calendario selezionare Allega file > OneDrive.
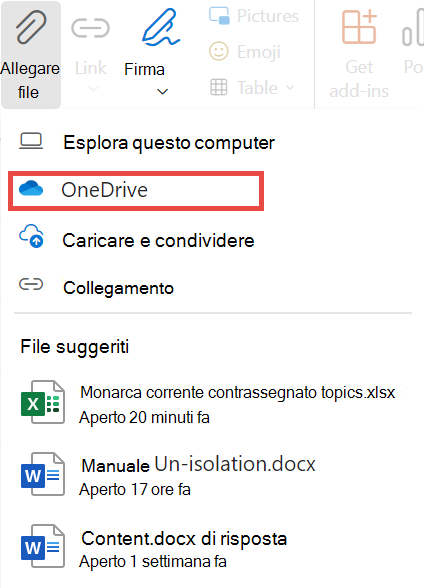
-
Scegliere il file o la cartella da condividere.
-
Nella parte inferiore della finestra di OneDrive selezionare la freccia in giù per selezionare Condividi collegamento.
-
Nella finestra del messaggio selezionare il file condiviso e selezionare Persone in Microsoft con questo collegamento può essere modificato.
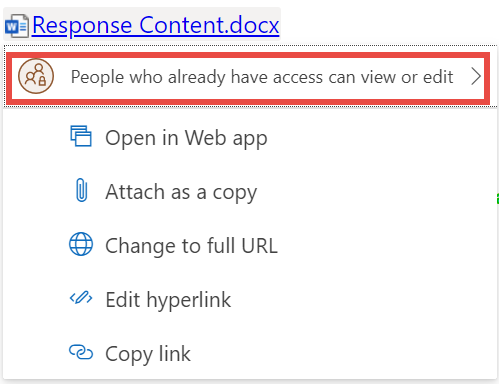
-
Nella finestra Impostazioni di condivisione scegliere se gli utenti possono modificare il file o solo visualizzarlo. Fare clic su Applica.
Se si ha un collegamento a un fileOneDrive oSharePoint, è possibile incollarlo nel corpo del messaggio. Outlook sostituirà l'URL con il nome del file e l'icona dell'app di Office corrispondente. Selezionare il collegamento per scegliere chi può accedervi.
Nota: Se un destinatario non dispone dell'autorizzazione per accedere al file, verrà visualizzato un messaggio di errore quando si seleziona il collegamento.
Quando si seleziona Allega file per allegare un file, viene visualizzato un breve elenco di file che potrebbero essere rilevanti per la conversazione o a cui si è lavorato di recente. Selezionare una di esse per aggiungerla al messaggio.
-
Selezionare il messaggio che contiene l'allegato da scaricare.
-
Accanto all'allegato selezionare

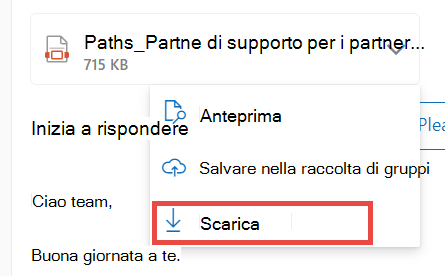
-
Selezionare Scarica.
-
Aprire il messaggio che contiene l'allegato da stampare.
-
Selezionare l'allegato e quindi Scarica.
Attenzione: Aprire gli allegati ai messaggi di posta elettronica soltanto se il contenuto e il mittente sono considerati attendibili. Gli allegati sono un metodo molto comune per la diffusione di virus informatici. Nel messaggio di posta elettronica selezionare Anteprima dal menu a discesa accanto all'allegato per visualizzare il contenuto dell'allegato senza aprirlo.
-
Aprire l'allegato usando l'app o il programma corrispondente, quindi stampare. Ad esempio, aprire un file DOCX in Word e quindi stamparlo.
Nel messaggio di posta elettronica che si sta scrivendo selezionare 
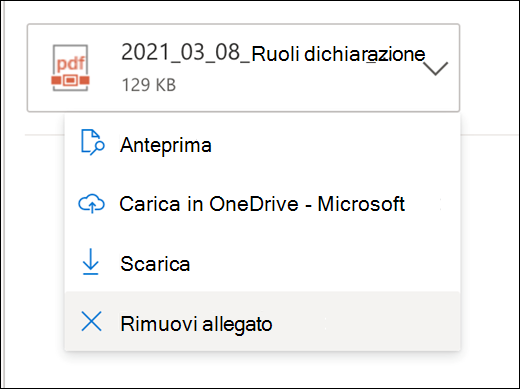
È possibile inserire foto, immagini GIF o ClipArt dal computer o da OneDrive come immagini incorporate nei messaggi di posta elettronica, negli eventi del calendario o nella firma di posta elettronica. Le immagini incorporate vengono visualizzate nel corpo del testo del messaggio o evento del calendario.
-
Aprire il messaggio o l'evento del calendario.
-
Selezionare l'icona dell'immagine per inserire un'immagine dal computer o da OneDrive.
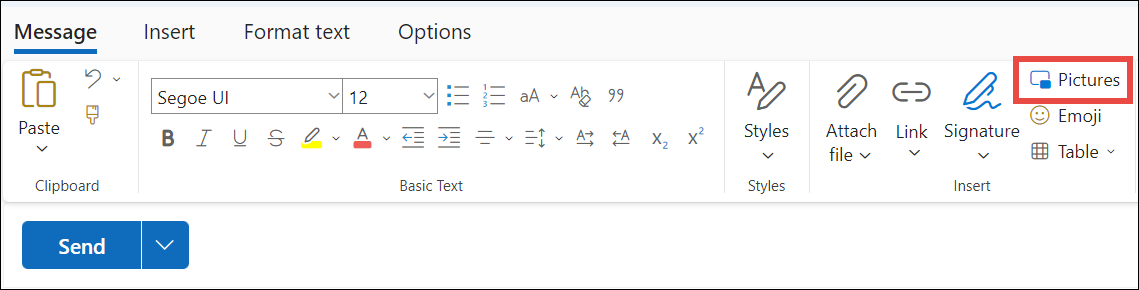
-
Scegliere l'immagine da inserire e quindi Apri.
-
Trascinare i quadratini di ridimensionamento negli angoli per ridimensionare l'immagine.
Nota: Quando si ridimensiona un'immagine, le dimensioni del file non cambiano. Per informazioni su come ridurre le dimensioni del file di un'immagine, vedere Ridurre le dimensioni del file di un'immagine.
-
Fare clic con il pulsante destro del mouse sull'immagine per vedere le opzioni di formattazione.










