
Contenuto dell'articolo
Panoramica di SharePoint Foundation e SharePoint Server
SharePoint Foundation 2010 è la tecnologia sottostante per i siti di SharePoint disponibile gratuitamente ed è stata chiamata Windows SharePoint Services nelle versioni precedenti. SharePoint Server 2010 si basa sulla tecnologia SharePoint Foundation per fornire un framework familiare e coerente per elenchi e raccolte, amministrazione del sito e personalizzazione del sito. Tutte le caratteristiche disponibili in SharePoint Foundation sono disponibili anche in SharePoint Server 2010.
Tuttavia, SharePoint Server 2010 estende SharePoint Foundation fornendo funzionalità e caratteristiche aggiuntive. Ad esempio, sia SharePoint Server che SharePoint Foundation includono modelli di sito per collaborare con i colleghi a siti del team, blog e aree di lavoro riunioni. SharePoint Server include tuttavia caratteristiche avanzate di social computing, come l'aggiunta di tag e i feed di notizie, che consentono agli utenti dell'organizzazione di individuare, organizzare, esplorare e condividere informazioni con i colleghi. Analogamente, SharePoint Server migliora la tecnologia di ricerca di SharePoint Foundation per includere caratteristiche utili per i dipendenti di organizzazioni di grandi dimensioni, ad esempio la possibilità di cercare dati aziendali in SAP, Siebel e altre applicazioni aziendali.
Sia SharePoint Foundation che SharePoint Server sono progettati per funzionare in modo efficace con altri programmi, server e tecnologie, inclusi quelli di Microsoft Office System. Ad esempio, è possibile disconnettere un sito, un elenco o una raccolta in SharePoint Workspace, usare il contenuto del sito mentre si è disconnessi dalla rete e quindi sincronizzare automaticamente le modifiche quando ci si riconnette. È possibile completare molte attività di SharePoint all'interno delle consuete applicazioni di Microsoft Office. Ad esempio, è possibile avviare o partecipare a un flusso di lavoro per approvare una nota spese dall'interno di Microsoft Word.
Funzionalità di SharePoint Server
Le funzionalità di SharePoint Server 2010 sono incentrate su sei aree. Questo articolo presenta brevemente ognuna di queste funzionalità e quindi include collegamenti ad articoli correlati in cui è possibile ottenere altre informazioni.
Collaborazione e social computing
SharePoint Server 2010 estende le funzionalità di collaborazione di SharePoint Foundation promuovendo la creazione semplificata dal browser o da applicazioni familiari come Microsoft Word, aiutando gli utenti a correlare le risorse con l'aggiunta di tag e valutazioni e consentendo alle persone di trovare risposte più velocemente tramite feed di notizie e ricerche di persone.
Una delle posizioni principali in cui è possibile sfruttare queste funzionalità è il sito personale. Sito personale è un sito di SharePoint personale in cui è possibile condividere documenti, collegamenti e informazioni personali in un profilo online. È anche possibile blog su argomenti di interesse o cercare le informazioni necessarie per svolgere il proprio lavoro.
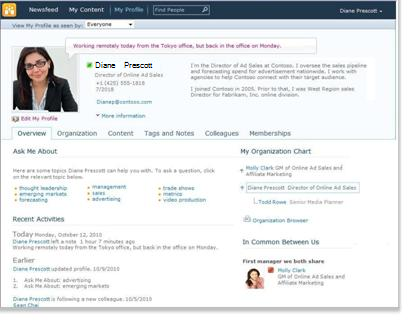
È possibile decidere quali informazioni condividere e quali mantenere private nel sito personale. È quindi possibile contrassegnare i collegamenti a informazioni e trovare informazioni che altri utenti contrassegnano o condividono nei propri newsfeed. Per altre informazioni sulla gestione delle informazioni nel sito personale, vedere Gestire le informazioni condivise tramite il sito personale e il profilo.
SharePoint Server 2010 consente la partecipazione ovunque, offrendo una ricca esperienza di SharePoint Workspace mentre si è online o si è disconnessi dalla rete e liberando gli utenti a collaborare ovunque.
Gestione del contenuto aziendale
Enterprise Content Management (ECM) di Microsoft aiuta le organizzazioni a superare le sfide poste da grandi volumi di contenuto non gestito. SharePoint Server 2010 è una parte centrale della soluzione Microsoft ECM, che estende la gestione dei contenuti a tutti i dipendenti di un'organizzazione grazie all'integrazione con strumenti familiari come Microsoft Office System. La soluzione Microsoft ECM offre funzionalità per gestire l'intero ciclo di vita del contenuto, dalla creazione, alla modifica e collaborazione, alla scadenza, su un'unica piattaforma unificata.
SharePoint Server 2010 consente alle organizzazioni di gestire l'intero ciclo di vita del contenuto fornendo set distinti di caratteristiche che consentono alle organizzazioni di raggiungere i seguenti obiettivi:
-
Gestire contenuti diversi Le funzionalità di gestione dei documenti di SharePoint Server 2010 consentono alle organizzazioni di consolidare contenuti diversi da più posizioni in un repository gestito centralmente con una categorizzazione coerente. La nuova caratteristica dei set di documenti consente all'organizzazione di creare e gestire prodotti di lavoro che si estendono su più documenti. Le funzionalità di ricerca integrate consentono agli utenti di trovare, condividere e usare queste informazioni. Le funzionalità di gestione dei metadati, ad esempio la nuova caratteristica Archivio termini, possono aiutare le organizzazioni a gestire centralmente i metadati nei vari siti. I metadati sono informazioni sui dati usati per facilitare l'identificazione, la struttura, l'individuazione e la gestione delle informazioni. Il nuovo supporto per lo spostamento basato su metadati e la possibilità di incorporare i campi dei metadati nei documenti migliora la ricerca e l'individuazione delle informazioni. Il contenuto può anche essere protetto da accessi non autorizzati. Gli strumenti di collaborazione, ad esempio il flusso di lavoro, aiutano le persone a lavorare meglio insieme per creare, rivedere e approvare documenti in modo strutturato.
-
Soddisfare requisiti legali e di conformità Le funzionalità di gestione dei record di SharePoint Server 2010 consentono alle organizzazioni di archiviare e proteggere i record commerciali, sul posto accanto ai record in corso o in un archivio centrale bloccato. Le organizzazioni possono applicare criteri di scadenza ai record per assicurarsi che vengano conservati per il periodo di tempo appropriato per conformarsi alle normative o ai criteri aziendali aziendali, attenuando così i rischi legali per l'organizzazione. Gli audit trail forniscono una prova ai revisori interni ed esterni che i record sono stati conservati in modo appropriato. I blocchi possono essere inseriti su record specifici in fase di individuazione legale per impedirne la distruzione.
-
Gestire in modo efficiente più siti Web Le funzionalità di gestione dei contenuti Web di SharePoint Server 2010 consentono agli utenti di pubblicare contenuti Web con uno strumento di creazione di contenuti facile da usare e un processo di approvazione incorporato. I dipendenti possono caricare contenuti, tra cui immagini, audio e video, in siti Web in modo tempestivo senza un ampio supporto da parte del personale IT. Il nuovo supporto per i contenuti multimediali avanzati include una nuova raccolta di risorse, con visualizzazioni e s picker avanzati; supporto per i video come tipo di contenuto di SharePoint; un'infrastruttura video in streaming e un lettore multimediale Silverlight skinable. I modelli sotto forma di pagine master e layout di pagina consentono alle organizzazioni di applicare personalizzazioni coerenti alle pagine. Le funzionalità di analisi Web incorporate forniscono supporto per i report di analisi del traffico, della ricerca e dell'inventario. SharePoint Server 2010 offre anche un'unica infrastruttura di distribuzione e gestione per i siti Intranet, Extranet e Internet, nonché per i siti multilingue.
Ricerca organizzazione
SharePoint Server 2010 offre una potente infrastruttura di ricerca che si integra con altre funzionalità di produttività aziendale, ad esempio La gestione dei contenuti aziendali e la collaborazione, per aiutare le persone a ottenere risposte migliori più rapidamente e amplificare l'impatto delle conoscenze e delle competenze.
La ricerca prende in considerazione il contesto personale e consente di perfezionare la ricerca usando la navigazione interattiva per visualizzare le informazioni necessarie. SharePoint Server estende la portata della ricerca in più origini contenuto e tipi di contenuto per connettersi a tutte le informazioni aziendali, incluse applicazioni aziendali come SAP, Siebel o database personalizzati, e rendere le informazioni disponibili alle persone che ne hanno bisogno.
Business Intelligence
La business intelligence è un insieme di metodologie, tecnologie e processi che accettano le informazioni archiviate nei sistemi dell'organizzazione e le rendono utilizzabili mettendola nelle mani delle persone che ne hanno più bisogno, in modo che possano prendere decisioni informate. Come parte fondamentale della piattaforma di business intelligence Microsoft, SharePoint Server 2010 consente di estendere le funzionalità di business intelligence a tutti gli utenti all'interno di un'organizzazione, in modo che tutti possano accedere ai dati appropriati per prendere le decisioni giuste.
È probabile che l'organizzazione archivi i dati in diversi formati, ad esempio database, messaggi di posta elettronica e file di fogli di calcolo. SharePoint Server 2010 consente di estrarre dati da un'ampia gamma di origini e di presentare tali dati in modo da facilitare l'analisi e il processo decisionale.
Excel Services consente ai decisori di pubblicare, condividere e gestire cartelle di lavoro di Excel in un sito di SharePoint. Gli altri utenti dell'organizzazione possono quindi modificare i valori delle celle, le formule e la formattazione dal browser durante l'analisi dei dati.
PerformancePoint Services in SharePoint Server 2010 possono aumentare la visibilità sui principali obiettivi e metriche dell'organizzazione, oltre a migliorare la profondità di analisi e approfondimenti. L'utente o altri utenti dell'organizzazione possono creare e usare dashboard interattivi con scorecard, report e filtri per trovare le tendenze. È anche possibile aggiungere grafici avanzati ai siti di SharePoint e connettere i grafici ai dati da un'ampia gamma di origini, ad esempio elenchi di SharePoint, elenchi di dati esterni, Servizi di integrazione applicativa dei dati, Excel Services o altre web part.
Portali
Con SharePoint Server 2010, le organizzazioni possono creare e gestire siti portale per ogni aspetto della propria attività (portali Intranet aziendali, siti Web Internet aziendali e portali divisionali). I portali Intranet aziendale e divisionali consentono di connettere singoli siti all'interno di un'organizzazione e consolidare l'accesso alle applicazioni aziendali esistenti. Teams e singoli utenti di un'organizzazione possono usare un sito portale per accedere alle competenze, alle informazioni e alle applicazioni aziendali di cui hanno bisogno per svolgere il proprio lavoro.
Gli utenti all'interno di un'organizzazione che usano un sito portale possono sfruttare i propri siti del sito personale. Un sito personale è un sito personale che offre una posizione centrale in cui gestire e archiviare documenti, contenuti, collegamenti e contatti. Il sito personale funge da punto di contatto per altri utenti dell'organizzazione per trovare informazioni su di te, sulle tue competenze e sui tuoi interessi. I siti personali includono le caratteristiche di social computing descritte in precedenza in questo articolo.
SharePoint Server 2010 include anche caratteristiche che le organizzazioni possono usare per personalizzare l'esperienza di un sito portale per singoli utenti, ad esempio l'assegnazione di contenuto a tipi specifici di utenti. L'organizzazione può personalizzare ulteriormente il sito portale usando un programma di progettazione Web compatibile con SharePoint, ad esempio SharePoint Server 2010.
Processo e moduli aziendali
SharePoint Server 2010 offre molte caratteristiche che consentono di integrare e semplificare i processi aziendali. I flussi di lavoro possono semplificare i costi di coordinamento dei processi aziendali comuni, ad esempio l'approvazione di un progetto o la revisione di documenti, gestendo e monitorando le attività coinvolte in tali processi. SharePoint Server 2010 include diversi flussi di lavoro predefiniti che è possibile usare così come sono o personalizzarli in base alle proprie esigenze. È anche possibile usare SharePoint Designer per creare flussi di lavoro personalizzati che supportano processi aziendali univoci.
È anche possibile creare moduli basati su browser e raccogliere dati da organizzazioni che non usano Microsoft InfoPath 2010.
Parti di un sito di SharePoint
Un sito è un gruppo di pagine Web correlate in cui l'organizzazione può lavorare a progetti, condurre riunioni e condividere informazioni. Ad esempio, il team potrebbe avere un proprio sito in cui archiviare pianificazioni, file e informazioni sulle procedure. Il sito del team potrebbe far parte di un sito portale aziendale di grandi dimensioni in cui reparti come Risorse umane scrivono e pubblicano informazioni e risorse per il resto dell'organizzazione.
Tutti i siti di SharePoint includono elementi comuni che è bene conoscere per iniziare: elenchi, raccolte, web part e visualizzazioni.
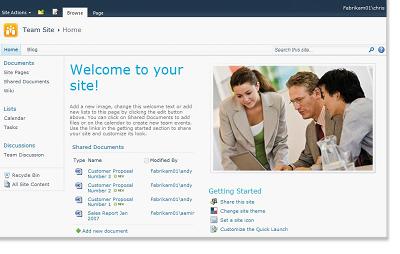
Elenchi Un elenco è un componente di un sito Web in cui l'organizzazione può archiviare, condividere e gestire le informazioni. Ad esempio, è possibile creare un elenco attività per tenere traccia delle assegnazioni di lavoro o per tenere traccia degli eventi del team in un calendario. È anche possibile condurre un sondaggio o ospitare discussioni in un'area discussioni.
Raccolte Una raccolta è un tipo speciale di elenco che archivia i file e le informazioni sui file. È possibile controllare la modalità di visualizzazione, verifica, gestione e creazione dei file nelle raccolte.
Visualizzazioni È possibile usare le visualizzazioni per visualizzare gli elementi di un elenco o di una raccolta più importanti o più adatti a uno scopo specifico. Ad esempio, è possibile creare una visualizzazione di tutti gli elementi di un elenco applicabili a un reparto specifico o per evidenziare determinati documenti in una raccolta. È possibile creare più visualizzazioni di un elenco o di una raccolta tra cui gli utenti possono selezionare. È anche possibile usare una web part per visualizzare una visualizzazione di un elenco o di una raccolta in una pagina separata del sito.
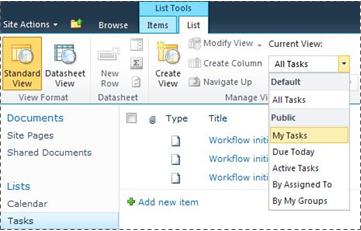
Web part Una web part è un'unità modulare di informazioni che costituisce un blocco predefinito di base della maggior parte delle pagine di un sito. Se si è autorizzati a modificare le pagine del sito, è possibile usare le web part per personalizzare il sito in modo da visualizzare immagini e grafici, parti di altre pagine Web, elenchi di documenti, visualizzazioni personalizzate dei dati aziendali e altro ancora.
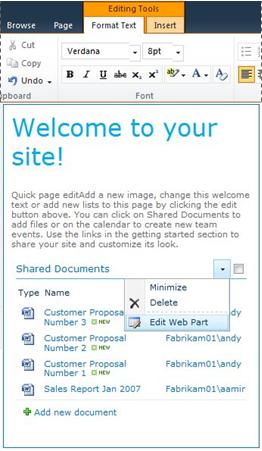
Specifiche del sito che influiscono sulla tua esperienza
Le specifiche dell'installazione e della configurazione di SharePoint influiscono sugli elementi visualizzati e sulle opzioni disponibili nel sito.
Autorizzazioni Se si è assegnati al livello di autorizzazione Controllo completo predefinito, si dispone dell'intera gamma di opzioni per gestire il sito. Se si è assegnati al livello di autorizzazione Collaborazione o Lettura, le opzioni e l'accesso al contenuto del sito sono più limitati. Molte delle opzioni illustrate in questo articolo non sono disponibili per gli utenti con il livello di autorizzazione Lettore, che consente agli utenti di leggere il contenuto ma non di modificarlo. Poiché le autorizzazioni sono progettate per essere flessibili e personalizzabili, l'organizzazione potrebbe avere impostazioni univoche specifiche.
Personalizzazione L'organizzazione potrebbe aver personalizzato le autorizzazioni e le personalizzazioni del sito oppure anche personalizzato l'esplorazione del sito e spostato controlli come il menu Azioni sito in un'altra posizione nella pagina. Analogamente, l'organizzazione potrebbe aver deciso di non usare le funzionalità della barra multifunzione introdotte in SharePoint 2010.
Versione di SharePoint Questo articolo illustra come iniziare a usare SharePoint Server 2010. Se si usa una versione precedente di SharePoint, vedere la Guida di tale versione.
Aggiunta di contenuto a un sito
È possibile aggiungere elementi a elenchi e file alle raccolte usando un Web browser. I pulsanti usati per eseguire le azioni più comuni si trovano sulla barra multifunzione, nella parte superiore della pagina nella maggior parte delle pagine di un sito.

I pulsanti della barra multifunzione potrebbero essere disattivati per uno dei motivi seguenti:
-
L'azione non è applicabile o dipende da altre azioni. Ad esempio, è necessario selezionare la casella di controllo per un documento prima di estrarlo.
-
Non si dispone dell'autorizzazione per completare l'attività.
-
La caratteristica non è abilitata per il sito. Ad esempio, i flussi di lavoro potrebbero non essere abilitati nel sito.
È anche possibile salvare file in una raccolta da alcuni programmi client compatibili con SharePoint Server. Ad esempio, è possibile salvare un documento di Microsoft Word in una raccolta in un sito di SharePoint mentre si lavora in Word.
Per aggiungere un elemento a un elenco o a un file a una raccolta, è necessario avere l'autorizzazione per collaborare all'elenco o alla raccolta. Per altre informazioni sul modo in cui l'organizzazione usa le autorizzazioni e i livelli di autorizzazione, rivolgersi al proprietario o all'amministratore del sito.
Quando si aggiunge l'elemento o il file, gli altri utenti autorizzati a leggere l'elenco possono visualizzare l'elemento o il file, a meno che non richieda l'approvazione. Se l'elemento o il file richiede l'approvazione, viene archiviato in uno stato in sospeso nell'elenco o nella raccolta, finché un utente con le autorizzazioni appropriate non lo approva. Se si sta già visualizzando l'elenco o la raccolta quando viene aggiunto un elemento o un file, potrebbe essere necessario aggiornare il browser per visualizzare il nuovo elemento o file.
Elenchi e le raccolte possono anche sfruttare le caratteristiche di posta elettronica, se nel sito è abilitata la posta in arrivo o in uscita. Alcuni elenchi, ad esempio calendari, annunci, blog e aree discussioni, possono essere configurati in modo che gli utenti possano aggiungervi contenuto inviando un messaggio di posta elettronica. Altri elenchi, ad esempio le attività e gli elenchi di gestione dei problemi, possono essere configurati per l'invio di messaggi di posta elettronica agli utenti quando vengono assegnati elementi.
Oltre ad aggiungere contenuto a elenchi e raccolte esistenti, si potrebbe avere l'autorizzazione per creare nuovi elenchi e raccolte. I modelli di elenco e raccolta offrono un punto di partenza. A seconda del livello di autorizzazione, è anche possibile creare e personalizzare nuove pagine e siti.
Elenchi
Anche se esistono diversi tipi di elenchi, la procedura per aggiungervi elementi è simile, quindi non è necessario apprendere diverse nuove tecniche per lavorare con tipi diversi di elenchi. Una voce di elenco contiene testo in una serie di colonne, ma alcuni elenchi potrebbero consentire l'aggiunta di allegati all'elemento.
Aggiungere un elemento a un elenco
-
Nell'elenco in cui si vuole aggiungere l'elemento fare clic sulla scheda Elementi sulla barra multifunzione. È la scheda Eventi di un calendario.
-
Fare clic su Nuovo elemento (Nuovo evento per un calendario).
Suggerimento: Un altro modo rapido per aggiungere un evento a un calendario consiste nel posizionare il puntatore del mouse sulla data nel calendario e quindi fare clic su Aggiungi.
-
Completare i campi obbligatori e tutti gli altri che si desidera completare.
-
Fare clic su Salva.
Modificare o eliminare un elemento in un elenco
-
Posizionare il puntatore del mouse su un elemento e quindi selezionare la casella di controllo visualizzata accanto all'elemento.
Suggerimento: È possibile eseguire azioni su più elementi selezionando più caselle di controllo.
-
Nella scheda Elementi della barra multifunzione fare clic su Modifica elemento o Elimina elemento in base alle esigenze.
In molti tipi di siti vengono creati automaticamente alcuni elenchi. Questi elenchi predefiniti vanno da un'area discussioni a un elenco di calendari. Se si dispone dell'autorizzazione, è anche possibile creare elenchi da diversi tipi di modelli di elenco, che forniscono struttura e impostazioni per iniziare.
Creare un elenco
-
Per creare un elenco, fare clic sul menu Azioni sito

Nota: Se il menu Azioni sito non è visualizzato o se l'opzione di creazione non viene visualizzata, potrebbe non essere disponibile l'autorizzazione per creare un elenco.
-
Nella pagina Crea fare clic sul tipo di elenco da creare. Ad esempio, Collegamenti.
-
Digitare un nome per l'elenco, completare gli altri campi da completare e quindi fare clic su Crea.
Raccolte
Una raccolta è una posizione in un sito in cui è possibile creare, raccogliere, aggiornare e gestire file con i membri del team. Ogni raccolta visualizza un elenco di file e le informazioni chiave sui file, che consentono agli utenti di usarli per collaborare.
È possibile aggiungere un file a una raccolta caricandolo dal Web browser. Dopo aver aggiunto il file alla raccolta, gli altri utenti con l'autorizzazione appropriata possono visualizzarlo. Se si sta già visualizzando la raccolta quando viene aggiunto un file, potrebbe essere necessario aggiornare il browser per visualizzare il nuovo file.
Se si usa un programma compatibile con SharePoint Server, è possibile creare un nuovo file basato su un modello mentre si lavora nella raccolta. È anche possibile salvare un file nella raccolta da un altro programma, ad esempio SharePoint Workspace o Microsoft Word.
Aggiungere un file a una raccolta
-
Nella raccolta in cui si vuole aggiungere il file fare clic sulla scheda Documenti sulla barra multifunzione.
-
Fare clic su Carica documento.
-
Passare al documento e quindi fare clic su OK.
Suggerimento: Se si usa un programma compatibile con SharePoint Server 2010, ad esempio Microsoft Word 2010, è possibile trascinare i documenti da Esplora risorse nella finestra di dialogo Carica documento .
Modificare o eliminare un file in una raccolta
-
Posizionare il puntatore del mouse su un file e quindi selezionare la casella di controllo visualizzata accanto al file.
-
Nella scheda Documenti della barra multifunzione fare clic su Modifica documento o Elimina documento in base alle esigenze.
Quando si creano molti tipi di siti, viene creata automaticamente una raccolta predefinita denominata Documenti condivisi. Documenti condivisi è una raccolta documenti che è possibile usare per l'archiviazione di diversi tipi di file. È possibile creare più raccolte, ad esempio una raccolta immagini per l'archiviazione di immagini, se si è autorizzati a gestire gli elenchi.
Creare una raccolta documenti
-
Per creare una raccolta documenti, fare clic sul menu Azioni sito

Nota: Se il menu Azioni sito non è visualizzato o se l'opzione di creazione non viene visualizzata, potrebbe non essere disponibile l'autorizzazione per creare una raccolta.
-
Digitare un nome per la raccolta, completare gli altri campi da completare e quindi fare clic su Crea.
Per visualizzare gli altri tipi di raccolte che è possibile creare, fare clic su Azioni sito e quindi su Altre opzioni di creazione. Posizionare il puntatore del mouse su un'opzione di raccolta per visualizzarne una descrizione.
Creare un altro tipo di raccolta
-
Per creare una raccolta, fare clic sul menu Azioni sito

Nota: Se il menu Azioni sito non è visualizzato o se l'opzione di creazione non viene visualizzata, potrebbe non essere disponibile l'autorizzazione per creare una raccolta.
-
Posizionare il puntatore del mouse su un'opzione di raccolta per visualizzarne una descrizione.
-
Digitare un nome per la raccolta, completare gli altri campi da completare e quindi fare clic su Crea.
Per impostare opzioni come la visualizzazione della raccolta sulla barra di avvio veloce, fare clic su Altre opzioni prima di fare clic su Crea.
Eliminare una raccolta
-
Fare clic sul nome della raccolta sulla barra di avvio veloce oppure fare clic su Azioni sito

-
Eseguire una delle operazioni seguenti:
-
Per una raccolta immagini, nel menu Impostazioni

-
Per altre raccolte, in Strumenti raccolta fare clic sulla scheda Raccolta e quindi nel gruppo Impostazioni fare clic su Impostazioni raccolta.
-
-
In Autorizzazioni e gestione fare clic su Elimina raccolta <tipo di raccolta>.
-
Quando viene chiesto di confermare l'eliminazione, fare clic su OK se si è certi di voler eliminare la raccolta.
Siti e pagine
Un sito può servire a uno scopo generale, ad esempio l'archiviazione di pianificazioni, linee guida, file e altre informazioni a cui fa riferimento di frequente il team. Oppure un sito può servire a uno scopo più specifico, ad esempio tenere traccia di una riunione o ospitare un blog, in cui un membro dell'organizzazione pubblica spesso notizie e idee.
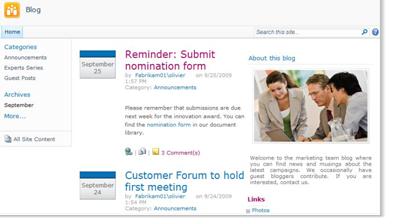
L'organizzazione può usare pagine, siti secondari e siti principali per suddividere il contenuto del sito in siti distinti e gestibili separatamente. Ad esempio, ogni reparto dell'organizzazione potrebbe avere un sito del team che fa parte di un sito portale più grande.
È possibile aggiungere contenuto ai siti aggiungendo elenchi e raccolte. Se si dispone dell'autorizzazione, è anche possibile aggiungere pagine al sito. È consigliabile aggiungere pagine web part, che consentono di usare le web part per aggiungere rapidamente contenuto dinamico.
Se è necessario creare nuovi siti, è possibile scegliere tra diversi tipi di modelli di sito per iniziare a creare un nuovo sito. La possibilità di creare siti e siti secondari dipende dal modo in cui l'organizzazione ha configurato i siti e dalle relative autorizzazioni per crearli. Per altre informazioni sul modo in cui l'organizzazione gestisce le autorizzazioni per i siti, vedere il proprietario o l'amministratore del sito.
Creare un sito
-
Per creare un sito, fare clic sul menu Azioni sito

Nota: Se il menu Azioni sito non è visualizzato o se l'opzione di creazione non viene visualizzata, potrebbe non essere disponibile l'autorizzazione per creare un sito.
-
Digitare un titolo e un nome URL per il sito.
-
In Selezione modello selezionare un modello di sito.
-
Scegliere le altre opzioni desiderate e quindi fare clic su Crea.
Creare una pagina
Nota: La procedura per creare una pagina personale varia a seconda del tipo di sito in cui ci si trova, dell'abilitazione o meno delle caratteristiche di pubblicazione e della necessità o meno dell'approvazione per pubblicare le pagine.
-
Per creare una pagina, fare clic sul menu Azioni sito

Nota: Se il menu Azioni sito non è visualizzato o se l'opzione di creazione non viene visualizzata, potrebbe non essere disponibile l'autorizzazione per creare una pagina.
-
Digitare un nome per la pagina e quindi fare clic su Crea.
-
Nella nuova pagina creata eseguire una o più delle operazioni seguenti:
-
Per aggiungere testo, digitare o copiare testo nella casella di testo.
-
Per formattare il testo, fare clic sulla scheda Formato testo sulla barra multifunzione e selezionare un pulsante.
-
Per inserire una web part o un elenco esistente, fare clic sulla scheda Inserisci , fare clic sul pulsante appropriato, selezionare la web part o l'elenco desiderato e quindi fare clic su Aggiungi.
-
Per inserire un nuovo elenco, fare clic sulla scheda Inserisci , digitare un titolo per l'elenco, fare clic su un tipo di elenco per selezionarlo e quindi fare clic su OK.
-
-
Dopo aver completato la modifica della pagina, fare clic su Salva sulla barra multifunzione.
Modificare una pagina
-
Per modificare una pagina, fare clic sul pulsante Modifica sulla barra multifunzione.
Nota: Se il pulsante Modifica non è visualizzato, è possibile che non si abbiano le autorizzazioni necessarie per modificare una pagina.
-
Eseguire una o più delle operazioni seguenti:
-
Per aggiungere testo, digitare o copiare testo nella casella di testo.
-
Per formattare il testo, fare clic sulla scheda Formato testo sulla barra multifunzione e selezionare un pulsante.
-
Per inserire una web part o un elenco esistente, fare clic sulla scheda Inserisci , fare clic sul pulsante appropriato, selezionare la web part o l'elenco desiderato e quindi fare clic su Aggiungi.
-
Per inserire un nuovo elenco, fare clic sulla scheda Inserisci , digitare un titolo per l'elenco, fare clic su un tipo di elenco per selezionarlo e quindi fare clic su OK.
-
-
Dopo aver completato la modifica della pagina, fare clic su Salva sulla barra multifunzione.
Gestione e utilizzo del contenuto del sito
Per aumentare la produttività del team, è possibile gestire ed estendere il contenuto di elenchi, raccolte e siti in diversi modi. Alcune funzionalità aiutano il team a trovare e lavorare in modo più efficiente con le informazioni. Altre caratteristiche consentono di gestire l'accesso alle informazioni.
Spostamento al contenuto
Gli elementi di spostamento consentono agli utenti di visualizzare il contenuto necessario. Due elementi della struttura di spostamento che è possibile personalizzare sono la barra dei collegamenti superiore e la barra di avvio veloce.
Utilizzando la pagina delle impostazioni per ogni elenco o raccolta, è possibile scegliere quali elenchi o raccolte visualizzare sulla barra di avvio veloce. È inoltre possibile modificare l'ordine dei collegamenti, aggiungere o eliminare collegamenti e aggiungere o eliminare le sezioni in cui sono organizzati i collegamenti. Se ad esempio nella sezione Elenco sono presenti troppi elenchi, è possibile aggiungere una nuova sezione per Attività Elenchi in cui includere collegamenti agli elenchi attività. È possibile apportare tutte queste modifiche alla barra di avvio veloce da un browser compatibile con SharePoint Server 2010. È anche possibile aggiungere collegamenti a pagine esterne al sito.
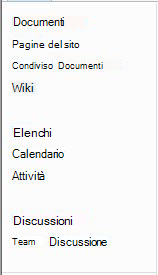
La barra dei collegamenti superiore consente agli utenti del sito di passare ad altri siti della raccolta siti visualizzando una riga di schede nella parte superiore di ogni pagina del sito. Quando si crea un nuovo sito, è possibile scegliere se includere il sito sulla barra dei collegamenti superiore del sito padre e se usare tale barra.

Se il sito usa una barra dei collegamenti superiore univoca, è possibile personalizzare i collegamenti visualizzati nella barra dei collegamenti superiore del sito. Tutti i siti creati all'interno del sito padre possono essere visualizzati anche sulla barra dei collegamenti superiore, a condizione che i siti siano configurati per ereditare la barra dei collegamenti superiore del sito padre. È anche possibile includere collegamenti ad altri siti all'esterno della raccolta siti.
Gestione dell'accesso al contenuto
Un proprietario o un amministratore del sito può concedere livelli di autorizzazione agli utenti e ai gruppi di SharePoint che contengono utenti. Le autorizzazioni possono essere applicate a un sito, agli elenchi e alle raccolte di un sito e agli elementi negli elenchi e nelle raccolte.
È possibile assegnare livelli di autorizzazione diversi a diversi oggetti, ad esempio un sito, un elenco, una raccolta, una cartella all'interno di un elenco o di una raccolta, una voce di elenco o un documento specifico.
Organizzare elenchi e raccolte
La modalità di organizzazione di elenchi e raccolte dipende dalle esigenze del gruppo e da come si preferisce archiviare e cercare le informazioni. Una pianificazione può essere utile per configurare la struttura più adatta per l'organizzazione.
Le informazioni negli elenchi e nelle raccolte vengono archiviate in colonne, ad esempio Titolo, Cognome o Società. È possibile usare le colonne per ordinare e filtrare gli elementi come in un foglio di calcolo facendo clic sulle intestazioni di colonna in un elenco o in una raccolta. È anche possibile usare le visualizzazioni per visualizzare gli elementi di un elenco o di una raccolta più importanti.
Cambiare la visualizzazione di un elenco o di una raccolta
-
Nell'elenco o nella raccolta in cui si vuole modificare la visualizzazione fare clic sulla scheda Elenco o Raccolta sulla barra multifunzione.
-
Nel gruppo Gestisci visualizzazioni , in Visualizzazione corrente, fare clic sulla freccia accanto all'elenco delle visualizzazioni e quindi selezionare una visualizzazione.
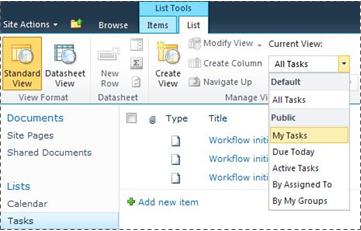
Se è necessario archiviare informazioni aggiuntive sulle voci di elenco o sui file in una raccolta, è possibile aggiungere colonne per ordinare, raggruppare e creare più visualizzazioni dell'elenco. Ad esempio, è possibile ordinare un elenco per data di scadenza o raggruppare gli elementi in base al nome del reparto.
Sono disponibili diverse opzioni per il tipo di colonna che viene creato, tra cui una singola riga di testo, un elenco a discesa di opzioni, un numero calcolato da altre colonne o addirittura il nome e la fotografia di un utente del sito.
Creare una colonna
-
Nell'elenco o nella raccolta in cui si vuole aggiungere il file fare clic sulla scheda Elenco o Raccolta sulla barra multifunzione.
-
Fare clic su Crea colonna.
-
Digitare un nome per la colonna e selezionare un tipo di colonna.
-
Selezionare eventuali altre impostazioni e quindi fare clic su OK.
È anche possibile usare le colonne di un elenco o di una raccolta per creare visualizzazioni per consentire a reparti specifici di trovare le informazioni più interessate, ad esempio le attività con la priorità più alta o tutti gli elementi assegnati a ogni persona. Per informazioni sulla creazione e la modifica di visualizzazioni, vedere Creare, modificare o eliminare una visualizzazione.
Alcune caratteristiche degli elenchi possono aiutare il team a creare e gestire gli elementi in modo efficiente in diversi elenchi o raccolte. Ad esempio, è possibile creare una colonna che fornisce informazioni sulle voci di elenco e quindi condividerla con altri elenchi. In alternativa, se si vuole rendere disponibile un file in più raccolte, è possibile copiarlo facilmente in altre raccolte del sito. Se il file è stato modificato, è possibile che venga richiesto di eseguire gli aggiornamenti.
Uso delle funzionalità per l'accessibilità
I siti sono progettati in modo da consentire l'accesso completo a elenchi, raccolte e altre funzionalità usando solo sequenze di tasti. Una modalità più accessibile consente agli utenti di tecnologie accessibili di interagire più facilmente con i menu e i vari controlli. Passare ai collegamenti contenuto principale per consentire agli utenti della tastiera di ignorare i collegamenti di spostamento ripetitivi al contenuto più significativo di una pagina.
Il markup dei titoli è progettato per definire meglio la struttura e migliorare gli spostamenti per gli utenti che usano le utilità per la lettura dello schermo. Le immagini caricate nel sito consentono di definire testo alternativo personalizzato. Ad esempio, è possibile assegnare testo alternativo personalizzato all'immagine visualizzata nella home page della web part Immagine sito o a un'immagine aggiunta a una raccolta immagini. Per la visualizzazione dei siti, le opzioni di contrasto elevato in Windows sono ideali per gli utenti ipovedenti.
Versioni di monitoraggio
L'elenco o la raccolta potrebbe essere configurata per tenere traccia delle versioni, in modo da poter ripristinare una versione precedente in caso di errore e visualizzare una cronologia delle versioni delle modifiche. Quando si tengono traccia delle versioni, vengono archiviate le revisioni degli elementi o dei file e le relative proprietà. In questo modo è possibile gestire meglio il contenuto durante la revisione e anche ripristinare una versione precedente se si commette un errore nella versione corrente. Il controllo delle versioni è particolarmente utile quando più persone collaborano a progetti o quando le informazioni attraversano diverse fasi di sviluppo e revisione.
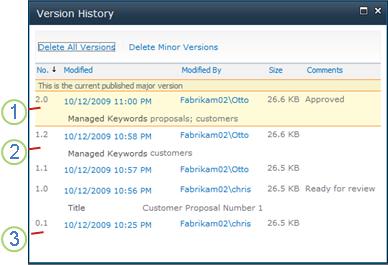
1. La versione principale pubblicata corrente è evidenziata e il numero di versione è un numero intero.
2. Quando le proprietà o i metadati cambiano, viene creata una versione.
3. La prima versione di un file è sempre la versione secondaria 0.1.
Il controllo delle versioni è disponibile per le voci di tutti i tipi di elenco predefiniti, inclusi i calendari, gli elenchi per la gestione dei problemi e gli elenchi personalizzati, e per tutti i tipi di file che possono essere archiviati nelle raccolte, incluse le pagine web part.
Creazione condivisa di documenti
Due o più utenti possono modificare contemporaneamente un documento di Word o una presentazione di PowerPoint. Questa nuova caratteristica consente di leggere e scrivere parti di un file archiviato in SharePoint. Ad esempio, è possibile lavorare su un paragrafo in un documento Word mentre un collega lavora a un altro paragrafo nello stesso documento e contemporaneamente.
Restare aggiornati sulle modifiche
RSS offre un modo comodo per distribuire e ricevere informazioni in un formato standardizzato, inclusi gli aggiornamenti di elenchi e raccolte. Un formato di file XML standardizzato consente di visualizzare le informazioni da molti programmi diversi. È anche possibile sottoscrivere elenchi e raccolte impostando avvisi, in modo da sapere quando il contenuto è stato modificato.
Un team può usare i feed per personalizzare il contenuto per i membri del team che sottoscrivono i feed e per offrire collegamenti ai propri siti Web. I feed RSS sono un modo semplice per tenere traccia dello stato del team e degli aggiornamenti del progetto. Invece di esplorare più siti Web del team, si ricevono automaticamente le notizie o gli aggiornamenti più recenti da tali siti.
Gestione del flusso di lavoro
I flussi di lavoro aiutano le persone a collaborare ai documenti e a gestire le attività di progetto implementando processi aziendali specifici su documenti ed elementi in un sito. I flussi di lavoro aiutano le organizzazioni ad aderire a processi aziendali coerenti. I flussi di lavoro possono anche migliorare l'efficienza e la produttività dell'organizzazione gestendo le attività e i passaggi coinvolti in processi aziendali specifici. In questo modo le persone che eseguono queste attività possono dedicarsi interamente al lavoro, tralasciando la gestione del flusso di lavoro.
I flussi di lavoro possono semplificare i costi e il tempo necessari per coordinare processi aziendali comuni, ad esempio l'approvazione di progetti o la revisione di documenti, gestendo e tenendo traccia delle attività umane coinvolte in questi processi. Ad esempio, un'organizzazione può usare un flusso di lavoro Approvazione predefinito o creare e distribuire un flusso di lavoro personalizzato per gestire un altro processo aziendale.
Uso dei tipi di contenuto
L'elenco o la raccolta potrebbe supportare più tipi di contenuto. I tipi di contenuto consentono alle organizzazioni di organizzare, gestire e gestire grandi quantità di contenuto in modo più efficace. Se l'elenco o la raccolta è configurata per consentire più tipi di contenuto, è possibile aggiungere tipi di contenuto da un elenco di opzioni disponibili usate di frequente dall'organizzazione, ad esempio Presentazioni di marketing o Contratti.
Dopo aver aggiunto un tipo di contenuto a un elenco o a una raccolta, è possibile che tale elenco o raccolta contenga elementi di questo tipo. Gli utenti possono quindi usare il pulsante Nuovo elemento nell'elenco o nella raccolta per creare nuovi elementi di quel tipo.
Uno dei vantaggi principali dei tipi di contenuto per elenchi e raccolte è che consentono a un singolo elenco o raccolta di contenere più tipi di elementi o tipi di documento, ognuno dei quali può avere metadati, criteri o comportamenti univoci. Per altre informazioni sull'uso dei tipi di contenuto, vedere Introduzione ai tipi di contenuto e alla pubblicazione di tipi di contenuto.










