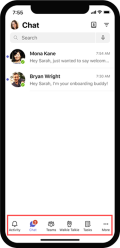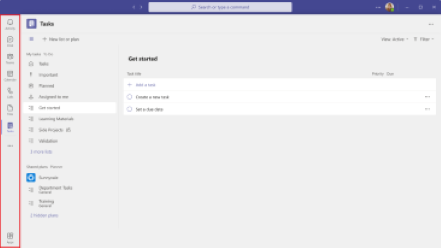Teams per i dipendenti in prima linea è ottimizzata per una forza lavoro mobile che interagisce principalmente con i clienti, ma deve anche rimanere in contatto con il resto dell'organizzazione. Scopri come Teams per gli operatori in prima linea aiutano i frontline a riunirsi per portare a termine il lavoro.
panoramica Teams
Microsoft Teams è un hub di app che consente a te e al tuo team di rimanere informato, organizzato e connesso, tutto in un'unica posizione.
Teams aggiunge automaticamente le app più rilevanti per te alla barra dell'app per dispositivi mobili Teams. Trova app familiari ed esplorarne di nuove selezionando App nella barra dell'app desktop Teams o selezionando Altro (●●●) nella barra dell'app per dispositivi mobili Teams.
La barra dell'app si trova nella parte inferiore di Teams dispositivo mobile e sul lato sinistro di Teams desktop.
|
Teams dispositivi mobili (iOS e Android) |
Teams desktop |
Guida all'accesso per la prima volta
Aiuta i membri del team a installare e accedere a Teams inviando loro questa guida per l'accesso per la prima volta. Contattare il reparto IT per altre informazioni sulle procedure di accesso dell'organizzazione.
Per installare Teams nel dispositivo, scarica Microsoft Teams o vai a teams.microsoft.com (solo desktop).
Accesso mobile
-
Tocca l'icona Teams, quindi accedi con il nome utente e la password Microsoft 365.
Accesso sul desktop
-
Avviare Microsoft Teams eseguendo una delle operazioni seguenti:
-
In Windows fare clic su Avvia > > Microsoft Teamsdi Microsoft Corporation.
-
Su Mac, vai alla cartella Applicazioni e fai clic su Microsoft Teams.
-
Sul Web vai a teams.microsoft.com.
-
-
Accedi con il nome utente e la password Microsoft 365.
Pubblicare un messaggio di benvenuto
Dai il benvenuto alla tua prima linea per Teams pubblicando un messaggio nel canale Generale. Usare il modello seguente o personalizzare il proprio messaggio:
|
Ciao a tutti e benvenuti a Microsoft Teams! Alcuni suggerimenti per iniziare:
Altre informazioni sull'uso di Teams sono disponibili qui. Non vediamo l'ora di comunicare e collaborare con tutti in un'unica posizione. |
Seguire questa procedura per pubblicare il messaggio:
-
Seleziona l'icona Teams dalla barra dell'app.
-
Trova il tuo team e seleziona Generale dal menu a discesa.
-
Selezionare la scheda Post e quindi Nuova conversazione nella parte inferiore.
-
Digitare e formattare il messaggio nella casella di composizione.
-
Dopo aver composto il messaggio, selezionare Invia . Il messaggio è ora disponibile nel canale.
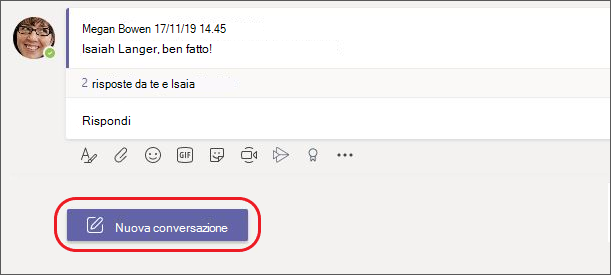
Condividere i materiali di apprendimento in prima linea con il team
Inviare informazioni al team per aiutarli a iniziare a usare app e servizi Teams su misura per gli operatori in prima linea.
|
Invia un messaggio in prima linea con la chat |
Chatta con i membri del team uno-a-uno o in gruppo. |
|
Condividere informazioni a livello di team con team e canali |
Pubblicare annunci del team, condividere aggiornamenti e trovare file e informazioni. |
|
Tenere traccia e assegnare lavoro con Attività |
Riunire le singole attività di To Do e Outlook con le attività del team di Planner in modo da poterle cancellare in modo più efficiente dagli elenchi. |
|
Gestire le pianificazioni con Turni |
Creare, aggiornare e gestire le pianificazioni per il team. |
|
Comunicare istantaneamente con Walkie-talkie |
Trasforma il telefono di lavoro in un dispositivo di comunicazione vocale istantaneo semplice e sicuro. |
|
Semplificare le richieste con Approvazioni |
Creare nuove approvazioni, rivedere quelle inviate e trovare tutte le approvazioni precedenti in un'unica posizione. |