Automatizzare i flussi di lavoro in Aggiornamenti
È possibile connettere l'app Aggiornamenti ad altre app e servizi per ottimizzare i flussi di lavoro giornalieri. È qui che entra in gioco il connettore Aggiornamenti in Power Automate.
Con Power Automate è possibile creare flussi che eseguono automaticamente una o più azioni quando si riceve un nuovo aggiornamento o quando si riceve un nuovo aggiornamento associato a una richiesta specifica.
In questo articolo vengono descritti alcuni degli scenari più comuni per la connessione di Aggiornamenti con le app e i servizi preferiti per lavorare in modo più efficiente e sfruttare al meglio questo potente strumento.
Scenari
Ricevi notifiche tramite e-mail quando ricevi invii di aggiornamenti
Sincronizzare automaticamente gli invii di aggiornamenti in un file di Excel
Create un'attività quando un membro del team invia un nuovo aggiornamento
Ottenere l'approvazione per l'invio di un aggiornamento
Inserire post in una chat o in un canale quando si ricevono gli invii di aggiornamenti
Ricevi notifiche tramite e-mail quando ricevi invii di aggiornamenti
Ecco come creare un flusso per inviare automaticamente la posta elettronica quando si riceve un nuovo aggiornamento.
-
Passare a Power Automate, selezionare Create > Automated cloud flow.
-
In Scegli il trigger del flusso, cerca "Aggiornamenti app", quindi seleziona uno dei due trigger dell'app Aggiornamenti.
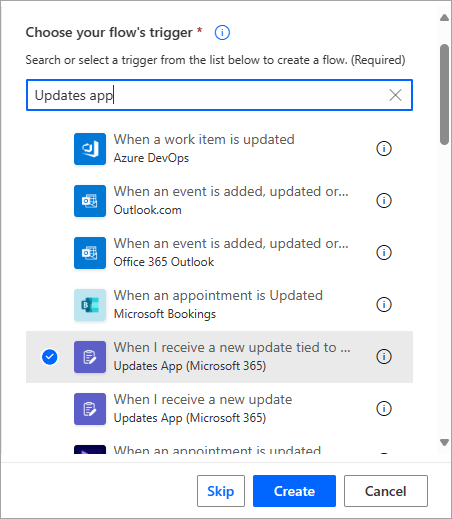
-
Aggiungere un nuovo passaggio e selezionare Invia una notifica tramite posta elettronica come azione.

-
Specificare i dettagli del messaggio di posta elettronica. È possibile immettere manualmente informazioni o aggiungere contenuto dinamico.
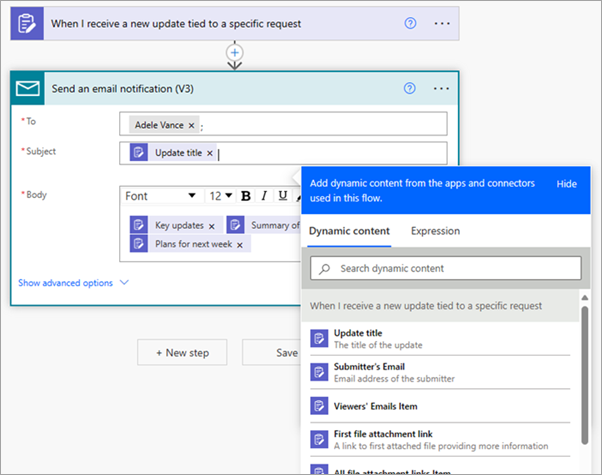
Nota: Se si aggiungono i messaggi di posta elettronica dei visualizzatori al campo A , tutti gli utenti della richiesta riceveranno un messaggio di posta elettronica.

-
Salvare il flusso.
Sincronizzare automaticamente gli invii di aggiornamenti in un file di Excel
Questo esempio descrive come creare un flusso per sincronizzare automaticamente gli invii di aggiornamenti da una richiesta specifica a una cartella di lavoro di Excel.
-
Create una cartella di lavoro di Excel in cui sincronizzare i dati di invio degli aggiornamenti. Aggiungere una tabella e assegnare un nome alle colonne in base alle domande nel modulo di richiesta di aggiornamento.
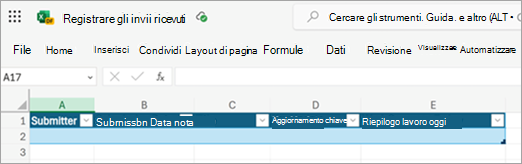
-
Passare a Power Automate, selezionare Create > Automated cloud flow e quindi:
-
In Scegli il trigger del flusso, cerca "Aggiornamenti app", seleziona Quando ricevo un nuovo aggiornamento associato a una richiesta specifica e quindi scegli la richiesta di aggiornamento desiderata.
-
Aggiungi un nuovo passaggio e seleziona Aggiungi una riga in una tabella come azione. Compilare i dettagli del file di Excel.
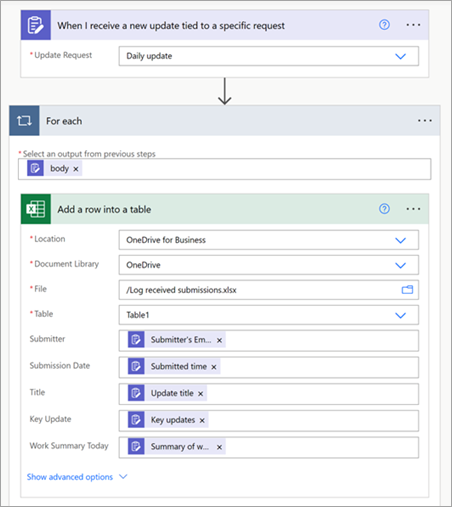
-
Salvare il flusso.
-
I dati di invio ricevuti verranno sincronizzati automaticamente con il file di Excel.
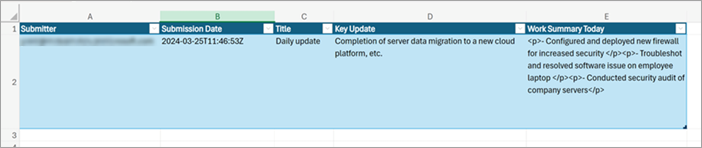
Create un'attività quando un membro del team invia un nuovo aggiornamento
È possibile configurare un flusso per creare automaticamente un'attività in Planner quando viene inviato un nuovo aggiornamento. Questo esempio mostra come usare Power Automate per creare un'attività corrispondente quando viene inviato un aggiornamento per una richiesta di report degli eventi.
-
In Planner, creare una bacheca di gestione dei ticket per il team. Configurare i contenitori in base alla modalità di gestione delle attività.
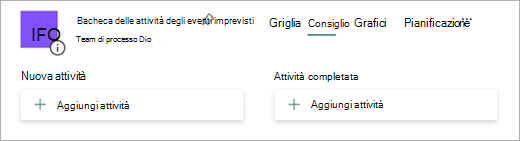
-
In Aggiornamenti, creare una richiesta di aggiornamento per i report degli incidenti. Specificare le informazioni necessarie per l'aggiornamento e assegnare utenti e visualizzatori.
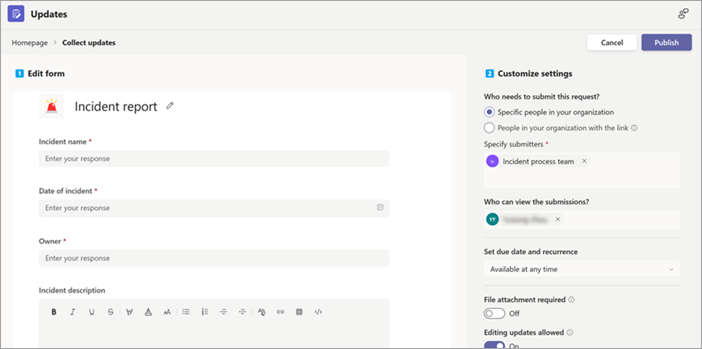
-
Passare a Power Automate, selezionare Create > Automated cloud flow e quindi:
-
In Scegli il trigger del flusso, cerca "Aggiornamenti app", seleziona Quando ricevo un nuovo aggiornamento associato a una richiesta specifica e quindi scegli la richiesta di aggiornamento del report degli eventi.
-
Aggiungere un nuovo passaggio e selezionare Create un'attività come azione. Compilare le informazioni per l'attività. È possibile definire una data di scadenza e altre informazioni.
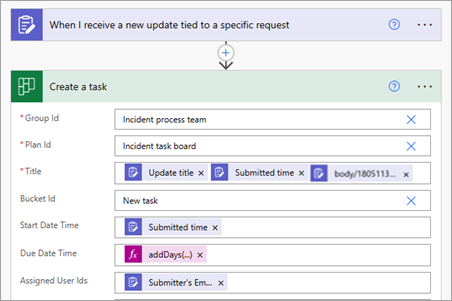
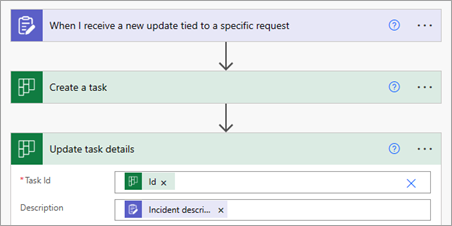
-
Salvare il flusso.
-
Quando un membro del team invia un aggiornamento per la richiesta di report degli incidenti, viene creata automaticamente una nuova attività in Planner.
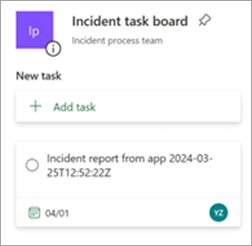
Ottenere l'approvazione per l'invio di un aggiornamento
Ecco come usare un flusso per creare una richiesta di approvazione nell'app Approvazioni quando viene inviato un aggiornamento.
-
Passare a Power Automate, selezionare Create > Automated cloud flow.
-
In Scegli il trigger del flusso, cerca "Aggiornamenti app", seleziona Quando ricevo un nuovo aggiornamento associato a una richiesta specifica e quindi scegli la richiesta di aggiornamento desiderata.
-
Aggiungere un nuovo passaggio e selezionare Avvia e attendere l'approvazione come azione. Compilare le informazioni per l'approvazione, inclusa la mappatura del contenuto dell'approvazione e del responsabile approvazione al contenuto dell'invio dell'aggiornamento.
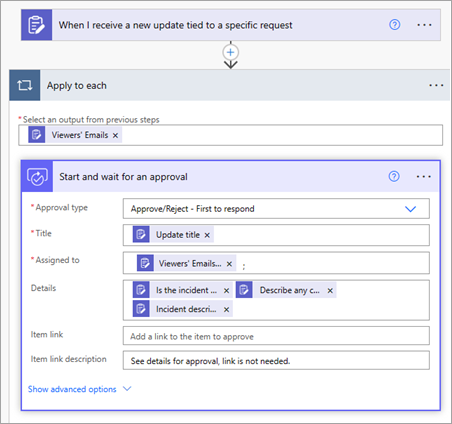
-
Salvare il flusso.
Il responsabile approvazione specificato può visualizzare e approvare (o rifiutare) la richiesta di approvazione nell'app Approvazioni.
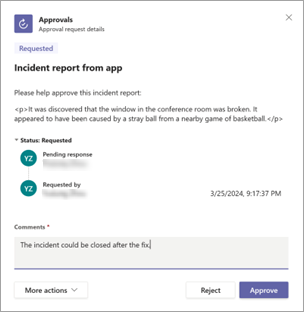
Inserire post in una chat o in un canale quando si ricevono gli invii di aggiornamenti
È possibile configurare un flusso per pubblicare un messaggio in una chat o un canale in Teams quando viene inviato un aggiornamento.
-
Passare a Power Automate, selezionare Create > Automated cloud flow.
-
In Scegli il trigger del flusso, cerca "Aggiornamenti app", quindi seleziona una delle due opzioni Aggiornamenti app.
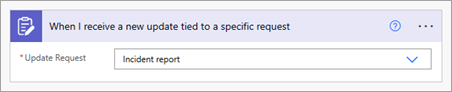
-
Aggiungi un nuovo passaggio e seleziona Pubblica messaggio in una chat o in un canale come azione.
Scegliere la chat o il canale in cui si vuole pubblicare il messaggio e specificare i dettagli del messaggio. È possibile immettere manualmente informazioni o aggiungere contenuto dinamico.
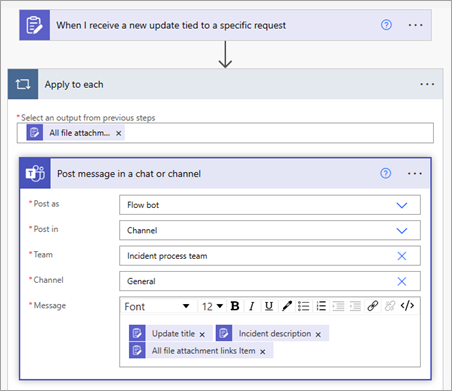
-
Salvare il flusso.










