Introduzione ad Aggiornamenti

Ti diamo il benvenuto in Aggiornamenti, un'app predefinita che consente di creare, inviare e rivedere gli aggiornamenti. Le persone possono visualizzare facilmente gli aggiornamenti, le archiviazioni e i report dei dipendenti in un'unica posizione per assicurarsi che il team sia in grado di raggiungere il successo, sia che si tratti di processi ricorrenti che si verificano regolarmente sia di aggiornamenti in tempo reale che potrebbero essere necessari in qualsiasi momento.
Che si tratti di un dispositivo desktop o mobile, i lavoratori vengono avvisati nel flusso di lavoro e possono completare e inviare facilmente gli aggiornamenti, risparmiando tempo ed energia a tutti.
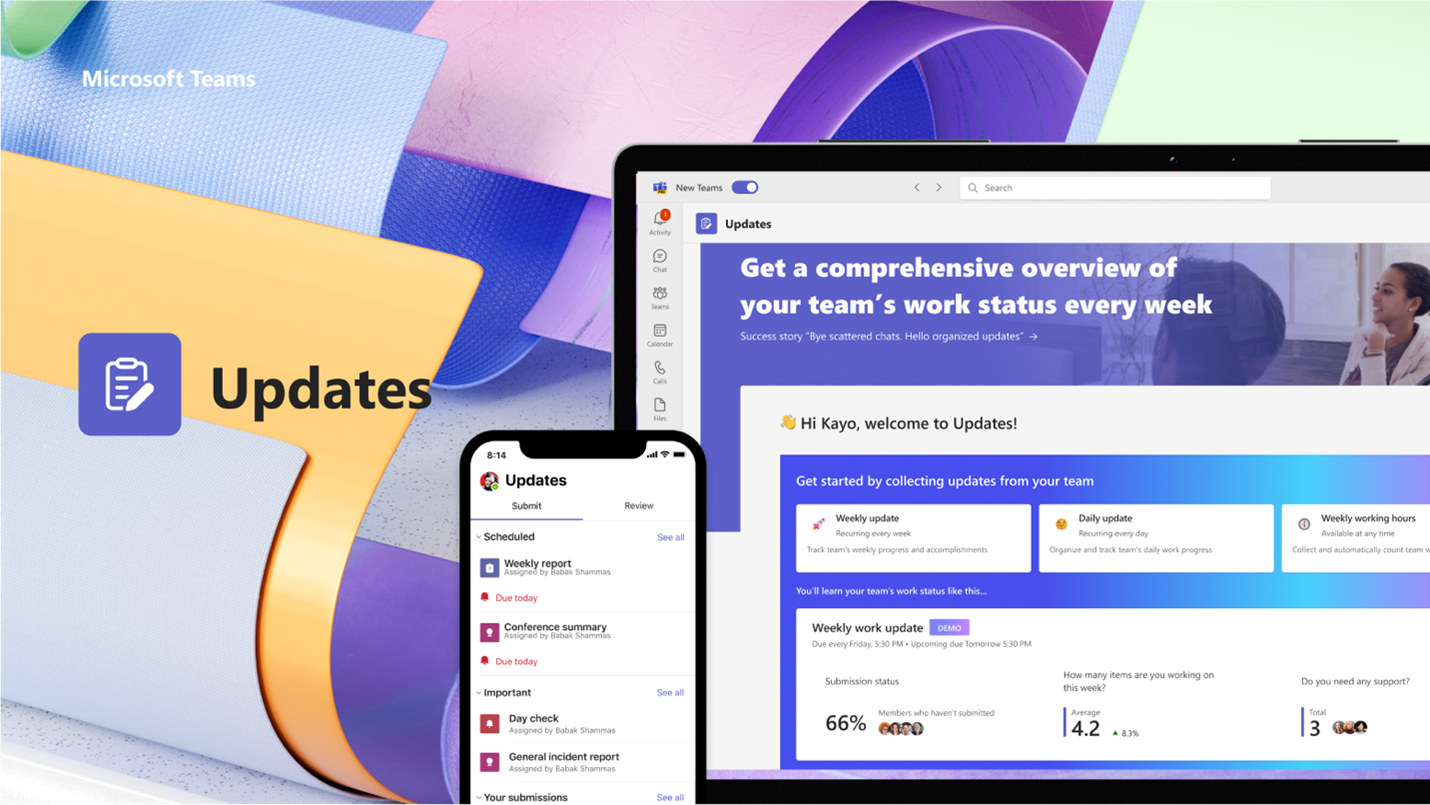
Apri l'app Aggiornamenti
Troverai Aggiornamenti sul lato sinistro di Teams con altre app. Selezionalo per iniziare a inviare e ricevere gli aggiornamenti. Se non la vedi, seleziona + App sul lato sinistro di Teams e cerca Aggiornamenti.
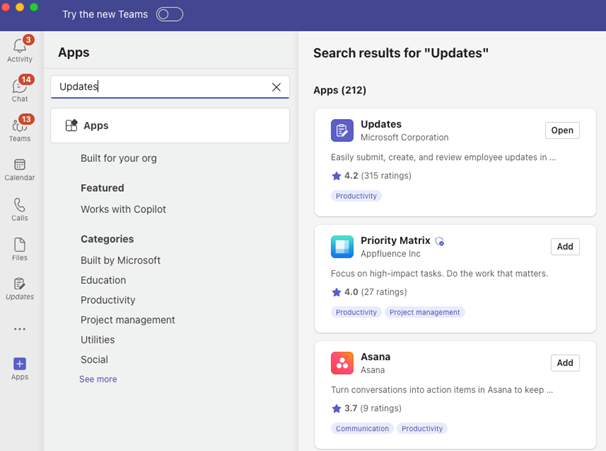
Richiedi un aggiornamento
Dall'app, puoi richiedere ai membri del team di aggiornare il loro stato di lavoro richiedendo un aggiornamento:
-
Scegli uno dei modelli consigliati che si integrano con gli aggiornamenti quotidiani. Se scegli un modello, visualizza in anteprima il contenuto oppure seleziona Usa modello.
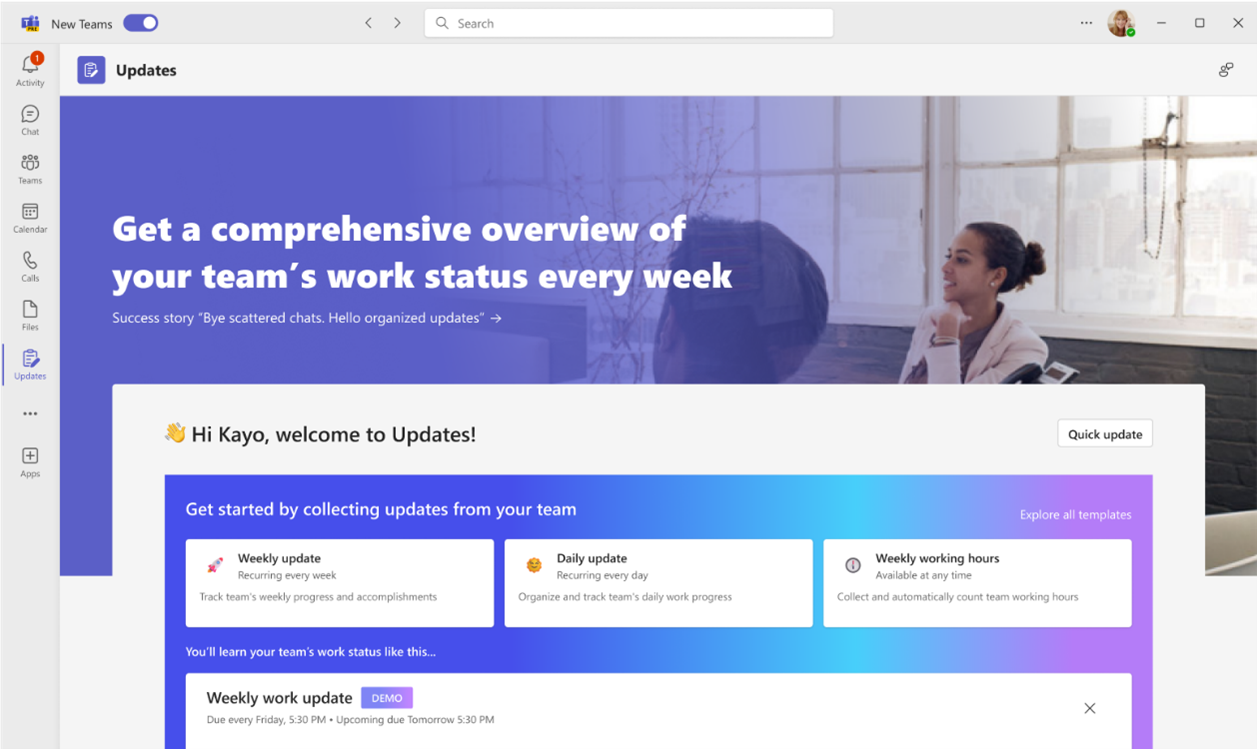
-
Puoi selezionare Esplora tutti i modelli per altri modelli e scegli Inizia da vuoto per qualsiasi elemento intermedio.
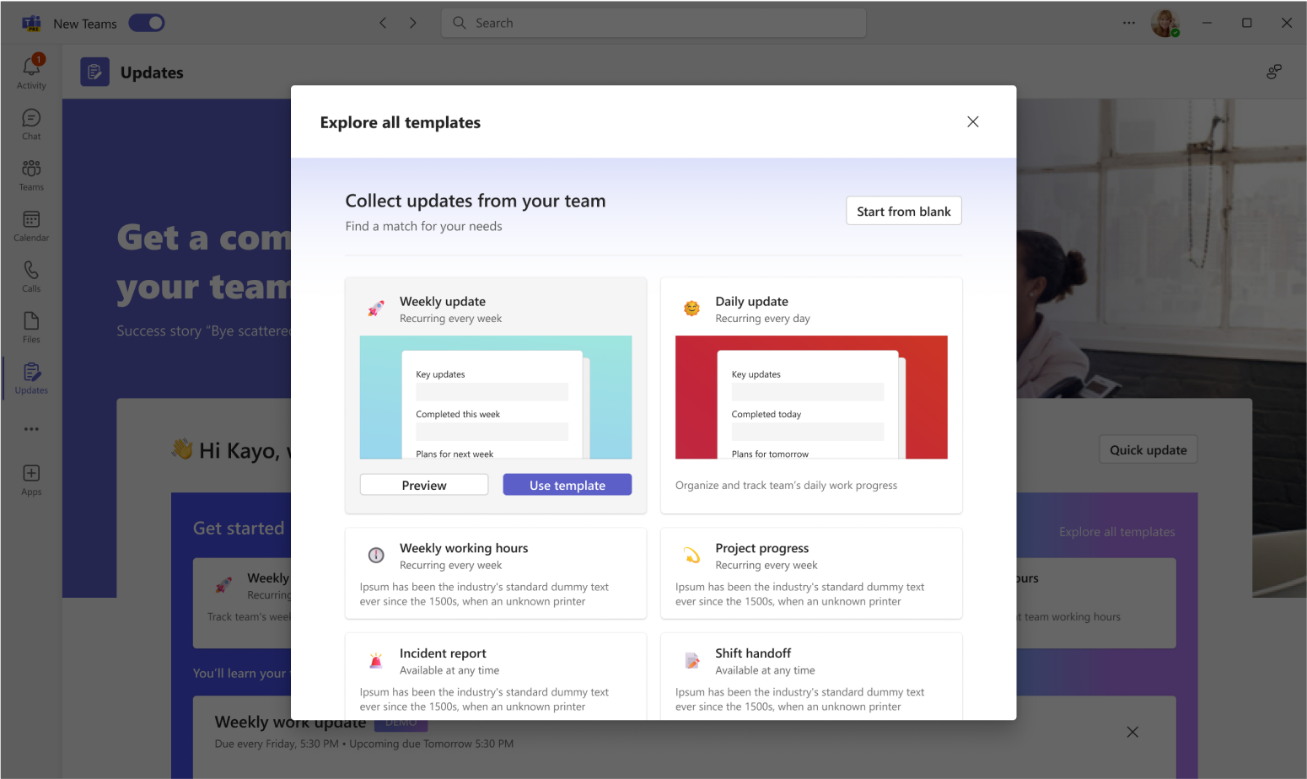
-
Configura il nome della richiesta di aggiornamento, modifica e/o aggiungi eventuali domande al modello in Modulo di modifica.
-
Assegna gli utenti come Persone che inviano le richieste se devono completare e aggiungere contenuto all'aggiornamento. Assegna gli utenti come visualizzatori se possono visualizzare e tenere traccia dello stato di avanzamento degli aggiornamenti e dei dettagli degli invi. Decidi se le persone che inviano le richieste devono allegare i file e seleziona Imposta la data di scadenza e la ricorrenza in orari specifici.
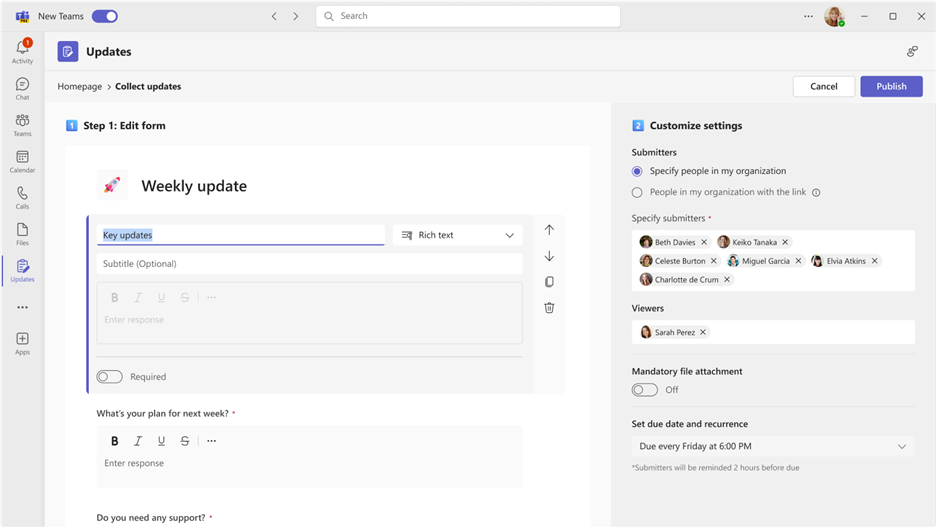
-
Seleziona Pubblica.
Per le persone che inviano le richieste, la richiesta di aggiornamento verrà visualizzata nella sezione Aggiornamenti necessari nella home page. Se crei una richiesta di aggiornamento con una data di scadenza, alla richiesta saranno associate le informazioni sullo stato di scadenza e di completamento.
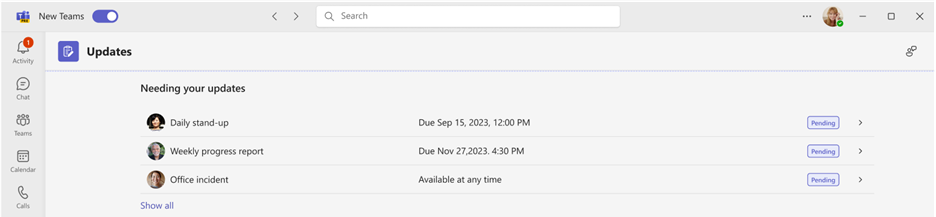
Per i visualizzatori, la panoramica delle richieste di aggiornamento verrà visualizzata nella sezione Rivedi aggiornamenti.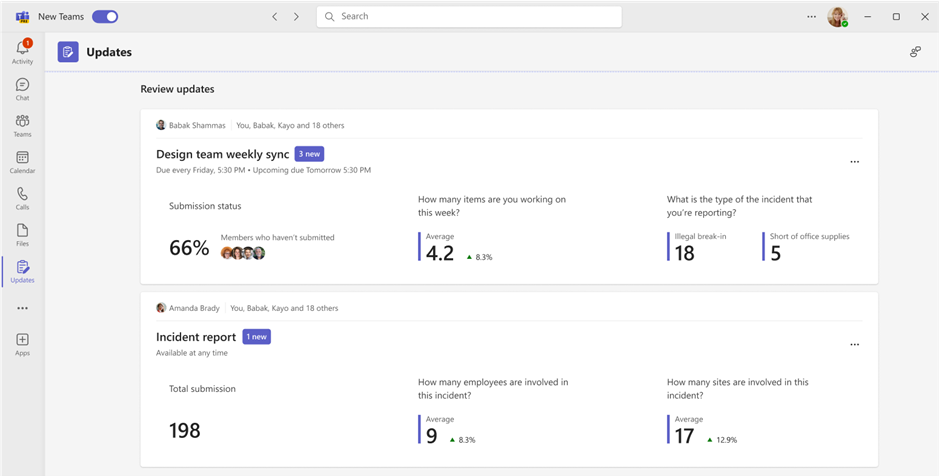
Gestisci le richieste di aggiornamento
Le richieste di aggiornamento possono essere modificate e possono essere rese disponibili dagli assegnatari se sono necessarie e rese non disponibili in caso contrario.
-
Seleziona Le mie richieste nella home page.
-
In Azioni selezionare Altre opzioni (...).
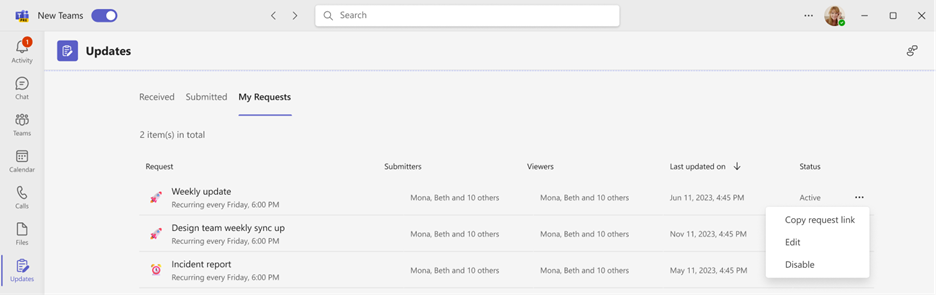
-
Disabilita renderà la richiesta non disponibile per l'uso, Abilita renderà la richiesta attiva e disponibile per l'uso, Modifica consentirà di modificare la richiesta.
Invia un aggiornamento
Le persone che inviano le richieste possono completare e aggiungere contenuto alle richieste di aggiornamento che sono state loro assegnate.
-
Vai alla home page Aggiornamenti app e scegli una delle richieste assegnate in Aggiornamenti necessari.
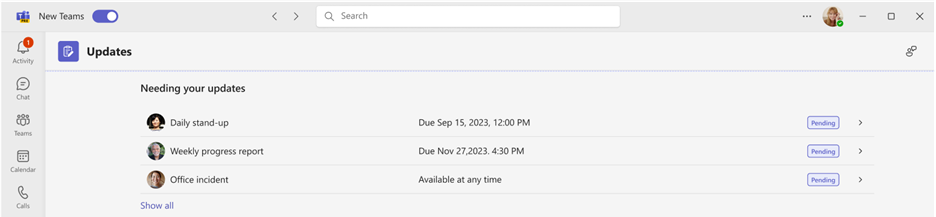
-
Dopo aver aggiunto tutte le informazioni e gli allegati, seleziona Invia.
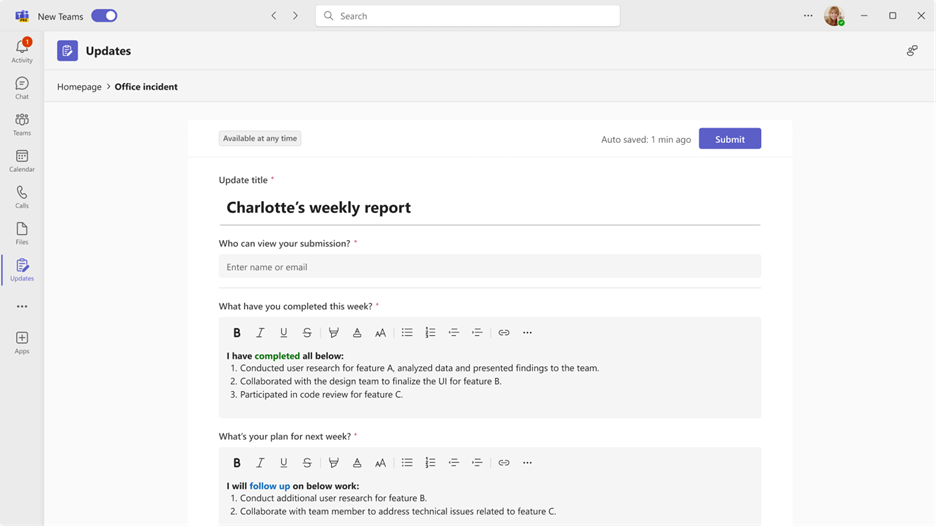
Puoi anche inviare un aggiornamento rapido ai membri del team:
-
Seleziona Aggiornamento rapido nell'angolo in alto a destra dell'app.
-
Aggiungi il tuo contenuto e specifica le persone a cui vuoi inviare l'aggiornamento come Visualizzatore.
-
Selezionare Invia.
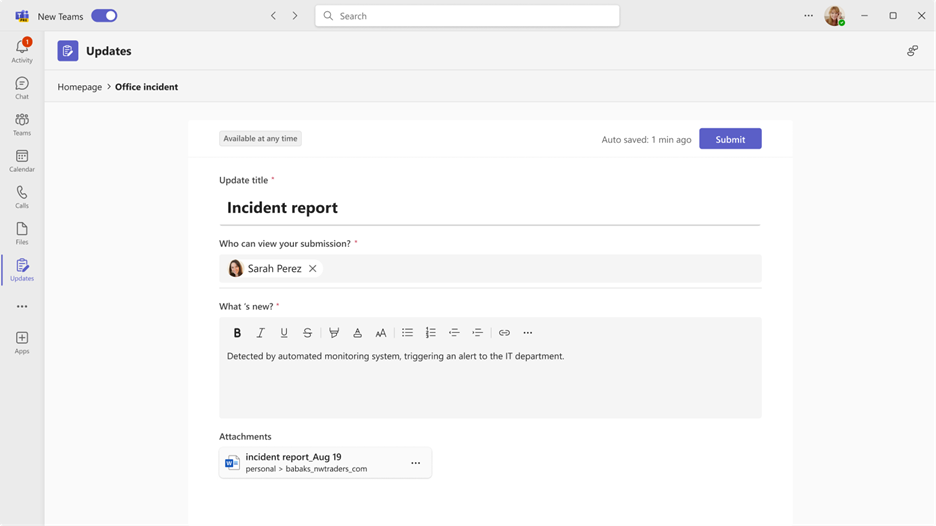
Visualizza un aggiornamento
I visualizzatori possono mantenersi aggiornati sullo stato degli aggiornamenti e visualizzare i dettagli degli aggiornamenti inviati.
-
Passa alla home page dell'app Aggiornamenti e passa a Rivedi gli aggiornamenti. Esamina brevemente lo stato dell'invio per ogni richiesta.
-
Scegli una scheda per visualizzare tutti gli aggiornamenti della richiesta specifica.
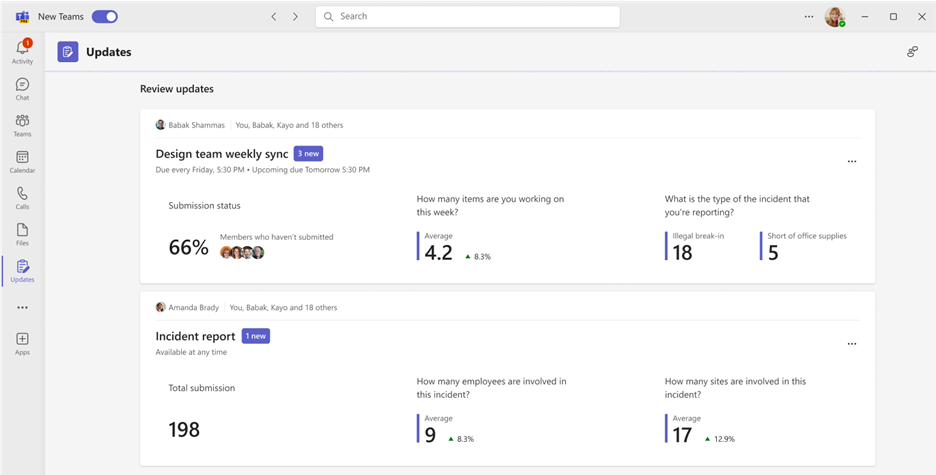
Nota: Se scegli una scheda, verranno visualizzati tutti gli aggiornamenti della richiesta specifica, in ordine di invio e in relazione a ogni data di scadenza se si tratta di una richiesta ricorrente. La selezione di una richiesta specifica mostra i dettagli completi dell'invio.
-
Seleziona Personalizza per specificare il tipo di dati di aggiornamento da evidenziare.
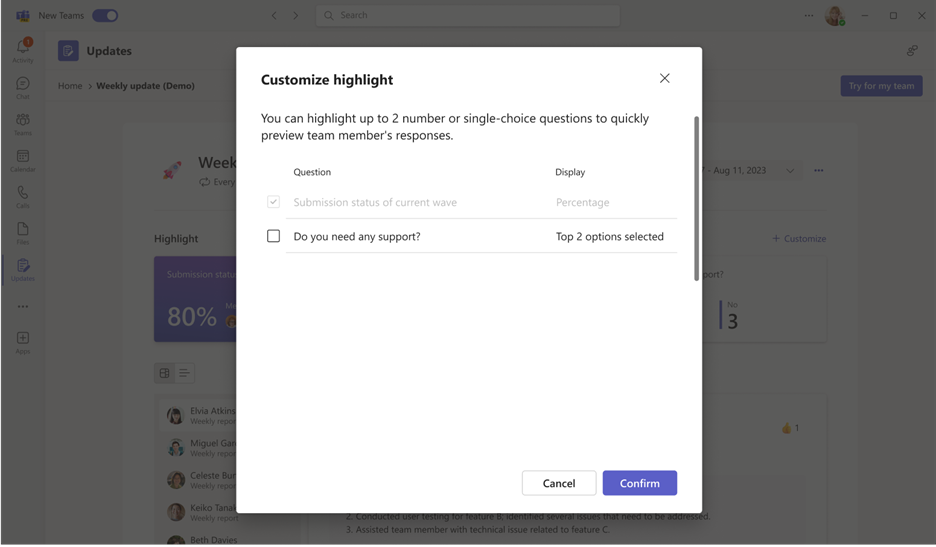
-
Scegli un aggiornamento per visualizzare i dettagli e gli allegati di quell'invio specifico oppure cambia la modalità di visualizzazione per visualizzare il contenuto dell'invio per una domanda specifica.
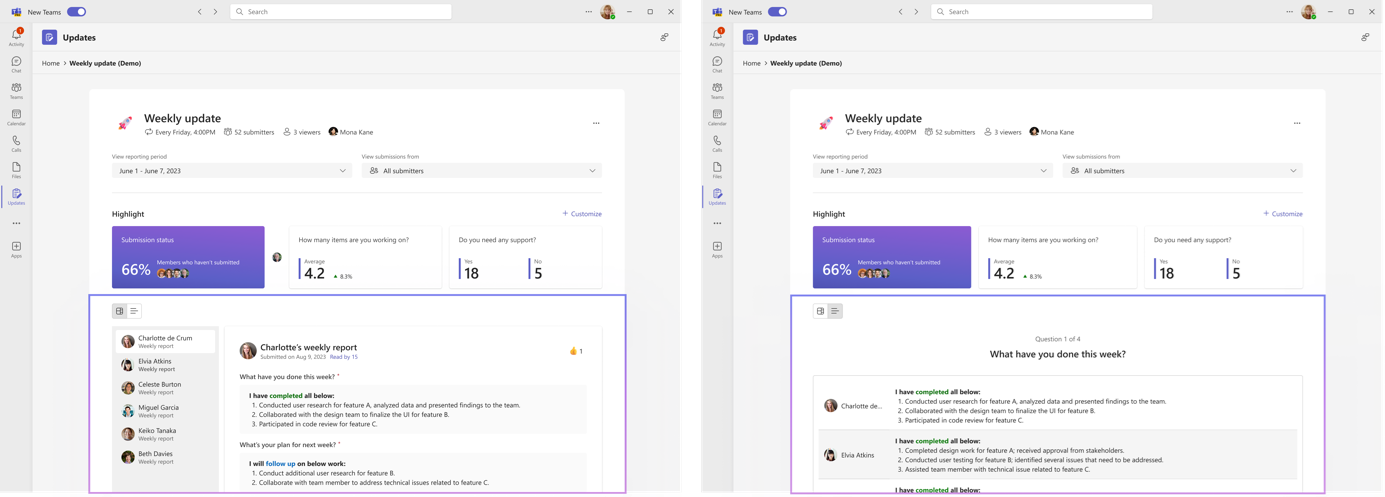
Crea, invia e ricevi aggiornamenti nella chat o nel canale
Dal desktop, immetti qualsiasi conversazione di chat o canale e richiedi un aggiornamento dall'estensione del messaggio dell'app Aggiorna. Puoi assegnare i membri della chat o del canale corrente come Persona che inviano le richieste e Visualizzatori.
-
Immetti la chat o il canale del team desiderato.
-
Seleziona Altre opzioni (+) accanto al pulsante Invia messaggio.
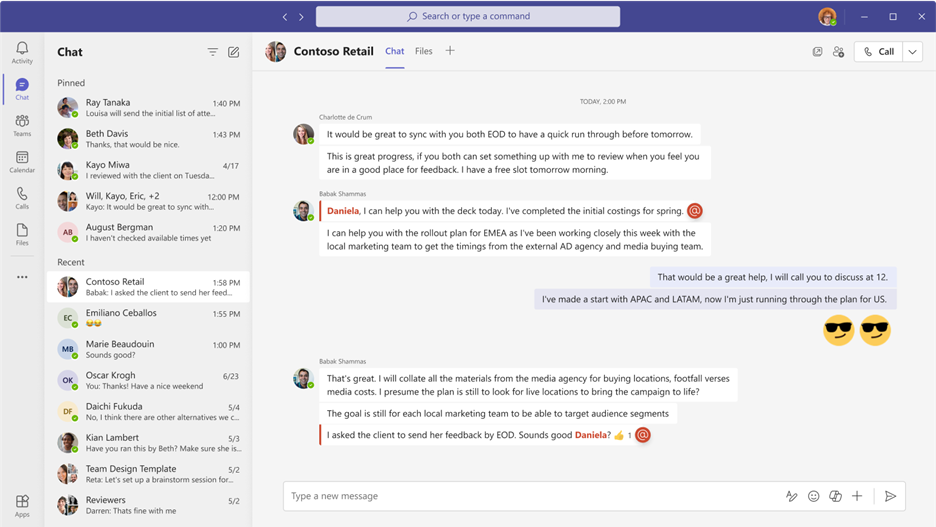
-
Scegli uno dei modelli che si adattano agli aggiornamenti quotidiani. Se scegli un modello, visualizza in anteprima il contenuto oppure seleziona Usa modello.
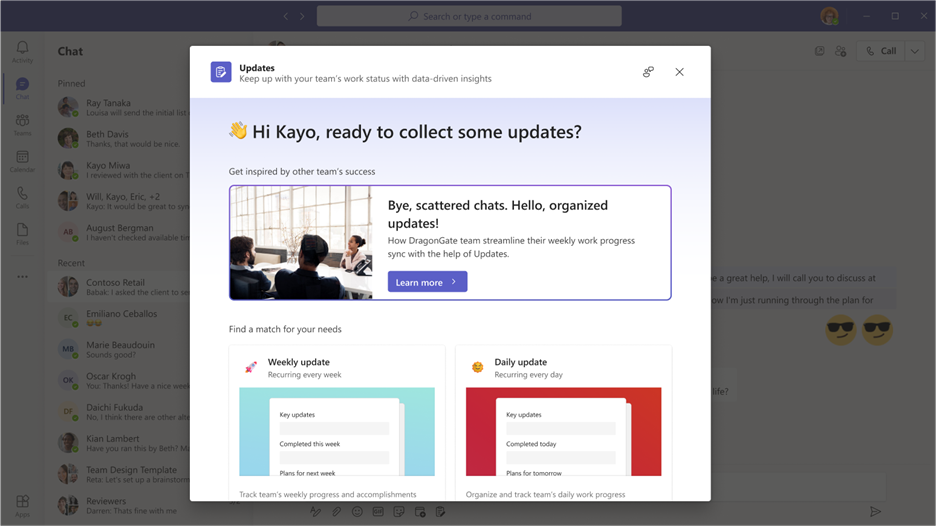
-
Configura il nome della richiesta di aggiornamento, modifica e/o aggiungi eventuali domande al modello in Modulo di modifica.
-
Per impostazione predefinita, a tutti i membri della chat o del canale del team vengono assegnati i nomi Persone che inviano le richieste e Visualizzatori. Puoi scegliere di espandere l'elenco e apportare modifiche, decidere se le persone che inviano le richieste devono allegare i file e seleziona Imposta scadenza e ricorrenza in orari specifici.
-
Seleziona Pubblica.
L'estensione del messaggio dell'app Aggiorna consente anche di inviare aggiornamenti.
-
Immetti la chat o la conversazione del canale del team desiderata.
-
Seleziona Altre opzioni (+) accanto al pulsante Invia messaggio.
-
Seleziona l’app Aggiornamenti.
-
Scegli o rivedi qualsiasi richiesta assegnata creata dalla chat o dal canale del team.
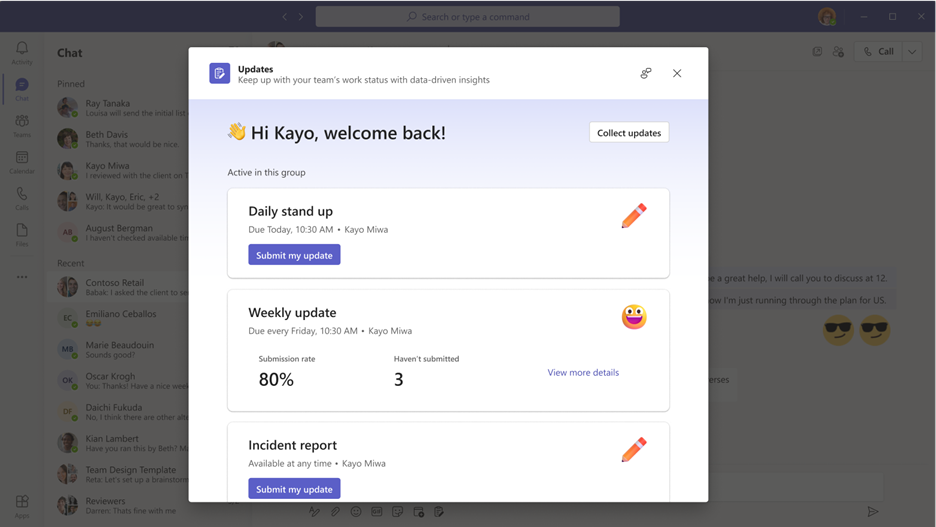
Nota: Se è già presente una scheda di richiesta di aggiornamento nella chat o nel canale e ti è stato assegnato come persona che invia la richiesta, seleziona la scheda per inviare una risposta. Se ti è stato assegnato un ruolo Visualizzatore, seleziona la scheda per visualizzare gli invii.
La richiesta di aggiornamento creata o inviata verrà visualizzata nella chat o nel canale di gruppo come una scheda che consente alle persone che inviano le richieste di inviare un aggiornamento da essa o ai visualizzatori di visualizzare l'invio.
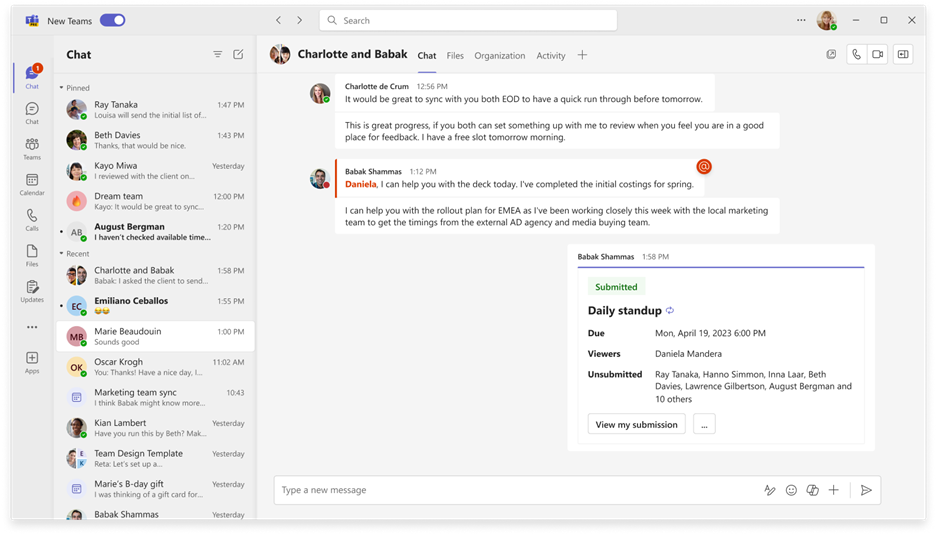
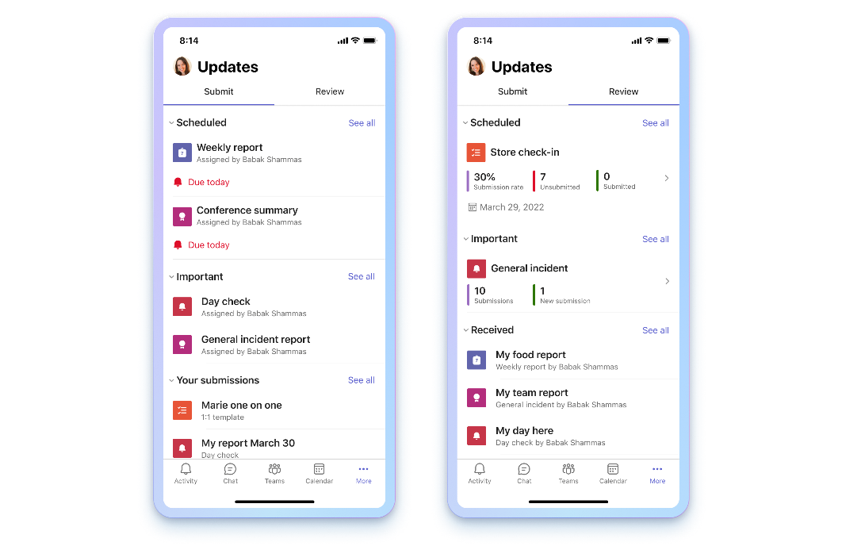
Apri l'app Aggiornamenti
Gli aggiornamenti sono disponibili in Teams nella parte inferiore dello schermo del dispositivo mobile. Seleziona Altro … e dovrebbe essere visualizzata nell'elenco delle app. Se non è presente nell'elenco, fai clic su + Aggiungi app alla fine dell'elenco delle app e cerca Aggiornamenti.
Visualizza gli aggiornamenti
In Aggiornamenti, la scheda Invia visualizza gli aggiornamenti che devono essere inviati e la scheda Revisione mostra gli aggiornamenti che è possibile visualizzare. Ogni persona ha aggiornamenti pianificati e generali da inviare o visualizzare.
Agli aggiornamenti pianificati è stata assegnata una data di scadenza. Gli aggiornamenti generali non devono ancora includere una data di scadenza, ma sono disponibili per eventi nel momento in cui sono disponibili, ad esempio controlli della struttura, report sugli eventi imprevisti e altro ancora.
Le persone possono richiedere, inviare e visualizzare gli aggiornamenti.
Se è la prima volta che usi Aggiornamenti, ti mostreremo il processo di aggiornamento con il tuo team e ti forniremo alcuni suggerimenti su come usare l'app.
Richiedi un aggiornamento
Le richieste di aggiornamento possono essere create solo dall'app desktop. Per iniziare a raccogliere gli aggiornamenti dal team, fai clic sulla scheda Desktop sopra e segui i passaggi.
Gestisci le richieste di aggiornamento
La gestione delle richieste di aggiornamento può essere eseguita solo nell'app desktop. Per iniziare a modificare, fai clic sulla scheda Desktop sopra e segui la procedura.
Invia un aggiornamento
Le persone che inviano le richieste possono completare e aggiungere contenuto alle richieste di aggiornamento che sono state loro assegnate.
-
Seleziona la scheda Invia nella parte superiore dell'app.
-
Scegli una richiesta di aggiornamento in Pianificato o Generale.
-
Dopo aver aggiunto tutte le informazioni e gli allegati, seleziona Invia.
Tutti gli aggiornamenti inviati in I tuoi invii, che si trova sotto le sezioni Pianificato e Generale.
Nella scheda Invia, selezionando Visualizza tutto verranno visualizzati gli aggiornamenti assegnati che non possono essere inclusi nelle sezioni Pianificata e Generale.
Visualizza un aggiornamento
I visualizzatori possono mantenersi aggiornati sullo stato degli aggiornamenti e visualizzare i dettagli degli aggiornamenti inviati.
-
Seleziona la scheda Revisione nella parte superiore dell'app.
-
Seleziona una scheda per visualizzare gli aggiornamenti di quel modello specifico.
Nota: Selezionando le schede verranno visualizzati tutti gli aggiornamenti di quel modello specifico, in ordine di invio e in relazione a ogni data di scadenza se si tratta di un aggiornamento ricorrente. Facendo clic su un aggiornamento specifico verranno visualizzati tutti i dettagli dell'invio.
-
Scegli un aggiornamento sotto Ricevuto per visualizzare i dettagli di quell'invio specifico.
Gli aggiornamenti elencati in Pianificati mostreranno la frequenza d’invio e il numero totale di modelli inviati e non inviati. Gli aggiornamenti in Generale mostrano il numero di invii e nuovi invii.
Nella scheda Revisione , selezionando Visualizza tutto verranno visualizzati tutti gli aggiornamenti pianificati e generali.
Invia e ricevi aggiornamenti in chat
Dal dispositivo mobile, invia e ricevi aggiornamenti dall'estensione del messaggio.
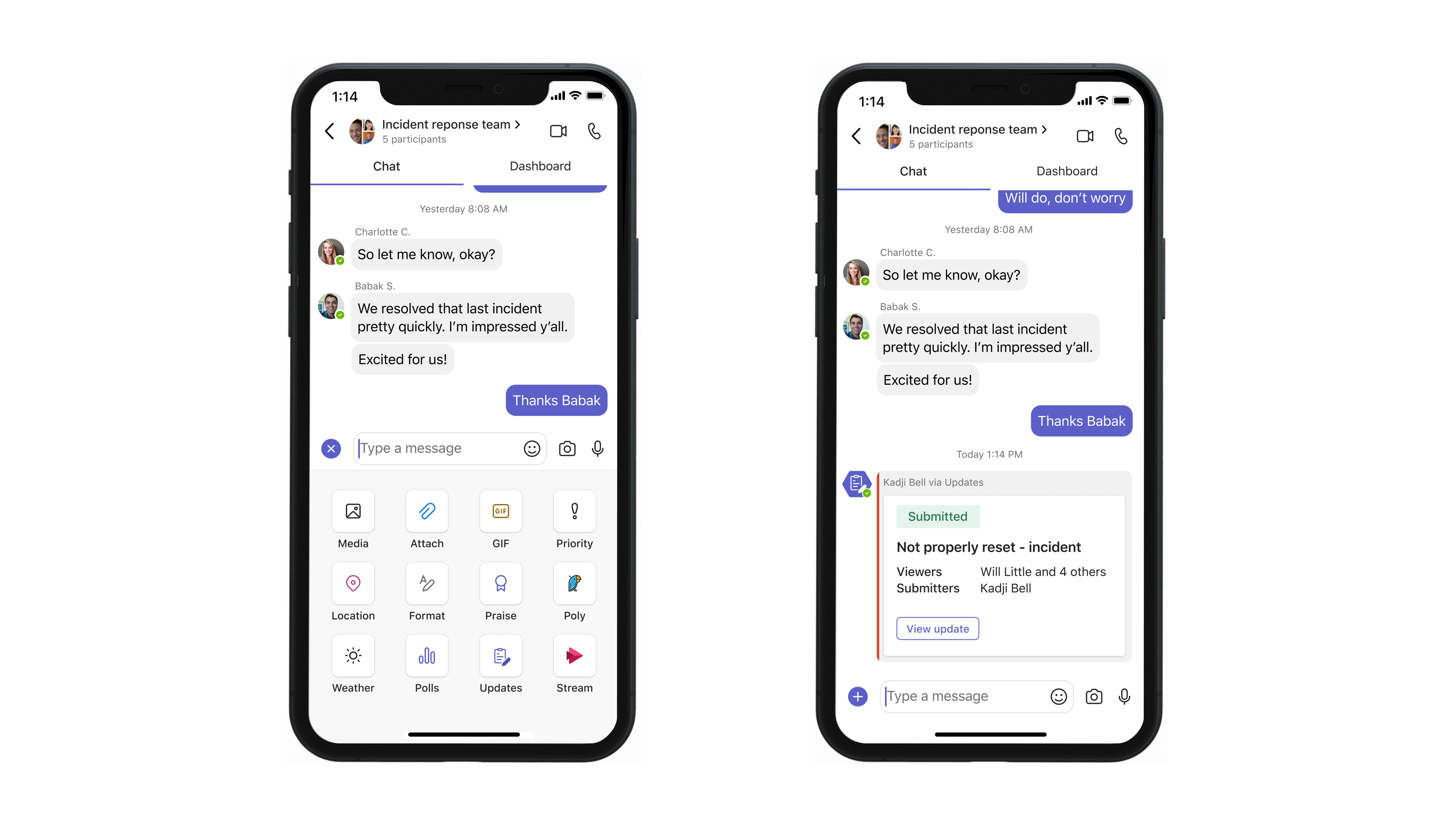
-
Immetti la chat o il canale del team desiderato.
-
Fai clic su +nell'angolo in basso a sinistra della barra di composizione.
-
Seleziona l’app Aggiornamenti.
-
Scegli la richiesta di aggiornamento desiderata. Aggiungi le tue informazioni e aggiungi Visualizzatori , se necessario.
-
Selezionare Invia.
L'aggiornamento verrà visualizzato nella chat di gruppo o nel canale come scheda che consente ai visualizzatori di visualizzare l'invio. Se è già presente una scheda di aggiornamento nella chat o nel canale e ti è stato assegnata come persona che invia la richiesta, seleziona la scheda per inviare una risposta direttamente per quell'aggiornamento. Se sei stato assegnato come Visualizzatore, seleziona la scheda per visualizzare gli invii.
Vuoi fare di più?
Automatizzare i flussi di lavoro in Aggiornamenti
Per gli amministratori IT
Gestisci l'app Aggiornamenti per l'organizzazione in Microsoft Teams










