Suggerimento: Provare a usare le nuove funzioni CERCA.X e CONFRONTA.X , versioni migliorate delle funzioni descritte in questo articolo. Queste nuove funzioni funzionano in qualsiasi direzione e restituiscono corrispondenze esatte per impostazione predefinita, rendendole più facili e facili da usare rispetto ai predecessori.
Si supponga di avere un elenco di numeri di uffici e di dover sapere quali dipendenti si trovano in ogni ufficio. Il foglio di calcolo è enorme, quindi si potrebbe pensare che sia un'attività impegnativa. In realtà è abbastanza facile da fare con una funzione di ricerca.
Le funzioni CERCA.VERT e CERCA.ORIZZ , insieme a INDICE e CONFRONTA, sono alcune delle funzioni più utili in Excel.
Nota: La funzionalità Ricerca guidata non è più disponibile in Excel.
Ecco un esempio di come usare CERCA.VERT.
=CERCA.VERT(B2;C2:E7;3;VERO)
In questo esempio B2 è il primo argomento, un elemento di dati che la funzione deve usare. Per CERCA.VERT, questo primo argomento è il valore che si desidera trovare. Questo argomento può essere un riferimento di cella o un valore fisso, ad esempio "ruspini" o 21.000. Il secondo argomento è l'intervallo di celle, C2-:E7, in cui cercare il valore da trovare. Il terzo argomento è la colonna dell'intervallo di celle contenente il valore cercato.
Il quarto argomento è facoltativo. Immettere VERO o FALSO. Se si immette VERO o non si immette alcun argomento, la funzione restituisce una corrispondenza approssimativa del valore specificato nel primo argomento. Se si immette FALSO, la funzione troverà la corrispondenza del valore fornito dal primo argomento. In altre parole, lasciare vuoto il quarto argomento o immettere VERO offre una maggiore flessibilità.
Questo esempio mostra questa funzione. Quando si immette un valore nella cella B2 (il primo argomento), CERCA.VERT esegue la ricerca nelle celle dell'intervallo C2:E7 (secondo argomento) e restituisce la corrispondenza più simile dalla terza colonna dell'intervallo, la colonna E (terzo argomento).
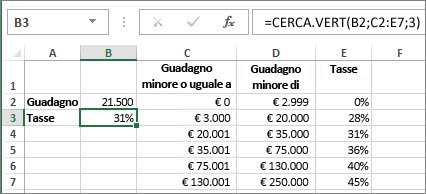
Il quarto argomento è vuoto, quindi la funzione restituisce una corrispondenza approssimativa. Se fosse stato specificato, sarebbe stato necessario immettere uno dei valori nella colonna C o D per ottenere un risultato.
Se si ha familiarità con CERCA.VERT, la funzione CERCA.ORIZZ è altrettanto facile da usare. Si immettono gli stessi argomenti, ma la ricerca viene eseguita in righe anziché in colonne.
Uso di INDICE e CONFRONTA invece di CERCA.VERT
L'uso di CERCA.VERT ha alcune limitazioni. La funzione CERCA.VERT può cercare solo un valore da sinistra a destra. Ciò significa che la colonna che contiene il valore da cercare deve sempre trovarsi a sinistra della colonna che contiene il valore restituito. Se il foglio di calcolo non è stato creato in questo modo, non usare CERCA.VERT. Usare invece la combinazione delle funzioni INDICE e CONFRONTA.
Questo esempio mostra un elenco in cui il valore da cercare, Chicago, non è nella colonna all'estrema sinistra. Pertanto, non è possibile usare CERCA.VERT. Si userà invece la funzione CONFRONTA per trovare Chicago nell'intervallo B1:B11. Il nome della città viene trovato nella riga 4. La funzione INDICE usa quindi questo valore come argomento di ricerca e trova la popolazione di Chicago nella 4a colonna (colonna D). La formula usata è visualizzata nella cella A14.
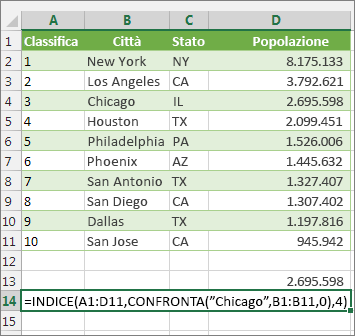
Per altri esempi sull'uso di INDICE e CONFRONTA invece di CERCA.VERT, vedere l'articolo https://www.mrexcel.com/excel-tips/excel-vlookup-index-match/ da Bill Jelen, MVP Microsoft.
Provalo
Se vuoi sperimentare le funzioni di ricerca prima di provarle con i tuoi dati, ecco alcuni dati di esempio.
Esempio di CERCA.VERT in ufficio
Copiare i dati seguenti in un foglio di calcolo vuoto.
Suggerimento: Prima di incollare i dati in Excel, impostare la larghezza delle colonne comprese nell'intervallo da A a C su 250 pixel, quindi fare clic su Testo a capo (gruppo Allineamento della scheda Home).
|
Densità |
Viscosità |
Temperatura |
|
0,457 |
3,55 |
500 |
|
0,525 |
3,25 |
400 |
|
0,606 |
2,93 |
300 |
|
0,675 |
2,75 |
250 |
|
0,746 |
2,57 |
200 |
|
0,835 |
2,38 |
150 |
|
0,946 |
2,17 |
100 |
|
1,09 |
1,95 |
50 |
|
1,29 |
1,71 |
0 |
|
Formula |
Descrizione |
Risultato |
|
=CERCA.VERT(1;A2:C10;2) |
Usando una corrispondenza approssimativa, cerca il valore 1 nella colonna A, trova il valore più grande che è minore o uguale a 1 nella colonna A, ovvero 0,946, e restituisce il valore della colonna B nella stessa riga. |
2,17 |
|
=CERCA.VERT(1;A2:C10;3;VERO) |
Usando una corrispondenza approssimativa, cerca il valore 1 nella colonna A, trova il valore più grande minore o uguale a 1 nella colonna A, ovvero 0,946, e restituisce il valore della colonna C nella stessa riga. |
100 |
|
=CERCA.VERT(0;7;A2:C10;3;FALSO) |
Usando una corrispondenza esatta, cerca il valore 0,7 nella colonna A. Poiché non esiste alcuna corrispondenza esatta nella colonna A, verrà restituito un errore. |
#N/D |
|
=CERCA.VERT(0,1;A2:C10;2;VERO) |
Usando una corrispondenza approssimativa, cerca il valore 0,1 nella colonna A. Poiché 0,1 è minore del valore più piccolo nella colonna A, verrà restituito un errore. |
#N/D |
|
=CERCA.VERT(2,A2:C10,2,VERO) |
Usando una corrispondenza approssimativa, cerca il valore 2 nella colonna A, trova il valore più grande minore o uguale a 2 nella colonna A, ovvero 1,29, e restituisce il valore della colonna B nella stessa riga. |
1,71 |
Esempio di CERCA.ORIZZ
Copiare tutte le celle della tabella sotto e incollarle nella cella A1 all'interno di un foglio di lavoro vuoto di Excel.
Suggerimento: Prima di incollare i dati in Excel, impostare la larghezza delle colonne comprese nell'intervallo da A a C su 250 pixel, quindi fare clic su Testo a capo (gruppo Allineamento della scheda Home).
|
Assi |
Cuscinetti |
Bulloni |
|
4 |
4 |
9 |
|
5 |
7 |
10 |
|
6 |
8 |
11 |
|
Formula |
Descrizione |
Risultato |
|
=CERCA.ORIZZ("Assi"; A1:C4; 2; VERO) |
Cerca "Assi" nella riga 1 e restituisce il valore della riga 2 nella stessa colonna (colonna A). |
4 |
|
=CERCA.ORIZZ("Cuscinetti"; A1:C4; 3; FALSO) |
Cerca "Cuscinetti" nella riga 1 e restituisce il valore della riga 3 nella stessa colonna (colonna B). |
7 |
|
=CERCA.ORIZZ("B"; A1:C4; 3; VERO) |
Cerca "B" nella riga 1 e restituisce il valore della riga 3 nella stessa colonna. Dato che non viene trovata una corrispondenza esatta per "B", viene usato il valore più grande nella riga 1 minore di "B", ovvero "Assi" nella colonna A. |
5 |
|
=CERCA.ORIZZ("Bulloni"; A1:C4; 4) |
Cerca "Bulloni" nella riga 1 e restituisce il valore della riga 4 nella stessa colonna (colonna C). |
11 |
|
=CERCA.ORIZZ(3; {1;2;3\"a";"b";"c"\"d";"e";"f"}; 2; VERO) |
Cerca il numero 3 nella costante di matrice a tre righe e restituisce il valore della riga 2 nella stessa colonna (in questo caso la terza). La costante di matrice contiene tre righe di valori, ognuna separata da un punto e virgola (;). Dato che "c" si trova nella riga 2 e nella stessa colonna di 3, viene restituito "c". |
c |
Esempi di INDICE e CONFRONTA
Nell'ultimo esempio vengono impiegate le funzioni INDICE e CONFRONTA per restituire il numero della prima fattura e la data corrispondente per ognuna di cinque città. Poiché la data viene restituita come numero, si utilizza la funzione TESTO per formattarla come data. La funzione INDICE usa in genere il risultato della funzione CONFRONTA come argomento. La combinazione delle funzioni INDICE e CONFRONTA viene usata due volte in ogni formula, la prima per restituire il numero di fattura, quindi per restituire la data.
Copiare tutte le celle della tabella sotto e incollarle nella cella A1 all'interno di un foglio di lavoro vuoto di Excel.
Suggerimento: Prima di incollare i dati in Excel, impostare la larghezza delle colonne comprese nell'intervallo da A a D su 250 pixel, quindi fare clic su Testo a capo (gruppo Allineamento della scheda Home).
|
Fattura |
Città |
Data fattura |
Prima fattura per città, con data |
|
3115 |
Atlanta |
07.04.12 |
="Atlanta = "&INDICE($A$2:$C$33,MATCH("Atlanta",$B$2:$B$33,0),1)& ", Data fattura: " & TESTO(INDICE($A$2:$C$33,CONFRONTA("Atlanta",$B$2:$B$33,0),3),"d/m/yy") |
|
3137 |
Atlanta |
09.04.12 |
="Austin = "&INDICE($A$2:$C$33,CONFRONTA("Austin",$B$2:$B$33,0),1)& ", Data fattura: " & TESTO(INDICE($A$2:$C$33,CONFRONTA("Austin",$B$2:$B$33,0),3),"d/m/yy") |
|
3154 |
Atlanta |
11.04.12 |
="Dallas = "&INDICE($A$2:$C$33,CONFRONTA("Dallas",$B$2:$B$33,0),1)& ", Data fattura: " & TESTO(INDICE($A$2:$C$33,CONFRONTA("Dallas",$B$2:$B$33,0),3),"d/m/yy") |
|
3191 |
Atlanta |
21.04.12 |
="New Orleans = "&INDICE($A$2:$C$33,CONFRONTA("New Orleans",$B$2:$B$33,0),1)& ", Data fattura: " & TESTO(INDICE($A$2:$C$33,CONFRONTA("New Orleans",$B$2:$B$33,0),3),"d/m/yy") |
|
3293 |
Atlanta |
25.04.12 |
="Tampa = "&INDICE($A$2:$C$33,CONFRONTA("Tampa",$B$2:$B$33,0),1)& ", Data fattura: " & TESTO(INDICE($A$2:$C$33,CONFRONTA("Tampa",$B$2:$B$33,0),3),"d/m/yy") |
|
3331 |
Atlanta |
27.04.12 |
|
|
3350 |
Atlanta |
28.04.12 |
|
|
3390 |
Atlanta |
01.05.12 |
|
|
3441 |
Atlanta |
02.05.12 |
|
|
3517 |
Atlanta |
08.05.12 |
|
|
3124 |
Austin |
09.04.12 |
|
|
3155 |
Austin |
11.04.12 |
|
|
3177 |
Austin |
19.04.12 |
|
|
3357 |
Austin |
28.04.12 |
|
|
3492 |
Austin |
06.05.12 |
|
|
3316 |
Dallas |
25.04.12 |
|
|
3346 |
Dallas |
28.04.12 |
|
|
3372 |
Dallas |
01.05.12 |
|
|
3414 |
Dallas |
01.05.12 |
|
|
3451 |
Dallas |
02.05.12 |
|
|
3467 |
Dallas |
02.05.12 |
|
|
3474 |
Dallas |
04.05.12 |
|
|
3490 |
Dallas |
05.05.12 |
|
|
3503 |
Dallas |
08.05.12 |
|
|
3151 |
New Orleans |
09.04.12 |
|
|
3438 |
New Orleans |
02.05.12 |
|
|
3471 |
New Orleans |
04.05.12 |
|
|
3160 |
Tampa |
18.04.12 |
|
|
3328 |
Tampa |
26.04.12 |
|
|
3368 |
Tampa |
29.04.12 |
|
|
3420 |
Tampa |
01.05.12 |
|
|
3501 |
Tampa |
06.05.12 |










