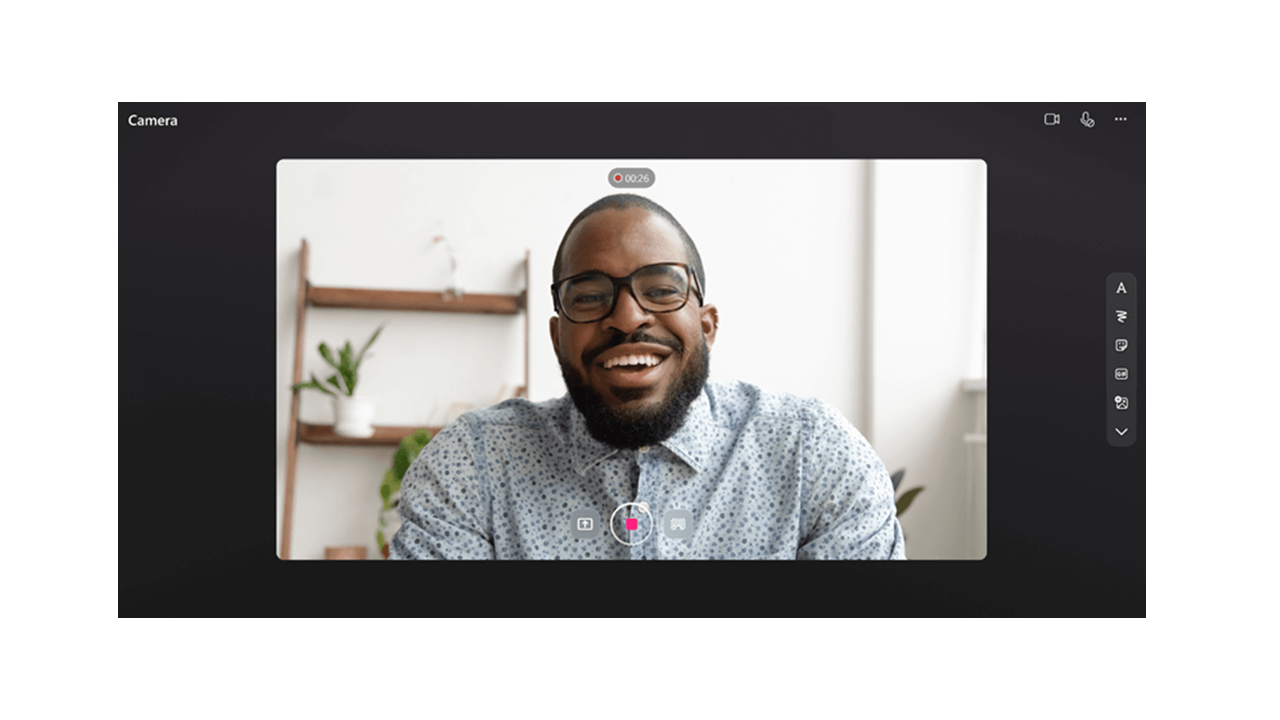
Registrare e condividere Stream registrazioni video tra le applicazioni di Microsoft 365. È possibile comunicare problemi di scrittura di argomenti registrando lo schermo e creando video della webcam. I video registrati vengono inseriti direttamente nella pagina Loop per essere guardati da tutti coloro che hanno accesso.
Registrare video a ciclo continuo
-
Vai all'app Loop in https://loop.microsoft.com/.
-
Create o aprire una pagina ciclo.
-
Digitare / per richiamare il menu Discover.
-
Scorrere o usare la tastiera verso il basso fino all'opzione "Registra video". Fare clic o premere INVIO sull'opzione "Registra video" per avviare la sessione "Registra video". In alternativa, è possibile filtrare in base all'opzione "Registra video" nel menu Scopri, mentre si inizia a digitare "record" dopo "/".
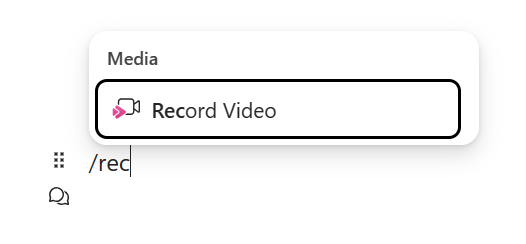
-
Quando richiesto dal browser, seleziona Consenti per abilitare la fotocamera e il microfono. Per altre informazioni su come abilitare o risolvere i problemi relativi alla fotocamera, vedere questo articolo .
-
Seleziona la webcam, il microfono e le impostazioni di condivisione dello schermo desiderate.
-
Fare clic o premere INVIO sul pulsante Registra video per avviare o sospendere la registrazione.
Rivedere & condividi
-
Al termine della registrazione, fare clic o premere INVIO sul pulsante "Rivedi". Verrà visualizzata una nuova visualizzazione in cui è possibile modificare la registrazione.
-
Se lo si desidera, selezionare l'indicatore di stato e trascinare i punti di controllo per tagliare la registrazione.
-
Nella schermata di revisione fare clic o premere INVIO sul pulsante "Aggiungi" per caricare e inserire la registrazione nell'applicazione Microsoft 365.
Domande frequenti
I video registrati vengono archiviati nel OneDrive for Business del creatore. I video registrati a ciclo continuo sono disponibili nella cartella Registrazioni e in una sottocartella denominata "Clip video".
In Loop, chiunque all'interno dell'azienda o dell'istituto di istruzione con accesso al collegamento del video può visualizzare la registrazione del video. Ciò significa che chiunque all'interno dell'azienda o dell'istituto di istruzione abbia accesso alla pagina a ciclo continuo in cui si trova il collegamento del video avrà accesso al video.
In Loop, se si vuole limitare l'accesso a chi ha accesso alla visualizzazione del video, è possibile modificare le autorizzazioni passando al file video salvato nel OneDrive for Business, nella cartella Registrazioni e in una sottocartella denominata "Clip video".
È possibile eliminare il video registrato trovando il file nel OneDrive for Business, nella cartella Registrazioni e in una sottocartella denominata "Clip video" ed eliminando il file.
Quando un video viene eliminato, tutti gli utenti che hanno accesso al collegamento non potranno più visualizzare il video.
Inviare feedback o ottenere supporto
Vogliamo sapere come possiamo migliorare l'esperienza!
Per Loop, selezionare ? nell'angolo in basso a destra e scegli Feedback.










