InPowerPoint per Windows, macOS e Web, è possibile creare file di didascalia chiusi e aggiungerli ai file audio o video nelle presentazioni. L'aggiunta di sottotitoli rende la presentazione accessibile a un pubblico più ampio, incluse le persone con problemi di udito e le persone che parlano altre lingue.
Per informazioni sulle procedure consigliate per l'accessibilità, vedere Rendere accessibili le presentazioni di PowerPoint agli utenti con disabilità.
I sottotitoli codificati possono essere archiviati in un file di testo con estensione vtt. È possibile creare manualmente un file di didascalia chiuso o usare uno strumento per la creazione di didascalia. Questo articolo descrive come creare manualmente un file di didascalia chiuso nel Blocco note.
Per cercare online gli strumenti disponibili e le istruzioni dettagliate, digita "crea file vtt" nel motore di ricerca.
Nota: La funzionalità di sottotitoli codificati inPowerPoint 2016 è disponibile solo perOffice 2016 installazioni A portata di clic. Le installazioni basate su MSI non hanno la funzionalità di sottotitoli codificati.
-
Aprire un'applicazione di Office 2016.
-
Scegliere Account dal menu File.
-
Per Office 2016 installazioni A portata di clic è disponibile il pulsante Opzioni di aggiornamento .
Per le installazioni basate su MSI, il pulsante Opzioni di aggiornamentonon è presente. Verrà visualizzato solo il pulsante >Informazioni sul nome dell'applicazione < .
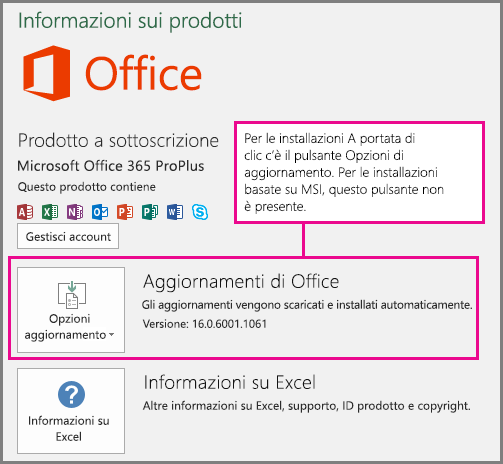
Creare un file di testo con sottotitoli codificati
Blocco note viene installato automaticamente conWindows. Avvia l'app digitando Blocco note nella casella Chiedimi qualcosa di Cortana o cercando Blocco note nel menu Start .
Quando il Blocco note è aperto, salvare il file con didascalia chiuso con un nome nel formato seguente:
MyClosedCaptions.en.vtt
Includere il nome delle impostazioni locali standard, ad esempio "en" (per l'inglese) o "es" (per lo spagnolo). L'estensione del nome file deve essere ".vtt".
-
Nella finestra di dialogo Salva con nome nel Blocco note immettere un nome nella casella Nome file che includa l'estensione vtt e racchiudere il nome completo tra virgolette.
-
Nella casella Tipo file selezionare Tutti i file (*.*). Queste azioni assicurano che il file venga salvato con l'estensione vtt richiesta , invece di un'estensione .txt.

-
Nella casella Codifica selezionare UTF-8. Questa opzione assicura che tutti i caratteri complessi, ad esempio i caratteri internazionali, vengano visualizzati accuratamente sullo schermo.
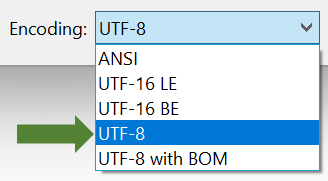
Aggiungere contenuto al file
La prima riga del file deve essere:
WEBVTT
Le voci successive nel file sono denominate "segnali" e sono costituite da:
-
Indicatore ora (ora di inizio e ora di fine, separato da una "freccia", -->).
Ogni indicatore di tempo viene designato nel seguente formato: hh:mm:ss.Ttt
Usare due cifre ciascuna per le ore (hh), i minuti (mm) e i secondi (ss). Inserire due punti (:) per separare le ore, i minuti e i secondi senza spazi tra di loro. Includere un punto dopo ss, seguito da tre cifre per i millesimi di secondo (ttt). Assicurarsi che nel formato ora non sia presente spazio.
InPowerPoint, il timer nella visualizzazione di modifica della barra degli strumenti per la riproduzione di video può aiutare a accertare gli orari di inizio e di fine da specificare nel file didascalia:

Assicurarsi di aggiungere le ore (00:) all'inizio e una terza cifra dopo il periodo per rispettare il formato di ora richiesto.
-
Testo che deve essere visualizzato sullo schermo durante quel particolare segmento di tempo.
Limitarti a un massimo di tre righe di testo per assicurarti che tutte le parole siano adatte allo schermo.
Esempio:
WEBVTT
00:00:01.000 --> 00:00:05.330
Good day everyone, my name is June Doe.
00:00:07.608 --> 00:00:15.290
This video teaches you how to
build a sandcastle on any beach.
Nell'esempio precedente, la prima didascalia viene visualizzata dopo che il video è stato riprodotto per un secondo e rimane sullo schermo fino al trascorso di 5,330 secondi. Il didascalia successivo viene visualizzato dopo che il video è stato riprodotto per 7,608 secondi e rimane sullo schermo fino al trascorso di 15,290 secondi. La seconda didascalia è suddivisa in due righe per garantire che l'istruzione non sia troppo ampia per adattarsi allo schermo.
Aggiungere il file didascalia al video
Quando il file di didascalia chiuso è pronto, salvarlo. È ora possibile aggiungerlo ai file multimediali, vedere la sezione "Aggiungere sottotitoli codificati a un video" in Aggiungere sottotitoli codificati o sottotitoli agli elementi multimediali in PowerPoint.
A partire dalla versione 16.63, PowerPoint per macOS supporta i sottotitoli in formato WebVTT.
I sottotitoli codificati possono essere archiviati in un file di testo con estensione vtt. È possibile creare manualmente un file di didascalia chiuso o usare uno strumento per la creazione di didascalia. Questo articolo descrive come creare un file di didascalia chiuso in TextEdit. Per cercare online strumenti disponibili e istruzioni dettagliate, digitare "creare file vtt" nel motore di ricerca.
Per istruzioni su come visualizzare i sottotitoli durante la riproduzione di un video inPowerPoint versioni a partire dalla 16.63, vedere la sezione "Attivare i sottotitoli codificati o sottotitoli usando la tastiera" in Caratteristiche di accessibilità per la riproduzione di video e audio in PowerPoint.
Creare un file di testo con sottotitoli codificati
TextEdit viene fornito con macOS. Avviare l'app digitando TextEdit nella casella di ricerca di Spotlight.
-
Quando TextEdit è aperto, selezionare Nuovo documento.
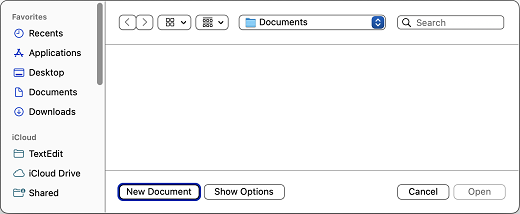
-
Selezionare il menu Formato e quindi Fare clic su Testo normale.
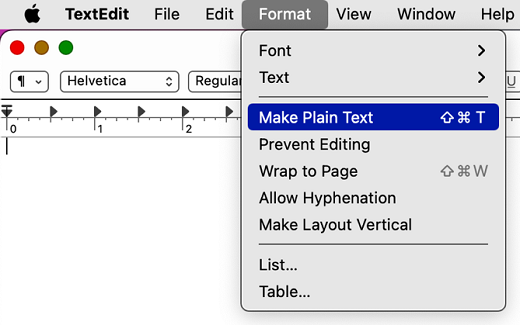
-
Seleziona il menu File, seleziona Salva e quindi digita un nome file nel formato seguente:
MyClosedCaptions.en.vtt
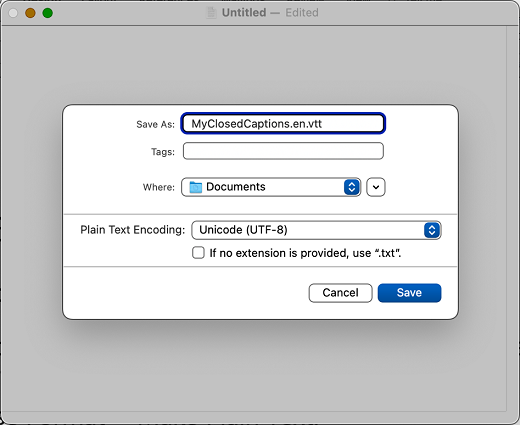
Una pratica comune consiste nell'includere un codice di due lettere, ad esempio "en" (per l'inglese) o "es" (per lo spagnolo). L'estensione del nome file deve essere ".vtt".
-
Per la codifica testo normale, usare il valore predefinito di Unicode (UTF-8).For Plain Text Encoding, use the default value of Unicode (UTF-8).
-
Deseleziona Se non viene fornita alcuna estensione, usa ".txt".
-
Selezionare Salva.
Aggiungere contenuto al file
La prima riga del file deve essere:
WEBVTT
Le voci successive nel file sono denominate "segnali" e sono costituite da:
-
Indicatore ora (ora di inizio e ora di fine, separato da una "freccia", -->).
Ogni indicatore di tempo viene designato nel seguente formato: hh:mm:ss.Ttt
Usare due cifre ciascuna per le ore (hh), i minuti (mm) e i secondi (ss). Inserire due punti (:) per separare le ore, i minuti e i secondi senza spazi tra di loro. Includere un punto dopo ss, seguito da tre cifre per i millesimi di secondo (ttt). Assicurarsi che nel formato ora non sia presente spazio.
InPowerPoint, il timer nella visualizzazione di modifica della barra degli strumenti per la riproduzione di video può aiutare a accertare gli orari di inizio e di fine da specificare nel file didascalia:

Ricorda di aggiungere le ore (00:) all'inizio, usare due cifre per i minuti e aggiungere una terza cifra dopo il periodo per rispettare il formato ora richiesto.
-
Testo che deve essere visualizzato sullo schermo durante quel particolare segmento di tempo.
Limitarti a un massimo di tre righe di testo per assicurarti che tutte le parole siano adatte allo schermo.
Esempio:
WEBVTT
00:00:01.000 --> 00:00:05.330
Good day everyone, my name is June Doe.
00:00:07.608 --> 00:00:15.290
This video teaches you how to
build a sandcastle on any beach.
Nell'esempio precedente, la prima didascalia viene visualizzata dopo che il video è stato riprodotto per un secondo e rimane sullo schermo fino al trascorso di 5,330 secondi. Il didascalia successivo viene visualizzato dopo che il video è stato riprodotto per 7,608 secondi e rimane sullo schermo fino al trascorso di 15,290 secondi. La seconda didascalia è suddivisa in due righe per garantire che l'istruzione non sia troppo ampia per adattarsi allo schermo.
Aggiungere il file didascalia al video
Quando il file di didascalia chiuso è pronto, salvarlo. È ora possibile aggiungerlo ai file multimediali, vedere la sezione "Aggiungere sottotitoli codificati a un video" in Aggiungere sottotitoli codificati o sottotitoli agli elementi multimediali in PowerPoint.
Suggerimento: Se si usa Microsoft 365, è anche possibile visualizzare i sottotitoli in tempo reale del discorso durante la presentazione, ad esempio una traduzione in tempo reale in un'altra lingua. Per altre informazioni , vedere Presentare con sottotitoli automatici in tempo reale in PowerPoint.











