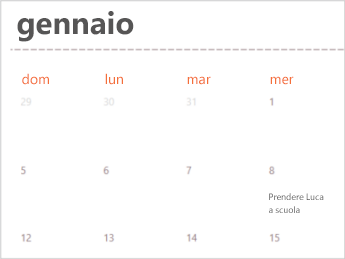Molti modelli di calendario sono disponibili per l'uso in Excel. Un modello offre un layout di calendario di base che è possibile adattare facilmente alle proprie esigenze.
È possibile scaricare i modelli di calendario con temi utili e creativi facendo clic su File > Nuovo in Excel.
-
Selezionare Cerca modelli online, digitare calendario e selezionare la lente di ingrandimento

-
Fare clic su un modello di interesse e quindi su Crea.
-
Nel menu File fare clic su Nuovo da modello.
-
Nella casella di ricerca Cerca in tutti i modelli all'estrema destra digitare Calendario.
-
Selezionare il modello di calendario desiderato e fare clic su Crea.
È possibile applicare facilmente un aspetto personalizzato a un calendario. I modelli di calendario sono formattati con temi che consentono di applicare tipi di carattere, colori ed effetti di formattazione grafica in tutta la cartella di lavoro con un semplice clic. Nella scheda Layout di pagina , in Temi, selezionare una delle decine di temi predefiniti disponibili nella raccolta Temi o trovare le opzioni per cambiare solo i tipi di carattere o i colori del tema.
Importante: Le formule sono presenti in tutte le celle che visualizzano una data, nonché in tali celle nelle righe di data visualizzate vuote. Queste formule consentono di aggiornare automaticamente il calendario. Se si modificano manualmente i dati in tali celle, il calendario non potrà più essere aggiornato automaticamente.
Vedere anche
Creare un calendario come questo mentre si è online è un'operazione facile e veloce.
Scegliere uno dei modelli di calendario disponibili e aprirlo in un programma di Office per il Web per personalizzarlo (alcuni calendari possono essere modificati in Excel per il Web, alcuni in Word per il Web e altri in PowerPoint per il Web ).
Suggerimento: Se si è già in Excel per il Web, per visualizzare tutti i modelli di calendario scegliere File > Nuovo e quindi sotto le immagini dei modelli fare clic su Altre informazioni su Office.com.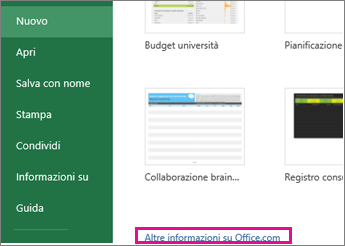
Se si vuole, è possibile rinominare il calendario.
Condividere il calendario
Al termine, stampare il calendario o condividerlo online. È possibile farlo con il calendario ancora aperto in Excel per il Web. Non c'è bisogno di salvarlo prima, perché questa operazione viene eseguita automaticamente.
Stampare la lettera
Per stamparlo, premere CTRL+P, quindi fare clic su Stampa per visualizzare un'anteprima. Fare di nuovo clic su Stampa per stampare il foglio di lavoro.
Suggerimento: Per stampare tutti i fogli nel modello, fare clic sulla scheda di ogni foglio, quindi stamparli uno alla volta.
Condividerlo
Per condividerlo online, inviare un collegamento:
-
Nella parte superiore della schermata fare clic su Condividi.
-
In Condividi fare clic su URL di collegamento.
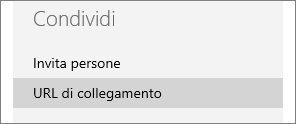
-
In Scegli un'opzione fare clic su Sola visualizzazione.
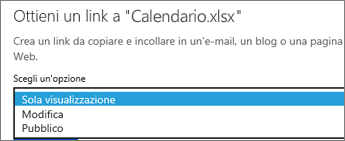
-
Fare clic su Crea link.
-
Fare clic sull'indirizzo Web per selezionarlo, quindi copiarlo e incollarlo in un messaggio di posta elettronica, un messaggio istantaneo o un post.
Suggerimento: Se si ha un blog o un sito Web, è possibile incorporarvi una visualizzazione del calendario.
Vedere anche
Servono altre informazioni?
È sempre possibile rivolgersi a un esperto della Tech Community di Excel o ottenere supporto nelle Community.
Vedere anche
Modelli di calendario di Excel