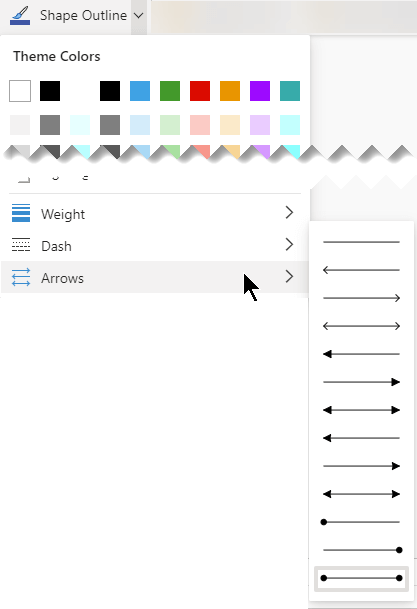I diagrammi di flusso sono diagrammi che rappresentano i passaggi di un progetto. I diagrammi di flusso di base possono essere creati e interpretati con facilità perché includono forme semplici e intuitive.
Nota: È anche possibile creare automaticamente un diagramma di flusso di base dai dati usando un diagramma di Visualizzatore dati in Visio. Per altre informazioni, vedere Creare un diagramma di Visualizzatore dati.
Il modello Diagramma di flusso - Base in Visio include forme che possono essere usate per illustrare molti tipi di processi e risulta particolarmente utile per l'illustrazione di processi aziendali di base, come il processo di sviluppo di una proposta illustrato nella figura seguente.
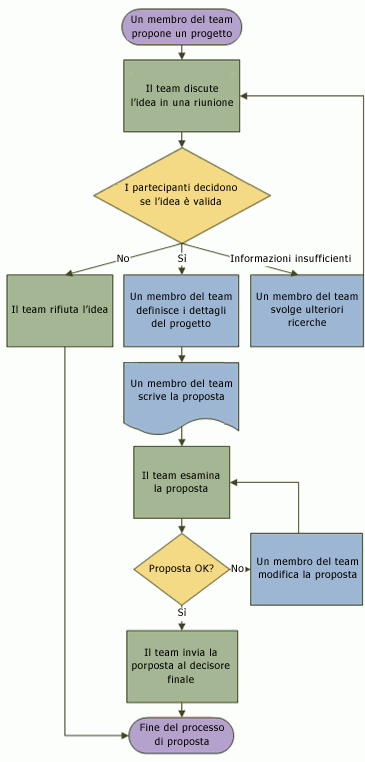
Creazione di un diagramma di flusso
-
Avviare Visio.
-
Selezionare la categoria Diagramma di flusso .
-
Fare doppio clic su Diagramma di flusso - Base.
-
Trascinare nel disegno una forma di diagramma di flusso per ogni passaggio del processo che si sta documentando.
-
Connettere le forme del diagramma di flusso tenendo premuto il puntatore del mouse sulla prima forma e quindi selezionando la piccola freccia visualizzata che punta alla forma a cui ci si vuole connettere. Se la seconda forma non si trova direttamente di fronte alla prima forma, selezionare e tenere premuta la piccola freccia, trascinarla sulla seconda forma e rilasciare il connettore al centro della seconda forma.
-
Per aggiungere testo a una forma o a un connettore, selezionarlo e quindi digitare il testo desiderato. Dopo aver digitato, selezionare un'area vuota della pagina.
-
Per cambiare la direzione della freccia di un connettore, selezionare il connettore e quindi nel gruppo Stili forma della scheda Forma selezionare Linea, scegliere Frecce e quindi selezionare la direzione e lo stile desiderati per la freccia.
Regolare allineamento e spaziatura
-
Selezionare tutti gli elementi nella pagina di disegno.
-
Nel gruppo Disponi della scheda Home selezionare Posizione e quindi Allinea automaticamente & Barra spaziatrice.
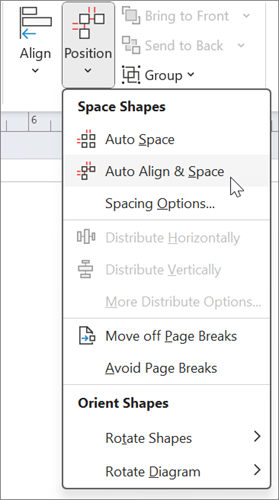
Se il grafico non si allinea correttamente, usare la funzione Annulla e quindi provare alcune delle altre opzioni disponibili nei pulsanti Allinea e Posizione .
Significato delle forme del diagramma di flusso
Quando si apre il modello Diagramma di flusso base viene aperto anche lo stencil Diagramma di flusso forme base. Ogni forma nello stencil rappresenta un passaggio diverso di un processo. Tuttavia, non esiste alcun significato standard e universale per le forme, una forma può avere il significato concordato dalle persone responsabili della creazione e lettura dei diagrammi di flusso. La maggior parte dei diagrammi di flusso usa solo tre o quattro forme, a meno che non esista un chiaro motivo per utilizzarne di più.
Nonostante ciò, le forme di Visio hanno nomi che richiamano i possibili usi più comuni. Ecco le forme più comuni:
-
Inizio/Fine Utilizzare questa forma per il primo e l'ultimo passaggio del processo.

-
Processo Questa forma rappresenta un passaggio tipico del processo. È la forma usata più di frequente nei processi.

-
Decisione Questa forma rappresenta un punto in cui l'esito di una decisione determina il passaggio successivo. Ci possono essere più esiti, ma spesso ce ne sono solo due: sì e no.

-
Processo secondario Usare questa forma per un insieme di passaggi che si combinano per creare un processo secondario definito altrove, spesso in un'altra pagina dello stesso documento. Ciò è particolarmente utile se il diagramma è molto lungo e complesso.

-
Documento Questa forma rappresenta un passaggio il cui risultato è un documento.

-
Dati Questa forma indica l'arrivo di informazioni dall'esterno del processo o l'uscita di informazioni dal processo. Può essere utilizzata anche per rappresentare materiali e viene spesso definita forma Input/Output.
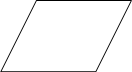
-
Riferimento interno pagina Questo piccolo cerchio indica che il passaggio successivo (o precedente) si trova in un punto diverso del disegno. Ciò risulta particolarmente utile per diagrammi di flusso di grandi dimensioni, che richiederebbero altrimenti un connettore lungo, che potrebbe risultare difficile da seguire.

-
Riferimento esterno pagina Quando si trascina questa forma nella pagina di disegno, viene aperta una finestra di dialogo che consente di creare un insieme di collegamenti ipertestuali tra due pagine di un diagramma di flusso oppure tra una forma Processo secondario e una pagina di un diagramma di flusso separato, nella quale vengono mostrati i passaggi di tale processo secondario.

Vedere anche
Video: Creazione di un diagramma di flusso
Visualizzare i modelli e i diagrammi esempio di Visio online
Creare un nuovo diagramma di flusso
-
Avviare Visio per il Web.
-
Nella raccolta della Home page scorrere verso il basso fino alla categoria Diagramma di flusso - Base.
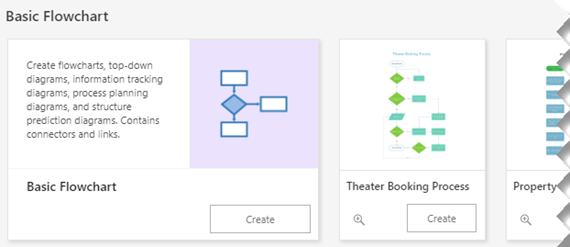
-
Scegli un'opzione da quella riga, quindi seleziona il relativo pulsante Crea .
La prima opzione consente di creare stencil con forme standard, oltre a un'area di disegno vuota in cui iniziare. Le altre opzioni della riga forniscono uno stencil e un diagramma di base con diverse forme già aggiunte all'area di disegno.
Disegnare il diagramma di flusso
-
Trascinare nel disegno una forma di diagramma di flusso per ogni passaggio del processo che si sta documentando.
-
Connettere le forme del diagramma di flusso passando il puntatore sulla prima forma e quindi selezionando la piccola freccia visualizzata che punta alla forma a cui ci si vuole connettere. Se la seconda forma non si trova direttamente di fronte alla prima forma, selezionare e tenere premuta la piccola freccia, trascinarla sulla seconda forma e rilasciare il connettore al centro della seconda forma.
-
Per aggiungere testo a una forma o a un connettore, selezionarlo e quindi digitare il testo desiderato. Al termine, premere ESC.
-
Per cambiare la direzione della freccia di un connettore, selezionare il connettore e poi selezionare la freccia rivolta verso il basso accanto a Contorno forma nella scheda Forma.
Viene visualizzata la raccolta Contorno forma.
-
Posizionare il puntatore del mouse su Frecce e quindi selezionare lo stile e la direzione della freccia desiderati.