Creare un Elemento grafico SmartArt per rappresentare visivamente le informazioni in modo semplice e rapido. È possibile scegliere tra numerosi layout per comunicare messaggi o idee nel modo più efficace. Grafica SmartArt possono essere creati in Excel, Outlook, PowerPoint e Word e possono essere usati in Office.
Per una panoramica di Grafica SmartArt, incluse considerazioni sulla scelta dell'elemento grafico e del tipo di layout ottimale per visualizzare i dati o comunicare un concetto, vedere Scegliere un elemento grafico SmartArt.
Inserire un elemento grafico SmartArt e aggiungere testo
-
Nel gruppo Illustrazioni della scheda Inserisci fare clic su SmartArt.
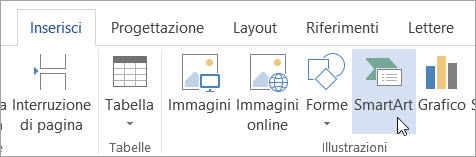
-
Nella finestra di dialogo Scegli elemento grafico SmartArt fare clic sul tipo e sul layout desiderati.
-
Per immettere il testo, eseguire una delle operazioni seguenti:
-
Fare clic su [Testo] nel riquadro di testo e quindi digitare il testo.
-
Copiare il testo da un'altra posizione o da un altro programma, fare clic su [Testo] nel riquadro di testo e quindi incollare il testo.
Note:
-
Se il riquadro Testo non è visibile, fare clic sul controllo freccia a sinistra dell'elemento grafico SmartArt.
-
Per aggiungere testo, ad esempio un titolo, in una posizione arbitraria vicino o sopra l'elemento grafico SmartArt, nella scheda Inserisci del gruppo Testo fare clic su Casella di testo per inserire una casella di testo. Se si vuole visualizzare solo il testo nella casella di testo, fare clic su di essa con il pulsante destro del mouse, scegliere Formato forma o Formato casella di testo e quindi impostare la casella di testo in modo che non abbia un colore di sfondo né bordi.
-
-
Fare clic in una casella nella grafica SmartArt e quindi digitare il testo. Per ottenere risultati ottimali, utilizzare questa opzione dopo avere aggiunto tutte le caselle desiderate.
-
Aggiungere o eliminare forme in un elemento grafico SmartArt
-
Fare clic sull'elemento grafico SmartArt in cui aggiungere un'altra forma.
-
Fare clic sulla forma esistente più vicina alla posizione in cui si vuole aggiungere quella nuova.
-
Nella scheda Progettazione in Strumenti SmartArt fare clic sulla freccia accanto ad Aggiungi forma nel gruppo Crea elemento grafico.
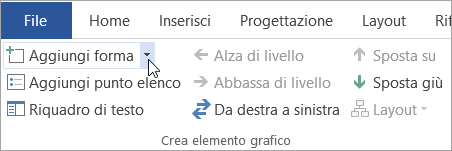
Se la scheda Strumenti SmartArt o Progettazione non viene visualizzata, verificare di aver selezionato l'elemento grafico SmartArt. Può essere necessario fare doppio clic sull'elemento grafico SmartArt per aprire la scheda Progettazione.
-
Eseguire una delle operazioni seguenti:
-
Per inserire una forma dopo quella selezionata, fare clic su Aggiungi forma dopo.
-
Per inserire una forma prima di quella selezionata, fare clic su Aggiungi forma prima.
-
Note:
-
Per aggiungere una forma dal riquadro di testo, fare clic su una forma esistente, spostare il cursore prima o dopo il testo in cui si vuole aggiungere la forma e quindi premere INVIO.
-
Per eliminare una forma dall'elemento grafico SmartArt, fare clic su di essa e quindi premere CANC. Per eliminare l'intero elemento grafico SmartArt, fare clic sul relativo bordo e quindi premere CANC.
-
Per aggiungere una forma, ad esempio un callout o una linea, vedere Aggiungere forme.
Cambiare i colori di un intero elemento grafico SmartArt
È possibile applicare varianti di colore derivate dai colori tema alle forme nell'elemento grafico SmartArt.
-
Fare clic sull'elemento grafico SmartArt.
-
Nel gruppo Stili SmartArt della scheda Progettazione di Strumenti SmartArt fare clic su Cambia colori.
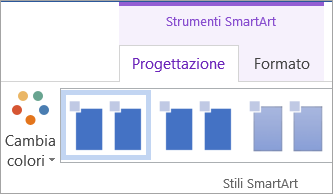
Se la scheda Strumenti SmartArt o Progettazione non viene visualizzata, verificare di aver selezionato un elemento grafico SmartArt. Può essere necessario fare doppio clic sull'elemento grafico SmartArt per aprire la scheda Progettazione.
-
Fare clic sulla variante di colore desiderata.
Applicare uno stile SmartArt a un elemento grafico SmartArt
Uno stile SmartArt è una combinazione di vari effetti, ad esempio uno stile di linea, un rilievo o un effetto 3D, che è possibile applicare alle forme nell'elemento grafico SmartArt per creare un aspetto originale e professionale.
-
Fare clic sull'elemento grafico SmartArt.
-
Nel gruppo Stili SmartArt della scheda Progettazione fare clic sullo stile SmartArt desiderato in Strumenti SmartArt.
Per visualizzare altri stili SmartArt, fare clic sul pulsante Altro

Inserire un Elemento grafico SmartArt e aggiungervi testo
-
Nel gruppo Illustrazioni della scheda Inserisci fare clic su SmartArt.

-
Nel menu dei tipi visualizzato posizionare il puntatore del mouse sul tipo desiderato e quindi selezionare un layout.
-
Per immettere il testo, eseguire una delle operazioni seguenti:
-
Fare clic su [Testo] nel riquadro di testo e quindi digitare il testo.
-
Copiare il testo da un'altra posizione o da un altro programma, fare clic su [Testo] nel riquadro di testo e quindi incollare il testo.
Note:
-
Se il riquadro di testo non è visibile, fare clic sul controllo freccia sul lato sinistro della Elemento grafico SmartArt.
-
Per aggiungere testo, ad esempio un titolo, in una posizione arbitraria vicino o sopra il Elemento grafico SmartArt, nel gruppo Testo della scheda Inserisci fare clic su Casella di testo per inserire un casella di testo. Se si vuole visualizzare solo il testo nella casella di testo, fare clic su di essa con il pulsante destro del mouse, scegliere Formato forma o Formato casella di testo e quindi impostare la casella di testo in modo che non abbia un colore di sfondo né bordi.
-
-
Fare clic in una casella del Elemento grafico SmartArt e quindi digitare il testo. Per ottenere risultati ottimali, utilizzare questa opzione dopo avere aggiunto tutte le caselle desiderate.
-
Aggiungere o eliminare forme in un elemento grafico SmartArt
-
Fare clic sul Elemento grafico SmartArt a cui si vuole aggiungere un'altra forma.
-
Fare clic sulla forma esistente più vicina alla posizione in cui si vuole aggiungere quella nuova.
-
Nel gruppo Crea elemento grafico della scheda Struttura SmartArt fare clic sulla freccia accanto ad Aggiungi forma.
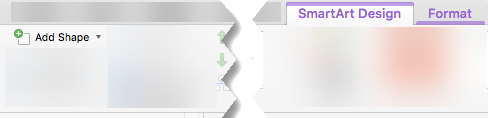
Se la scheda Struttura SmartArt non è visualizzata, verificare di aver selezionato il Elemento grafico SmartArt. Potrebbe essere necessario fare doppio clic sulla Elemento grafico SmartArt per aprire la scheda Struttura SmartArt .
-
Eseguire una delle operazioni seguenti:
-
Per inserire una forma dopo quella selezionata, fare clic su Aggiungi forma dopo.
-
Per inserire una forma prima di quella selezionata, fare clic su Aggiungi forma prima.
-
Note:
-
Per aggiungere una forma mentre si usa il riquadro di testo, fare clic su una forma esistente, spostare il cursore prima o dopo il testo in cui si vuole aggiungere la forma e quindi premere INVIO.
-
Per eliminare una forma dal Elemento grafico SmartArt, fare clic sulla forma da eliminare e quindi premere CANC. Per eliminare l'intero Elemento grafico SmartArt, fare clic sul bordo del Elemento grafico SmartArt e quindi premere CANC.
-
Per aggiungere una forma, ad esempio un callout o una linea, vedere Aggiungere forme.
Cambiare i colori di un intero elemento grafico SmartArt
È possibile applicare varianti di colore derivate dai colori tema alle forme nel Elemento grafico SmartArt.
-
Fare clic sul Elemento grafico SmartArt.
-
Nel gruppo Stili SmartArt della scheda Struttura SmartArt fare clic su Cambia colori.
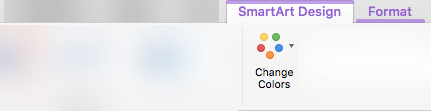
Se la scheda Struttura SmartArt non è visualizzata, verificare di aver selezionato il Elemento grafico SmartArt. Potrebbe essere necessario fare doppio clic sulla Elemento grafico SmartArt per aprire la scheda Struttura SmartArt .
-
Fare clic sulla variante di colore desiderata.
Applicare uno stile SmartArt a un Elemento grafico SmartArt
Uno stile SmartArt è una combinazione di vari effetti, ad esempio uno stile di linea, un rilievo o un effetto 3D, che è possibile applicare alle forme nella Elemento grafico SmartArt per creare un aspetto unico e professionale.
-
Fare clic sul Elemento grafico SmartArt.
-
Nel gruppo Stili SmartArt della scheda Struttura SmartArt fare clic sullo stile SmartArt desiderato.
Per visualizzare altri stili SmartArt, fare clic sul pulsante Altro .
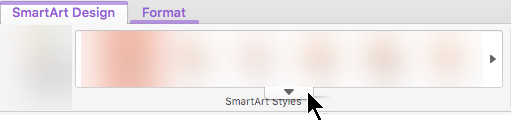
In PowerPoint per il Web è possibile aggiungere e modificare Grafica SmartArt.
Inserire un elemento grafico SmartArt e aggiungere testo
-
Nella scheda Inserisci selezionare SmartArt.
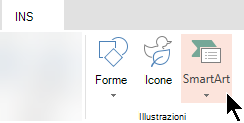
-
Nel menu a discesa selezionare il layout desiderato.
L'elemento grafico viene inserito nella diapositiva. A sinistra dell'elemento grafico viene visualizzato un editor di testo. Ogni punto elenco nell'editor corrisponde a un elemento nell'elemento grafico.
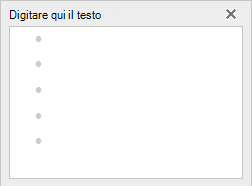
-
Per immettere testo, fare clic su accanto a un punto elenco nell'editor di testo e quindi digitare il testo o incollare il testo copiato da un'altra posizione.
Aggiungere o eliminare forme in un elemento grafico SmartArt
Per aggiungere forme nell'editor di testo, premere INVIO per aggiungere un altro punto elenco.
Per eliminare forme nell'editor di testo, sovrascrivere l'elemento dell'elenco puntato da rimuovere.
Cambiare i colori di un intero elemento grafico SmartArt
È possibile applicare varianti di colore, derivate dai colori tema della presentazione, alle forme del Elemento grafico SmartArt.
-
Fare clic sul Elemento grafico SmartArt.
-
Nella barra multifunzione, in Strumenti SmartArt, selezionare Cambia colori.
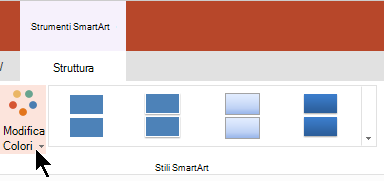
-
Nel menu visualizzato selezionare la variante di colore desiderata.
Applicare uno stile SmartArt a un elemento grafico
Uno stile SmartArt è una combinazione di effetti, ad esempio uno stile di linea, un rilievo o un effetto 3D, che è possibile applicare alle forme nella Elemento grafico SmartArt per creare un aspetto professionale.
-
Fare clic sul Elemento grafico SmartArt.
-
Sulla barra multifunzione, in Strumenti SmartArt, selezionare Stili.
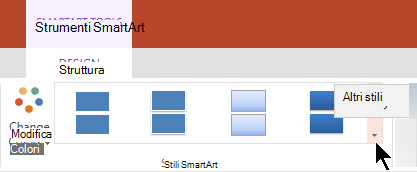
-
Nel menu visualizzato selezionare lo stile desiderato.
Posizionare il puntatore del mouse su qualsiasi opzione per visualizzare un nome di descrizione per l'opzione.
Invertire l'ordine delle forme in un elemento grafico
Per impostazione predefinita, le forme in un elemento grafico sono ordinate da sinistra a destra (o in senso orario, se l'elemento grafico è circolare).
Per invertire l'ordine delle forme:
-
Selezionare l'immagine.
-
Nella barra multifunzione, in Strumenti SmartArt, selezionare Da destra a sinistra.
Modificare il livello dell'elenco di un elemento
Il riquadro di testo funziona come una struttura o un elenco puntato che associa le informazioni direttamente all'Elemento grafico SmartArt. Ogni Elemento grafico SmartArt definisce un mapping specifico tra i punti elenco nell'editor di testo e il set di forme nella Elemento grafico SmartArt.
Per applicare un rientro a una riga nel riquadro di testo, selezionare la riga e quindi, nella scheda Progettazione in Strumenti SmartArt, fare clic su Abbassa di livello.
Per ridurre il livello dell'elenco, selezionare la riga a cui applicare il rientro e quindi fare clic su Alza di livello (o premere MAIUSC+TAB).
Suggerimenti
-
Per ridimensionare l'intero Elemento grafico SmartArt, fare clic sul bordo del Elemento grafico SmartArt e quindi trascinare i quadratini di ridimensionamento verso l'interno o l'esterno fino a ottenere le dimensioni desiderate per il Elemento grafico SmartArt.










