I gruppi di Microsoft 365 sono diversi dai gruppi di contatti (in precedenza, liste di distribuzione). Un gruppo di contatti è un set di indirizzi di posta elettronica che è possibile usare per inviare un messaggio o un invito a una riunione a tutti gli indirizzi contemporaneamente. Per creare un gruppo di contatti, vedere Creare un gruppo di contatti.
Guardare un breve video che illustra come creare un gruppo da usare come indirizzo di posta elettronica aziendale.

-
Aprire Outlook per Windows.
-
Selezionare Home > Nuovo gruppo.


-
Inserire le informazioni relative al gruppo.
-
Nome del gruppo: creare un nome che rispecchi le finalità del gruppo.
Quando si immette un nome, viene suggerito un indirizzo di posta elettronica. "Non disponibile" indica che il nome del gruppo è già in uso e che occorre usarne un altro. Tenere presente che il nome scelto per il gruppo non potrà essere modificato.
-
Descrizione: immettere una descrizione facoltativa che identifichi lo scopo del gruppo. Questa descrizione verrà inclusa nel messaggio di posta elettronica di benvenuto per i nuovi utenti che si aggiungono al gruppo.
-
Classificazione: scegliere una classificazione. Le opzioni disponibili variano a seconda delle impostazioni configurate dall'organizzazione.
-
Privacy: Per impostazione predefinita, i gruppi vengono creati come privati. Questo significa che solo i membri approvati all'interno dell'organizzazione possono vedere cosa contiene il gruppo. Gli utenti non approvati dell'organizzazione non possono vedere cosa contiene il gruppo.
-
Selezionare Pubblico per creare un gruppo di cui tutti i membri dell'organizzazione possono fare parte e visualizzare il contenuto.
-
Selezionare Privato per creare un gruppo in cui l'appartenenza richiede l'approvazione e solo i membri possono visualizzare il contenuto.
-
-
Inviare tutte le conversazioni e gli eventi del gruppo alle cartelle Posta in arrivo dei membri Facoltativamente, selezionare questa casella per consentire ai membri di visualizzare tutte le conversazioni e gli eventi di gruppo nella propria Posta in arrivo senza dover visitare le singole aree di lavoro del gruppo. I membri possono modificare questa impostazione per le proprie cassette postali.
-
Selezionare Crea.
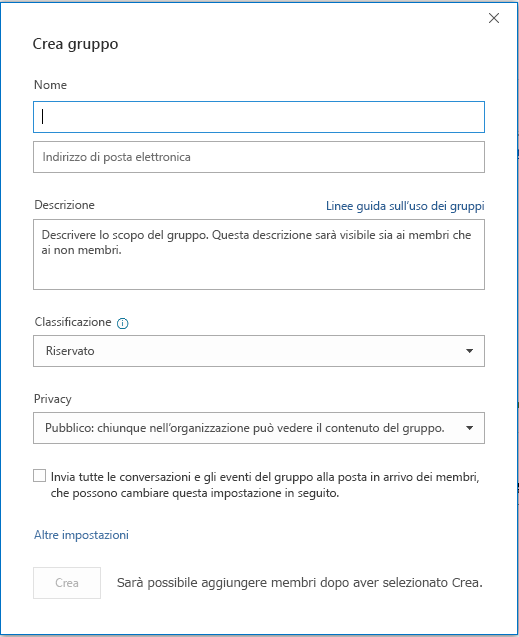
Nota: Questa funzionalità è disponibile solo nella versione legacy di Outlook per Mac.
-
Aprire Outlook per Mac.
-
Scegliere File > Nuovo > Gruppo.

-
Inserire le informazioni relative al gruppo:
-
Nome del gruppo: creare un nome che rispecchi le finalità del gruppo.
Quando si immette un nome, viene suggerito un indirizzo di posta elettronica. "Non disponibile" indica che il nome del gruppo è già in uso e che occorre usarne un altro. Tenere presente che il nome scelto per il gruppo non potrà essere modificato.
-
Descrizione: immettere una descrizione facoltativa che identifichi lo scopo del gruppo. Questa descrizione verrà inclusa nel messaggio di posta elettronica di benvenuto per i nuovi utenti che si aggiungono al gruppo. Fare clic su Avanti.
-
Digitare gli indirizzi di posta elettronica dei membri o selezionare i membri da aggiungere al gruppo dall'elenco contatti. È possibile aggiungere utenti guest al gruppo scelti tra persone esterne all'organizzazione o all'istituto di istruzione.
-
Privacy: Per impostazione predefinita, i gruppi vengono creati come privati. Questo significa che solo i membri approvati all'interno dell'organizzazione possono vedere cosa contiene il gruppo. Gli utenti non approvati dell'organizzazione non possono vedere cosa contiene il gruppo.
-
Selezionare Pubblico per creare un gruppo di cui tutti i membri dell'organizzazione possono fare parte e visualizzare il contenuto.
-
Selezionare Privato per creare un gruppo in cui l'appartenenza richiede l'approvazione e solo i membri possono visualizzare il contenuto.
-
-
Classificazione: scegliere una classificazione. Le opzioni disponibili variano a seconda delle impostazioni configurate dall'organizzazione.
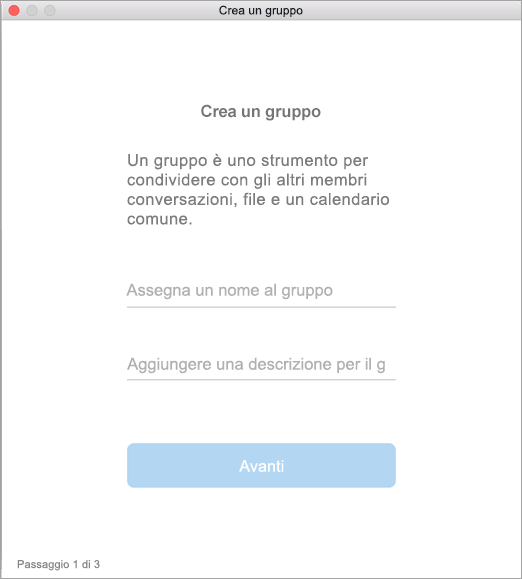
-
-
Fare clic su Crea. Nella cartella di posta in arrivo del gruppo appena creato verrà visualizzato un messaggio di benvenuto.
-
Aprire l'app Outlook per dispositivi mobili.
-
Selezionare Gruppi dal riquadro delle cartelle.
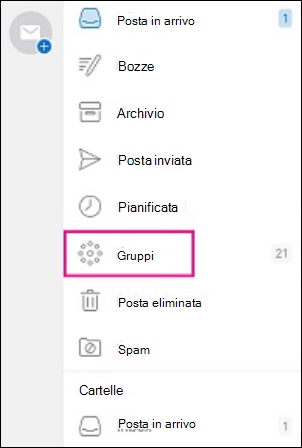

-
Nell'intestazione di Gruppi toccare +.
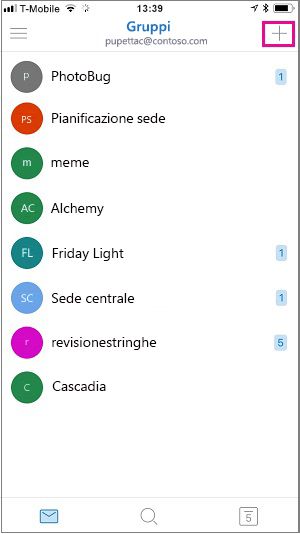
-
Nella pagina Nuovo gruppo digitare un nome per il gruppo > Avanti.
-
Nella pagina Impostazioni immettere le informazioni richieste, tra cui il livello di privacy, (Pubblico o Privato), la classificazione e se i membri del gruppo devono seguire le conversazioni e gli eventi di gruppo nella posta in arrivo personale.
-
Toccare Crea.
-
Digitare gli indirizzi di posta elettronica dei membri o selezionare i membri da aggiungere al gruppo dall'elenco contatti. È possibile aggiungere utenti guest al gruppo.
-
Toccare Aggiungi. Nella posta in arrivo del gruppo appena creata verrà visualizzato un messaggio di benvenuto.
Creare un gruppo PLC in Outlook (Office 365 Education)
Un gruppo Community di formazione professionale (PLC) è un tipo di gruppo di Microsoft 365 che fornisce ai docenti uno spazio condiviso da usare per la collaborazione. I PLC sono disponibili nei piani di Microsoft 365 Education.
Un PLC è molto simile agli altri gruppi di Microsoft 365. Viene fornito con una cassetta postale condivisa e un calendario, una raccolta documenti condivisa e un blocco appunti di OneNote. Il blocco appunti è progettato per i docenti e include modelli e numerose risorse che forniscono idee e assistenza.
Note:
-
La creazione di gruppi PLC non è supportata nel nuovo Outlook sul Web. La creazione di gruppi PLC per ora è disponibile solo in Teams
-
Se si vuole creare un gruppo PLC, è comunque possibile farlo in Teams o passando alla versione classica di Outlook sul web quando è disponibile.
-
Gli esistenti gruppi PLC non sono interessati, sono accessibili da Outlook sul web, come al solito, e vengono usati come di norma. Questa modifica interessa solo i nuovi gruppi PLC. Per altre informazioni su come creare gruppi PLC in Teams, vedere Creare team per PLC in Microsoft Teams
-
Aprire la nuova versione di Outlook.
-
Fare clic sull'icona Gruppi nella barra dell'app nella parte sinistra della nuova finestra di Outlook.
-
Fare clic su "Nuovo gruppo" sulla barra multifunzione e selezionare l'opzione Nuovo gruppo nell'elenco a discesa.
-
Immettere nome, indirizzo di posta elettronica, descrizione, impostare le impostazioni di privacy e fare clic su Crea.
-
Sotto "Aggiungi i membri", immetti il nome o l'indirizzo e-mail al gruppo e fai clic su Aggiungi.
Nota: Se Gruppi non viene visualizzato nel riquadro sinistro, l'organizzazione potrebbe non averlo attivato.
Vedere anche
Creare un gruppo in Outlook.com o Outlook sul Web
Aggiungere e rimuovere membri dei gruppi in Outlook
Partecipare a un gruppo in Outlook
Pianificare una riunione nel calendario di un gruppo in Outlook











