Al variare dei progetti, variano anche i membri dei gruppi. Per tutta la durata del gruppo occorrerà certamente aggiungere e rimuovere membri e potrebbe anche essere necessario aggiungere o rimuovere proprietari del gruppo.
Qualsiasi membro di un gruppo può invitare altri utenti nel gruppo, ma solo il proprietario del gruppo può rimuoverli. Il proprietario del gruppo è la persona, di solito, che ha creato il gruppo, ma questo ruolo può essere assegnato anche ad altri utenti. È consigliabile che i gruppi abbiano almeno due proprietari, nel caso in cui uno di essi non sia disponibile.
Selezionare la scheda corrispondente alla versione di Outlook in uso, per istruzioni su come aggiungere e rimuovere membri, inclusi i membri guest.
Nota: Molte delle funzionalità del nuovo Outlook per Windows funzionano allo stesso modo delle Outlook sul web. Se si è interessati a provare la nuova esperienza, vedere Introduzione al nuovo Outlook per Windows.
Aggiungere membri al gruppo
-
Aprire Outlook per Windows.
-
In Gruppi nel riquadro della cartella a sinistra selezionare il gruppo.
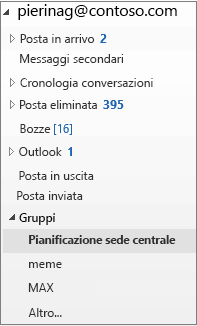
-
Nella barra multifunzione dei Gruppi selezionare Aggiungi membri.
-
Nella casella Aggiungi membri cercare utenti dell'organizzazione per nome completo o per indirizzo di posta elettronica e selezionare i nomi da aggiungere.
-
Fare clic su OK.
Nota: Non è possibile modificare l'appartenenza ai gruppi usando la Rubrica. Se si tenta di aggiungere o rimuovere membri usando la Rubrica, potrebbe essere visualizzato un messaggio di errore.
Aggiungere utenti guest a un gruppo
Quando si aggiungono utenti guest, noti anche come utenti esterni, a un gruppo si concede loro l'accesso a tutte le informazioni all'interno del gruppo. Sono inclusi messaggi di posta elettronica, calendario, note del progetto, file di progetto e piani di progetto. Gli utenti guest non vedono un nodo Gruppi nel riquadro di spostamento di Outlook, ma ricevono messaggi di posta elettronica e collegamenti ai file nella cartella Posta in arrivo.
L'intestazione gruppo indica quando gli utenti guest sono inclusi nel gruppo, come mostrato nell’esempio seguente.
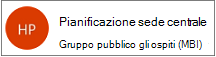
Quando si invita un utente guest a partecipare a un gruppo, riceverà una notifica di aggiunta via posta elettronica. A questo punto inizierà a ricevere le conversazioni e gli eventi del calendario del gruppo nella cartella Posta in arrivo. Tuttavia, i membri guest hanno limitazioni per quanto riguarda ciò che è possibile vedere o fare in un gruppo. Ad esempio, gli utenti guest non possono:
-
Essere proprietari del gruppo
-
Visualizzare l'elenco indirizzi globale
-
Visualizzare tutte le informazioni nelle schede contatto dei membro del gruppo
-
Visualizzare le appartenenze del gruppo
Il proprietario del gruppo può revocare l'accesso guest in qualsiasi momento.
Per aggiungere utenti guest a un gruppo
-
Aprire Outlook per Windows.
-
In Gruppi nel riquadro della cartella a sinistra selezionare il gruppo.
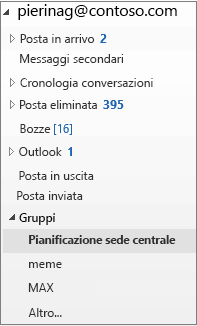
-
Nella barra multifunzione dei Gruppi selezionare Aggiungi membri.
-
Nella casella Aggiungi membri immettere l'indirizzo di posta elettronica dell'utente guest e premere INVIO.
-
Selezionare OK.
Rimuovere un membro da un gruppo
Solo i proprietari del gruppo possono rimuovere i membri.
-
In Gruppi nel riquadro della cartella a sinistra selezionare il gruppo.
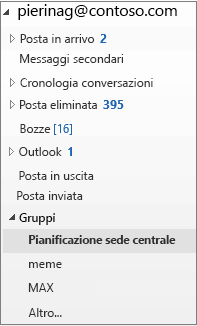
-
Sulla barra multifunzione, selezionare Modifica gruppo.
-
Nella casella Modifica gruppo posizionare il puntatore del mouse sul nome di un membro che si vuole rimuovere e fare clic sulla X.
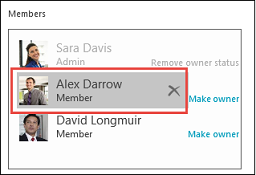
Nota: Questa funzionalità è disponibile per i partecipanti al programma Office Insider con un abbonamento a Microsoft 365. Gli abbonati a Microsoft 365devono verificare di avere installato la versione più recente di Office.
Aggiungere membri al gruppo
-
Aprire Outlook per Mac
-
Aprire la scheda del gruppo a cui aggiungere membri.
-
Scegliere Membri.
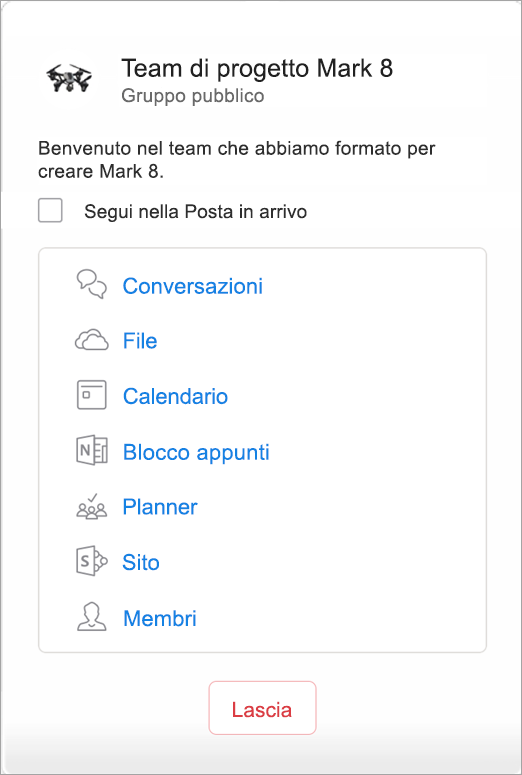
-
Digitare uno o più nomi o indirizzi di posta elettronica oppure selezionare membri dall'elenco. È possibile aggiungere utenti guest al gruppo scelti tra persone esterne all'organizzazione o all'istituto di istruzione.
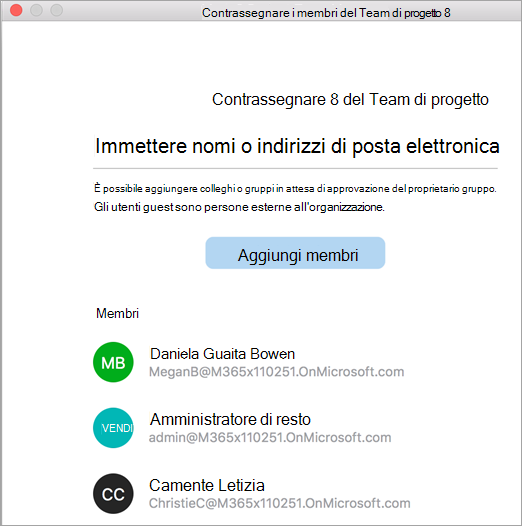
-
Scegliere Aggiungi membri.
Rimuovere un membro da un gruppo
-
Aprire Outlook per Mac
-
Aprire la scheda del gruppo dalla quale rimuovere membri. Solo i proprietari del gruppo possono rimuovere i membri.
-
Scegliere Membri.
-
Fare clic su X accanto al nome della persona che si vuole rimuovere dal gruppo.
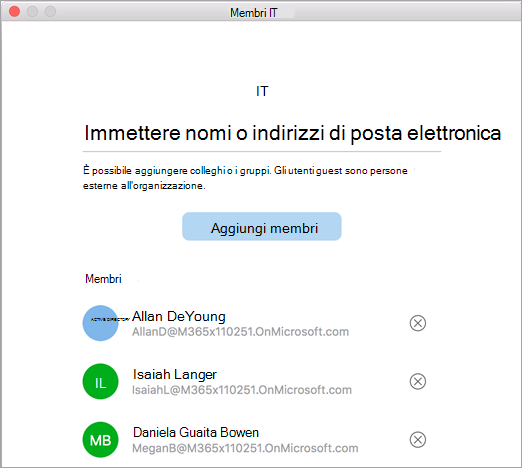
-
Scegliere Rimuovi.
Aggiungere membri al gruppo
-
Aprire l'app Outlook Mobile.
-
Selezionare Gruppi dal riquadro delle cartelle.
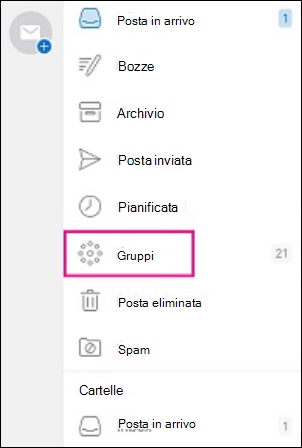
-
Toccare il nome del gruppo a cui aggiungere membri.
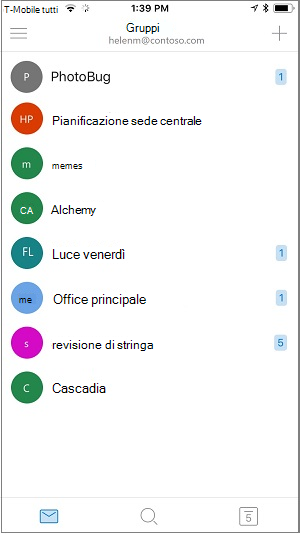
-
Toccare il nome del gruppo per passare alla pagina dei dettagli del gruppo.
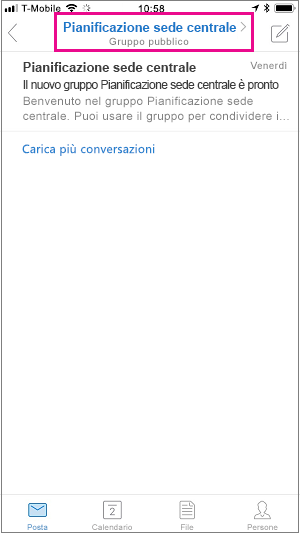
-
Sotto l'elenco dei membri, toccare il collegamento Visualizza tutto.
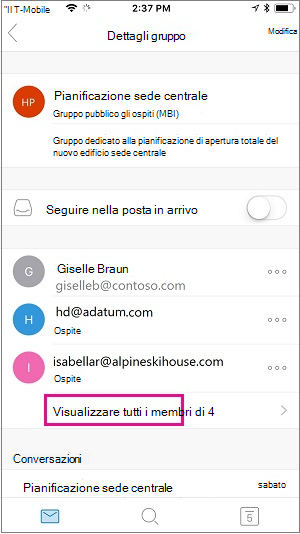
-
Nella pagina membri toccare Aggiungi.
-
Digitare uno o più nomi o indirizzi di posta elettronica oppure selezionare membri dall'elenco. I membri all'esterno dell'istituto di istruzione o dell'organizzazione avranno “Guest” sotto i loro nomi.
-
Toccare

Rimuovere un membro da un gruppo
Solo i proprietari del gruppo possono rimuovere i membri.
-
Aprire l'app Outlook Mobile.
-
Selezionare Gruppi dal riquadro delle cartelle.
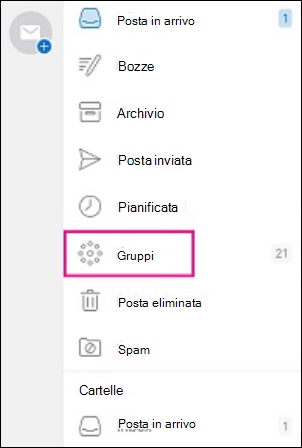
-
Toccare il nome del gruppo dal quale si vogliono rimuovere i membri.
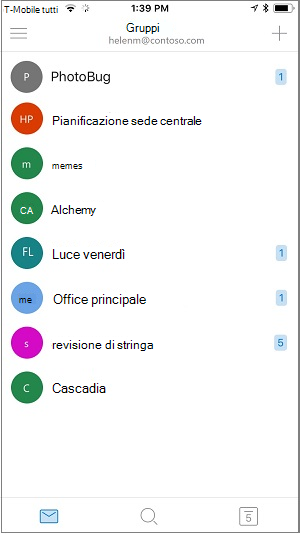
-
Toccare il nome del gruppo per passare alla pagina dei dettagli del gruppo.
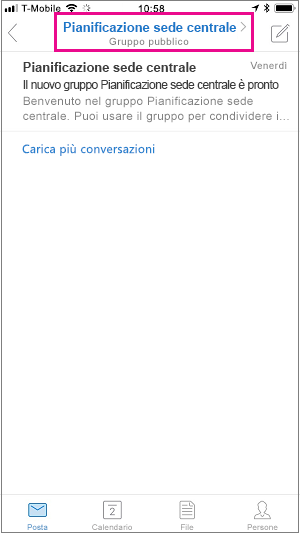
-
Nella pagina dei dettagli del gruppo toccare . . . accanto al nome della persona che si vuole rimuovere dal gruppo.
-
Toccare Rimuovi dal gruppo.
Vedere anche
Partecipare o uscire da un gruppo di Outlook in Outlook.com o Outlook sul web










