È possibile concedere a un utente dell'organizzazione l'autorizzazione a gestire il calendario di Outlook concedendogli l'accesso come delegato o di modifica.
Quando si assegnano autorizzazioni di modifica, la persona da condividere ha la possibilità di visualizzare e apportare modifiche al calendario. Le persone a cui si concede l'accesso come delegato possono anche modificare gli elementi del calendario, ma possono anche pianificare e rispondere alle riunioni per conto dell'utente.
Se si vuole fornire l'accesso al calendario, ma non consentire a nessuno di apportare modifiche, vedere Condividere un calendario di Outlook con altre persone.
Seleziona un'opzione della scheda di seguito per la versione di Outlook in uso. Qual è la versione di Outlook in uso?
Nota: Se i passaggi descritti in questa scheda Nuovo Outlook non funzionano, è possibile che non si stia ancora usando il nuovo Outlook per Windows. Selezionare la scheda Outlook classica e seguire invece questa procedura.
In nuovo Outlook è possibile concedere a chiunque all'interno dell'organizzazione l'accesso come editor o delegato al calendario.
Qual è la differenza tra le autorizzazioni di modifica e di delega?
-
Gli editor possono essere assegnati al calendario principale, denominato "Calendario", o a qualsiasi altro calendario creato.
-
I delegati possono essere assegnati solo al calendario principale. I delegati possono pianificare e rispondere alle riunioni per conto dell'utente.
Nota: Non è possibile assegnare un accesso come editor o delegato a utenti esterni all'organizzazione.
Assegnare autorizzazioni di modifica solo
-
Nel nuovo Outlook dal riquadro di spostamento selezionare Calendario.
-
Nella scheda Home selezionare Condividi calendario.
-
Nella pagina Condivisione e autorizzazioni, digitare il nome o l'indirizzo e-mail della persona con cui si desidera condividere il calendario personale. Anche se è possibile condividere il calendario con più persone, è possibile aggiungere solo una persona alla volta.
-
Dopo aver aggiunto la persona a cui consentire la gestione del calendario, fare clic sull’elenco a discesa accanto al nome e scegliere il livello di accesso che si vuole assegnare.
-
Selezionare Può modificare per concedere l'autorizzazione per la modifica del calendario.
-
Le opzioni Possono vedere quando sono occupato, Possono vedere titoli e luoghi e Possono vedere tutti i dettagli consentono agli altri di visualizzare il calendario ma non di modificarlo. L'accesso per persone esterne all'organizzazione è limitato a queste opzioni.
-
Assegnare autorizzazioni di delegato
I delegati possono non solo modificare il calendario, ma anche pianificare e rispondere alle riunioni per conto dell'utente.
-
Nel nuovo Outlook dal riquadro di spostamento selezionare Calendario.
-
Nella scheda Home selezionare Condividi calendario.
-
Nella pagina Condivisione e autorizzazioni digitare il nome o l'indirizzo di posta elettronica della persona con cui condividere il calendario e assegnare l'accesso delegato. Anche se è possibile condividere il calendario con più persone, è possibile aggiungere solo una persona alla volta da Outlook sul Web.
-
Dopo aver aggiunto la persona a cui consentire la gestione del calendario, fare clic sull’elenco a discesa accanto al nome e scegliere il livello di accesso che si vuole assegnare.
-
Selezionare Delegato per assegnare la stessa autorizzazione dell'editor, oltre alla possibilità di inviare e rispondere a convocazioni di riunione per conto del delegante. Per consentire al delegato di visualizzare gli eventi nel calendario contrassegnati come Privati, selezionare la casella di controllo Consenti al delegato di visualizzare gli eventi privati.
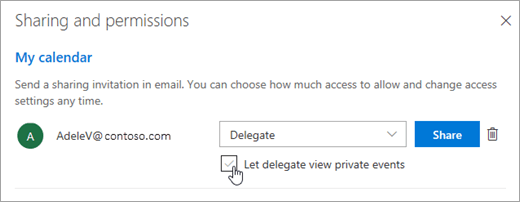
Nota: Gli elementi di calendario contrassegnati come Privato sono protetti. La maggior parte degli utenti con cui si condivide il calendario vede solo gli orari relativi agli elementi di tipo Privato, non l'argomento, la posizione o altri dettagli. L'unica eccezione è si seleziona la casella di controllo Consenti al delegato di visualizzare gli eventi privati.
-
-
Dopo avere aggiunto l'utente con cui condividere il calendario e aver impostato le autorizzazioni da concedere, selezionare Condividi. Se si decide di non condividere subito il calendario, selezionare

La persona con cui è stato condiviso il calendario riceverà un messaggio di posta elettronica che la avvisa. Quando seleziona il pulsante Accetta nell'invito, il calendario viene aggiunto all'elenco dei calendari dell'utente.
-
Dopo la concessione a un utente dell'accesso come delegato al calendario, viene visualizzata un'altra opzione in Condivisione e autorizzazioni che consente di controllare come elaborare le convocazioni e le risposte relative alle riunioni. Se si hanno più delegati, è necessario eseguire questa operazione per ognuno di essi.
-
In Delegati, accanto a Invia inviti e risposte a, selezionare una delle opzioni seguenti:
-
Solo delegato Le convocazioni di riunione e le risposte sono inviate solo ai delegati.
-
Delegato e inviami una copia Le convocazioni di riunione e le risposte vengono inviate all'utente e ai delegati. Solo i delegati visualizzano l'opzione per accettare o rifiutare una convocazione di riunione e la notifica inviata viene visualizzata come un normale messaggio di posta elettronica. Possono comunque rispondere alla riunione aprendo l'elemento del calendario e rispondendo.
-
Io e il mio delegato Le convocazioni di riunione e le risposte vengono inviate sia all'utente sia ai delegati. Entrambi gli utenti possono rispondere all'invito alla riunione.
-
-
Se si decide di non condividere il calendario con qualcuno, in Delegati selezionare

Interrompere la condivisione di un calendario
Per interrompere la condivisione del calendario con altri utenti, usare Outlook sul Web per rimuovere le autorizzazioni dell'altro utente.
-
Nel nuovo Outlook dal riquadro di spostamento selezionare Calendario.
-
Nella scheda Home selezionare Condividi calendario.
Per impostazione predefinita, il calendario principale è denominato "Calendario". Se sono stati creati altri calendari, è possibile selezionare uno di questi. Non è possibile rimuovere le autorizzazioni di condivisione dai calendari di proprietà di altri utenti.
-
Selezionare

La persona viene rimossa dall'elenco di utenti che possono accedere al calendario. Se la persona è all'interno dell'organizzazione, il calendario verrà rimosso dall'elenco dei calendari. Se la persona è esterna all'organizzazione, la sua copia del calendario non viene rimossa, ma non verrà più sincronizzata con il calendario o non riceverà aggiornamenti.
Impostare un utente come delegato nella versione classica di Outlook
Un delegato riceve automaticamente le autorizzazioni Invia per conto di. Per impostazione predefinita, il delegato può leggere solo le convocazioni riunione e le risposte. Al delegato non viene concessa l'autorizzazione per leggere altri messaggi nella Posta in arrivo.
-
Selezionare la scheda File , quindi selezionare Impostazioni account > Accesso delegato.
-
Nella finestra di dialogo selezionare Aggiungi.
Se il comando Aggiungi non è visualizzato, è possibile che non esista una connessione attiva tra Outlook e Exchange. Sulla barra di stato di Outlook è mostrato lo stato della connessione.
-
Digitare il nome della persona da designare come delegato oppure cercare e quindi selezionare il nome nell'elenco dei risultati della ricerca.
Nota: Il delegato deve essere una persona presente nell'elenco indirizzi globale di Exchange dell'organizzazione.
-
Seleziona Aggiungi, quindi OK.
-
Nella finestra di dialogo Autorizzazioni delegato è possibile accettare le impostazioni di autorizzazione predefinite oppure selezionare un livello di accesso personalizzato per le cartelle di Microsoft Exchange.
Se un delegato ha bisogno dell'autorizzazione a occuparsi delle convocazioni di riunione e delle relative risposte, è sufficiente includere Inoltra al delegato copia dei messaggi relativi a riunioni inviati a me. L'autorizzazione relativa alla cartella Posta in arrivo può essere impostata su Nessuno. In questo modo le convocazioni di riunione e le relative risposte giungeranno direttamente nella cartella Posta in arrivo del delegato.
Nota: Per impostazione predefinita, al delegato viene concessa l'autorizzazione Delega 3 (lettura, scrittura e modifica) per la cartella Calendario del delegante. Quando il delegato risponde a una convocazione di riunione per conto del delegante, la riunione viene aggiunta automaticamente alla cartella Calendario del delegante.
-
Per inviare al delegato un messaggio di notifica sulle modifiche eseguite, selezionare la casella di controllo Invia automaticamente al delegato messaggio con elenco autorizzazioni.
-
Se si desidera, selezionare la casella di controllo Consenti al delegato di visualizzare gli elementi personali.
Importante: Questa impostazione interessa tutte le cartelle di Exchange. Sono incluse tutte le cartelle Posta, Contatti, Calendario, Attività, Note e Diario. Non è possibile concedere l'accesso agli elementi privati solo nelle cartelle specificate.
-
Selezionare OK.
Note:
-
Nei messaggi inviati tramite un'autorizzazione Invia per conto di, il nome del delegato e quello del delegante sono visualizzati entrambi accanto a Da. Quando un messaggio viene inviato con autorizzazioni Invia come, viene visualizzato solo il nome dell'utente.
-
Dopo aver aggiunto un delegato, un utente può aggiungere la cassetta postale di Exchange al profilo di Outlook. Per istruzioni, vedere Gestire la posta e gli elementi del calendario di un altro utente.
-
Cambiare le autorizzazioni per un delegato
-
Selezionare la scheda File , quindi selezionare Impostazioni account > Accesso delegato.
-
Selezionare il nome del delegato per cui si vogliono modificare le autorizzazioni e quindi selezionare Autorizzazioni.
Nota: Se si vogliono rimuovere tutte le autorizzazioni di accesso delegato, non selezionare Autorizzazioni , ma selezionare Rimuovi e ignorare il resto di questi passaggi.
-
Modificare le autorizzazioni per le cartelle di Outlook a cui il delegato ha accesso.
-
Per inviare al delegato un messaggio di notifica sulle modifiche eseguite, selezionare la casella di controllo Invia automaticamente al delegato messaggio con elenco autorizzazioni.
Nota: Per inviare al delegato copie delle convocazioni di riunioni e delle relative risposte, assicurarsi che al delegato sia stata assegnata l'autorizzazione Delega 3 (lettura, scrittura e modifica) per la cartella Calendario del delegante e quindi selezionare la casella di controllo Inoltra al delegato copia dei messaggi relativi a riunioni inviati a me.
Cambiare l'accesso delegati per gli elementi personali
Se a un delegato sono state assegnate autorizzazioni per accedere alle cartelle di Outlook, è possibile nascondere le informazioni personali in appuntamenti, riunioni, attività e contatti. Aprire ogni elemento personale e nel gruppo Contrassegni selezionare Privato.
Per concedere a un delegato l'accesso ai propri elementi personali, eseguire le operazioni seguenti:
-
Selezionare la scheda File , quindi selezionare Impostazioni account > Accesso delegato.
-
Selezionare il nome del delegato per cui si vuole modificare l'accesso agli appuntamenti privati e quindi selezionare Autorizzazioni.
-
Selezionare la casella di controllo Consenti al delegato di visualizzare gli elementi personali.
Importante: Non è consigliabile limitarsi a contrassegnare gli elementi come privati per impedire ad altre persone di accedere ai dettagli relativi ai propri appuntamenti, contatti o attività. Per impedire effettivamente ad altri utenti di leggere gli elementi contrassegnati come privati, è necessario non concedere l'autorizzazione Delega 1 (lettura) per la cartella Calendario, Contatti o Attività.
È possibile assegnare a qualsiasi utente dell'organizzazione l'accesso come editor o delegato al calendario. Gli editor possono essere assegnati al calendario principale, denominato "Calendario", o a qualsiasi altro calendario creato. I delegati possono essere assegnati solo al calendario principale. Non è possibile assegnare un accesso come editor o delegato a utenti esterni all'organizzazione.
Assegnare un editor senza autorizzazioni di delega
-
In Outlook sul Web, nel riquadro di spostamento selezionare Calendario.
-
Nella scheda Home selezionare Condividi calendario.
-
Nella pagina Condivisione e autorizzazioni, digitare il nome o l'indirizzo e-mail della persona con cui si desidera condividere il calendario personale. Anche se è possibile condividere il calendario con più persone, è possibile aggiungere solo una persona alla volta.
-
Dopo aver aggiunto la persona a cui consentire la gestione del calendario, fare clic sull’elenco a discesa accanto al nome e scegliere il livello di accesso che si vuole assegnare.
-
Selezionare Può modificare per concedere l'autorizzazione per la modifica del calendario.
-
Le opzioni Possono vedere quando sono occupato, Possono vedere titoli e luoghi e Possono vedere tutti i dettagli consentono agli altri di visualizzare il calendario ma non di modificarlo. L'accesso per persone esterne all'organizzazione è limitato a queste opzioni.
-
Assegnare un delegato
I delegati possono non solo modificare il calendario, ma anche pianificare e rispondere alle riunioni per conto dell'utente.
-
Nel nuovo Outlook dal riquadro di spostamento selezionare Calendario.
-
Nella scheda Home selezionare Condividi calendario.
-
Nella pagina Condivisione e autorizzazioni digitare il nome o l'indirizzo di posta elettronica della persona con cui condividere il calendario e assegnare l'accesso delegato. Anche se è possibile condividere il calendario con più persone, è possibile aggiungere solo una persona alla volta da Outlook sul Web.
-
Dopo aver aggiunto la persona a cui consentire la gestione del calendario, fare clic sull’elenco a discesa accanto al nome e scegliere il livello di accesso che si vuole assegnare.
-
Selezionare Delegato per assegnare la stessa autorizzazione dell'editor, oltre alla possibilità di inviare e rispondere a convocazioni di riunione per conto del delegante. Per consentire al delegato di visualizzare gli eventi nel calendario contrassegnati come Privati, selezionare la casella di controllo Consenti al delegato di visualizzare gli eventi privati.
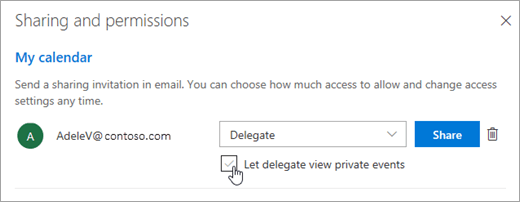
Nota: Gli elementi di calendario contrassegnati come Privato sono protetti. La maggior parte degli utenti con cui si condivide il calendario vede solo gli orari relativi agli elementi di tipo Privato, non l'argomento, la posizione o altri dettagli. L'unica eccezione è si seleziona la casella di controllo Consenti al delegato di visualizzare gli eventi privati.
-
-
Dopo avere aggiunto l'utente con cui condividere il calendario e aver impostato le autorizzazioni da concedere, selezionare Condividi. Se si decide di non condividere subito il calendario, selezionare

La persona con cui è stato condiviso il calendario riceverà un messaggio di posta elettronica che la avvisa. Quando seleziona il pulsante Accetta nell'invito, il calendario viene aggiunto all'elenco dei calendari dell'utente.
-
Dopo la concessione a un utente dell'accesso come delegato al calendario, viene visualizzata un'altra opzione in Condivisione e autorizzazioni che consente di controllare come elaborare le convocazioni e le risposte relative alle riunioni. Se si hanno più delegati, è necessario eseguire questa operazione per ognuno di essi.
-
In Delegati, accanto a Invia inviti e risposte a, selezionare una delle opzioni seguenti:
-
Solo delegato Le convocazioni di riunione e le risposte sono inviate solo ai delegati.
-
Delegato e inviami una copia Le convocazioni di riunione e le risposte vengono inviate all'utente e ai delegati. Solo i delegati visualizzano l'opzione per accettare o rifiutare una convocazione di riunione e la notifica inviata viene visualizzata come un normale messaggio di posta elettronica. Possono comunque rispondere alla riunione aprendo l'elemento del calendario e rispondendo.
-
Io e il mio delegato Le convocazioni di riunione e le risposte vengono inviate sia all'utente sia ai delegati. Entrambi gli utenti possono rispondere all'invito alla riunione.
-
-
Se si decide di non condividere il calendario con qualcuno, in Delegati selezionare

Interrompere la condivisione di un calendario
Se si vuole interrompere la condivisione del calendario con qualcuno e rimuovere l'autorizzazione, eseguire le operazioni seguenti:
-
Nel nuovo Outlook dal riquadro di spostamento selezionare Calendario.
-
Nella scheda Home selezionare Condividi calendario.
Per impostazione predefinita, il calendario principale è denominato "Calendario". Se sono stati creati altri calendari, è possibile selezionare uno di questi. Non è possibile rimuovere le autorizzazioni di condivisione dai calendari di proprietà di altri utenti.
-
Selezionare

La persona viene rimossa dall'elenco di utenti che possono accedere al calendario. Se la persona è all'interno dell'organizzazione, il calendario verrà rimosso dall'elenco dei calendari. Se la persona è esterna all'organizzazione, la sua copia del calendario non viene rimossa, ma non verrà più sincronizzata con il calendario o non riceverà aggiornamenti.
Outlook.com riguarda gli account personali, ad esempio un Outlook.com o un account Hotmail.com. Quando si condivide un calendario in Outlook.com, l'unica opzione consiste nell'assegnare autorizzazioni di visualizzazione o modifica alla persona con cui si condivide il calendario.
Assegnare autorizzazioni di modifica
-
Nel riquadro di spostamento di Outlook.com selezionare Calendario.
-
Nella scheda Home selezionare Condividi calendario.
-
Nella pagina Condivisione e autorizzazioni, digitare il nome o l'indirizzo e-mail della persona con cui si desidera condividere il calendario personale. Anche se è possibile condividere il calendario con più persone, è possibile aggiungere solo una persona alla volta.
-
Dopo aver aggiunto la persona con cui condividere il calendario, selezionare l'elenco a discesa accanto al nome e scegliere il livello di accesso desiderato.
-
Selezionare Può modificare per concedere a questa persona l'autorizzazione per apportare modifiche al calendario. Seleziona quindi Condividi. La persona con cui si sta condividendo il calendario riceverà un invito tramite posta elettronica ad accettare e visualizzare il calendario.










