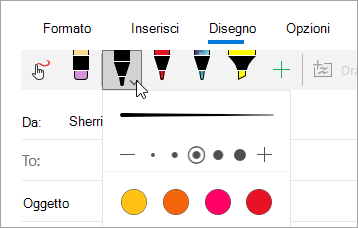Nota: Questo articolo ha esaurito la sua funzione e verrà ritirato tra breve. Per evitare problemi di "Pagina non trovata", si sta procedendo alla rimozione dei collegamenti noti. Se sono stati creati collegamenti a questa pagina, rimuoverli per contribuire a ottimizzare il Web.
Usare la scheda disegno in Posta per Windows 10 per prendere appunti sulle immagini o aggiungere uno schizzo a un messaggio.

Aggiungere schizzi ai messaggi
Aggiungere un'area di disegno al messaggio per disegnare o aggiungere una nota scritta a mano.
-
Nell'app posta creare un nuovo messaggio o rispondere a un messaggio.
-
Nella parte superiore della finestra selezionare la scheda disegno .
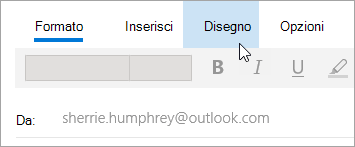
-
Posizionare il cursore in un punto qualsiasi all'interno del corpo del messaggio.
-
Selezionare disegno Canvas.
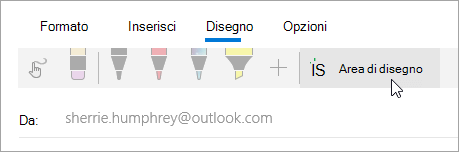
-
Iniziare a scrivere o schizzare all'interno dell'area di disegno.
Se non si ha una penna abilitata per Windows Ink, è possibile usare il dito o un altro stilo. Nella scheda disegno selezionare 
Disegno sulle immagini
È possibile disegnare direttamente su un'immagine senza prima aggiungere un'area di disegno.
-
Nell'app posta creare un nuovo messaggio o rispondere a un messaggio.
-
Selezionare la scheda Inserisci e inserire un'immagine nel messaggio.
-
Iniziare a scrivere o disegnare in primo piano o accanto a un'immagine.
Se non si ha una penna abilitata per Windows Ink, è possibile usare il dito o un altro stilo. Nella scheda disegno selezionare 
Aggiungere una penna
Nella scheda disegno è possibile aggiungere penne personalizzate alla barra multifunzione.
-
Nell'app posta creare un nuovo messaggio o rispondere a un messaggio.
-
Nella parte superiore della finestra selezionare la scheda disegno .
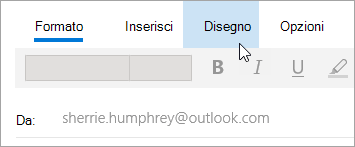
-
Selezionare

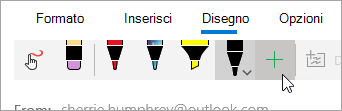
-
Selezionare penna o evidenziatore.
-
Scegliere lo spessore e il colore.