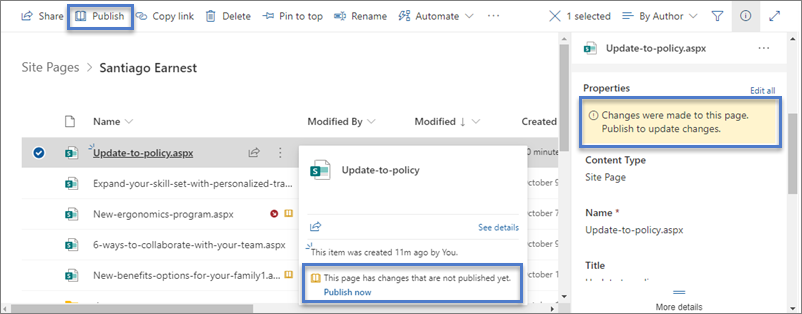Le pagine moderne di SharePoint offrono molte delle funzionalità disponibili nelle pagine dei siti di pubblicazione classici. Una volta creata, una pagina moderna di SharePoint può essere modificata, salvata, pubblicata e condivisa. Una pagina può anche essere eliminata o ripristinata in una versione diversa. È anche possibile configurare un flusso di approvazione del contenuto.
Nota: Alcune funzionalità sono introdotte gradualmente nelle organizzazioni che hanno acconsentito a partecipare al programma Targeted Release. Ciò significa che questa caratteristica potrebbe non essere ancora disponibile o essere diversa da quella descritta negli articoli della Guida.
Contenuto dell'articolo
Ciclo di vita delle pagine
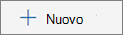
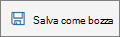
Nota: Se invece viene visualizzato Salva e chiudi , la creazione condivisa è abilitata per l'organizzazione. Altre informazioni sono disponibili qui.

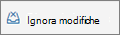
Nota: Se questa opzione non è disponibile, è perché la creazione condivisa è abilitata per l'organizzazione. Altre informazioni sono disponibili qui.

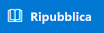
Nota: Il pulsante Ripubblica è disponibile solo quando si usa SharePoint in Microsoft 365. Questo pulsante non è disponibile inSharePoint Server Subscription Edition o SharePoint Server 2019.
Ciclo di vita delle pagine con approvazione del contenuto
Il ciclo di vita di una pagina con l'approvazione del contenuto attivata è leggermente diverso perché una pagina deve essere approvata da un utente prima che possa essere pubblicata. I responsabili approvazione devono essere proprietari del sito o persone con autorizzazioni di controllo completo o di modifica per il sito.
Di seguito sono riportate altre fasi per la pubblicazione delle pagine quando l'approvazione del contenuto è attivata con Flow. Non sono inclusi i passaggi per i flussi di approvazione che richiedono più responsabili approvazione o flussi di approvazione personalizzati.

Approvazione in sospeso Finché una pagina non viene approvata, rimane in sospeso.

Edito Quando una pagina viene approvata, viene pubblicata e archiviata come versione "principale" e diventa "attiva", ovvero chiunque può visualizzare il sito può visualizzarla.
Il modo consigliato per usare l'approvazione del contenuto per le pagine moderne consiste nell'usare Microsoft Flow. Per informazioni su come eseguire questa operazione, vedere Configurare l'approvazione delle pagine.
Se si vuole usare il metodo classico per richiedere l'approvazione in una raccolta, vedere Richiedere l'approvazione di elementi in un elenco o una raccolta del sito.
Chi può modificare una pagina?
Chiunque abbia concesso le autorizzazioni di modifica può modificare una pagina. In un sito del team, l'aggiunta di un utente al gruppo del sito del team ha autorizzazioni di modifica per impostazione predefinita. In un sito di comunicazione è possibile modificare solo i proprietari dei siti e gli utenti a cui sono state concesse le autorizzazioni di modifica.
Nota: A partire da luglio 2024, la funzionalità di creazione condivisa inizierà a essere distribuita alle organizzazioni. Se abilitata per l'organizzazione, è possibile selezionare Modifica in una pagina per iniziare a modificare. Anche altri autori possono modificare la stessa pagina contemporaneamente. Se qualcuno dimentica di salvare e chiudere o pubblicare, la pagina viene salvata e chiusa automaticamente dopo 5 minuti di inattività.
Se la funzionalità di creazione condivisa non è ancora disponibile per l'organizzazione, quando si fa clic su Modifica in una pagina la pagina viene estratta, quindi nessun altro può modificarla a meno che non si salvi e chiuda la pagina, non si elimini le modifiche o non si pubblichi la pagina. Ognuna di queste azioni controlla nuovamente la pagina. Due persone non possono modificare la stessa pagina contemporaneamente. Se una persona ha una pagina aperta per la modifica e un'altra prova a modificarla, viene visualizzato un messaggio che indica che la pagina è in corso di modifica da parte di un altro utente. È possibile chiedere alla persona che ha la pagina aperta di "rilasciare" la pagina salvandola e chiudendola, ignorando le modifiche o pubblicandola. Un'eccezione è che se la pagina non ha attività per 5 minuti, la sessione di modifica si timeoutrà automaticamente e la pagina sarà "sbloccata". Un proprietario del sito offre un'opzione aggiuntiva per ignorare l'estrazione della persona che modifica la pagina.
Ricerca di pagine
Le pagine vengono archiviate nella raccolta Pagine, a cui è possibile accedere facendo clic su Pagine nella struttura di spostamento. Se l'opzione Pagine non è visualizzata nella struttura di spostamento, è possibile passare a Impostazioni sito 
Ripristinare una versione precedente
-
Passare alla Pagina da ripristinare.
-
Fare clic su Dettagli pagina nella barra dei comandi. Trovare Altri dettagli e fare clic su Cronologia versioni.
-
Nel riquadro Cronologia versioni passare il mouse accanto alla versione desiderata e fare clic sui puntini di sospensione per visualizzare l'elenco di opzioni.
Fare clic su Ripristina.
Nota: SharePoint non rimuove la versione precedente appena ripristinata, ma crea una copia e la imposta come versione più recente.
Annullare la pubblicazione di una pagina
Se non si vuole più che la pagina venga visualizzata da altri utenti, è possibile annullarne la pubblicazione:
-
Passare alla raccolta Pagine del sito.
-
Selezionare la pagina da annullare la pubblicazione.
-
Fare clic sui puntini di sospensione (...) e quindi su Altro.
-
Fare clic su Annulla pubblicazione.
Annulla pubblicazione riporta la pagina in uno stato bozza in modo che non possa essere visualizzata. Tuttavia, la pagina verrà comunque visualizzata nei risultati della ricerca. Se non si vuole che ciò accada, è anche necessario rimuovere le autorizzazioni dalla pagina:
-
Passare alla raccolta Pagine del sito.
-
Fare clic sui puntini di sospensione (...) e quindi su Altro.
-
Scegliere Proprietà.
-
Nella parte superiore fare clic su Condiviso con e quindi su Interrompi condivisione.
Pubblicazione dalla raccolta Pagine
Oltre a poter pubblicare, pubblicare e ripubblicare dalla pagina stessa, è possibile selezionare una pagina o un post di notizie e pubblicarlo direttamente dalla barra dei comandi della raccolta Pagine e dalla scheda file visualizzata al passaggio del mouse su un file. Inoltre, nel riquadro dei dettagli della pagina verrà visualizzato un messaggio, oltre a un'icona di libro giallo aperto accanto al nome file che indica se una pagina è stata aggiornata (con modifiche di contenuto o proprietà) e deve essere pubblicata.