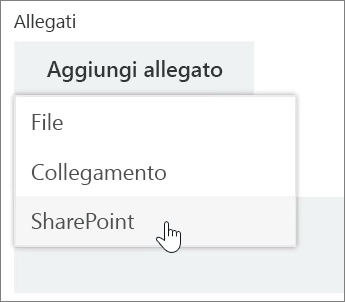Gestire attività in Planner
Aggiungere attività a un piano
-
Selezionare + Aggiungi un'attività sotto l'intestazione del contenitore a cui si vuole aggiungere un'attività.
Viene avviato un nuovo piano con l'intestazione del contenitore Da fare, ma i piani già stabiliti potrebbero avere contenitori denominati.
-
Selezionare Immetti un nome per l'attività.
-
Digitare il nome dell'attività.
-
Eseguire una delle operazioni seguenti:
-
Premi INVIO per creare un'attività senza scadenza.
-
Selezionare Imposta scadenza e poi selezionare una data. Quindi selezionare Aggiungi attività per creare un'attività con una scadenza.
-
Creare più attività rapidamente
-
Selezionare + Aggiungi un'attività sotto l'intestazione del contenitore a cui si vuole aggiungere un'attività.
-
Selezionare Immetti un nome per l'attività.
-
Digitare il nome di ogni attività, premendo INVIO dopo ognuna per crearla.
Dopo aver aggiunto persone e attività al piano, è possibile assegnare le persone alle attività.
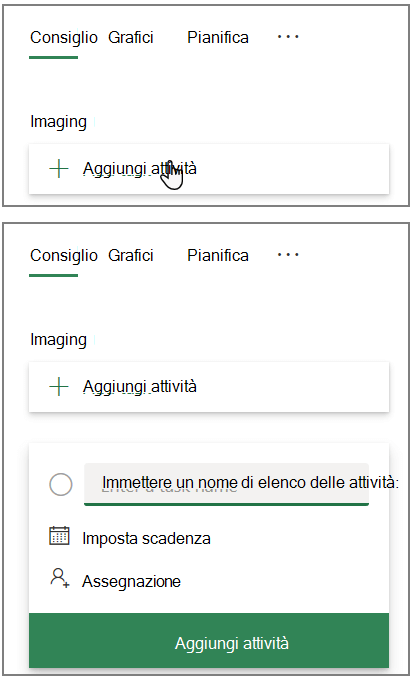
Aggiungere le date di inizio e scadenza di un'attività
-
Seleziona l'attività per aprire la finestra dell'attività.
-
Selezionare Inizia in qualsiasi momento sotto Data di inizio e quindi selezionare la data di inizio che si vuole.
-
Selezionare Scadenza in qualsiasi momento sotto Scadenza e quindi selezionare la data di scadenza che si vuole.
-
Selezionare Chiudi

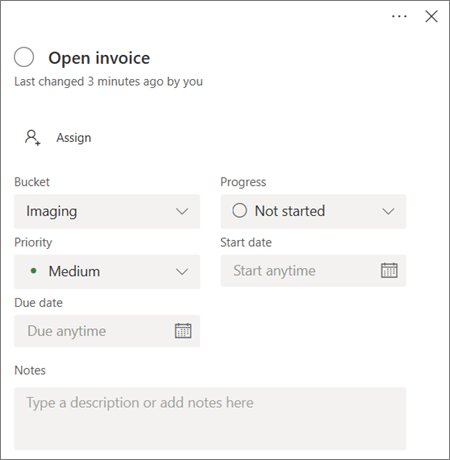
Aggiungere commenti su un'attività
-
Selezionare l'attività per aprire la finestra dell'attività.
-
Selezionare Digitare qui il messaggio nell'area Commenti della finestra dell'attività.
-
Digitare il commento da allegare all'attività.
-
Scegliere Invia.
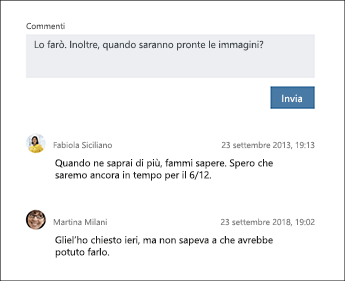
Aggiungere un allegato a un'attività
-
Selezionare l'attività per aprire la finestra dell'attività.
-
Selezionare Aggiungi allegato.
-
Selezionare File per allegare un file archiviato in locale, scegliere Collegamento per includere un collegamento oppure SharePoint per allegare un file da un sito di SharePoint.
-
Individuare e selezionare il file da allegare oppure immettere le informazioni relative al collegamento.
Per allegare un file, è possibile caricarlo nel percorso del piano su OneDrive oppure cercarlo se è già stato caricato. Se il file non è nel percorso del piano su OneDrive, si può aggiungere un collegamento al file.
La prima volta che si allega un file, una foto o un collegamento a un'attività, l'allegato diventa l'immagine di anteprima dell'attività. Viene visualizzato nella bacheca e consente di identificare rapidamente l'attività e di iniziare a lavorare. Si vuole cambiare l'immagine di anteprima di un'attività?