Office ha un aspetto aggiornato che offre un'esperienza più semplice e coerente, consentendo di concentrarsi facilmente sul lavoro in tutte le app di Office.
Importante: Ecco come modificare i temi dopo la transizione all'aggiornamento visivo:
Passare a Opzioni > file> Generale > tema di Office e selezionare una delle opzioni dal menu a discesa. Altre informazioni
Visual Update per Office per Windows
L'aggiornamento visivo di Office offre un'esperienza nuova e nuova. Si brilla su Windows 11, pur migliorando l'esperienza utente su Windows 10.
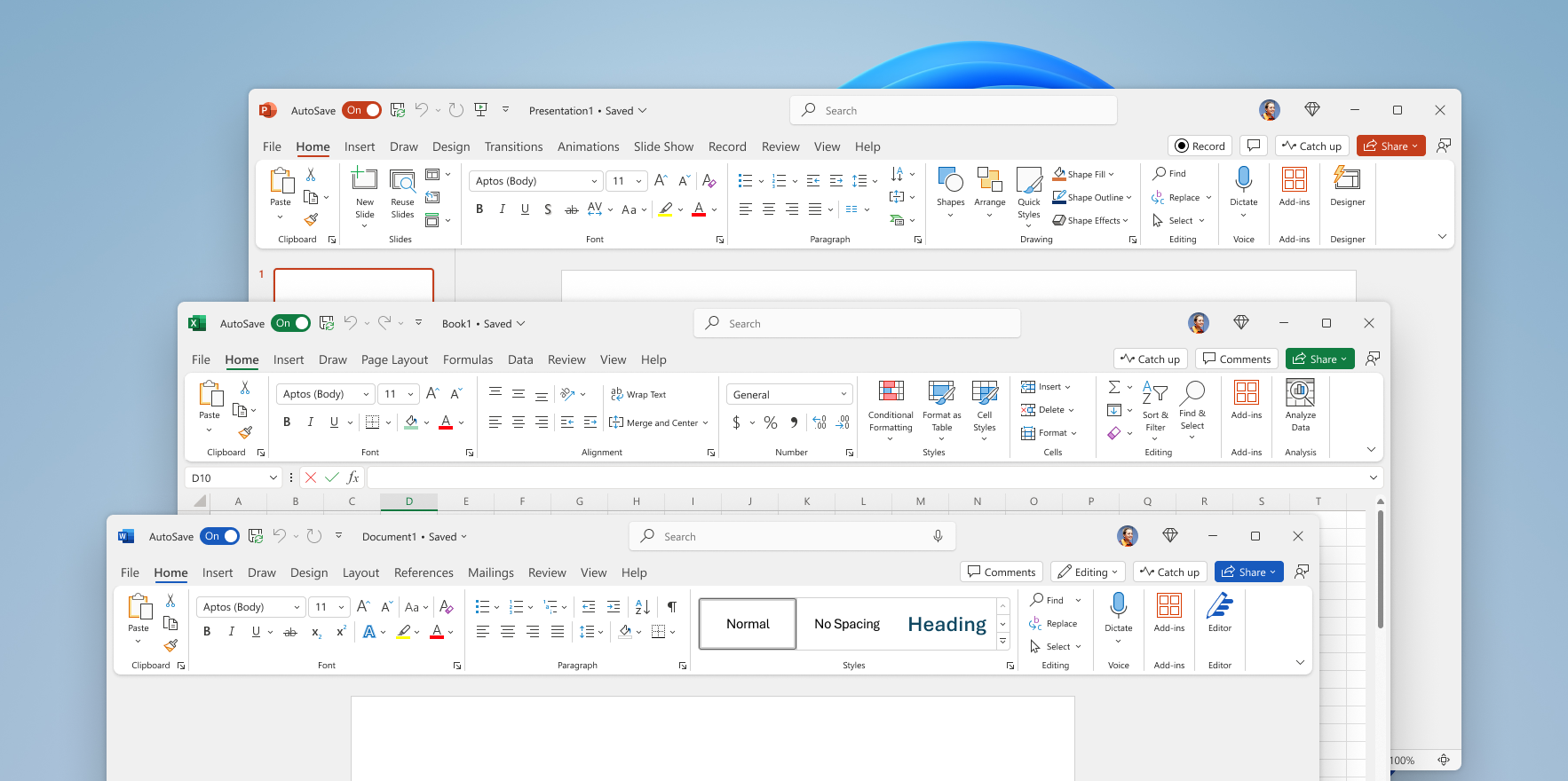
L'aggiornamento visivo di Office è stato basato sul feedback degli utenti come te che hanno chiesto un'esperienza più naturale e coerente all'interno e tra le app di Windows Office. Con questo nuovo aspetto sono stati applicati i principi di progettazione Fluent per offrire un'esperienza intuitiva e familiare in tutte le applicazioni: Word, Excel, PowerPoint, OneNote, Outlook, Access, Project, Publisher e Visio.
Come funziona
Siamo entusiasti che gli utenti sperimentno Office al meglio. Tutti gli utenti idonei riceveranno l'aggiornamento visivo.
Abbiamo già ascoltato molti feedback degli utenti per migliorare l'aggiornamento visivo. Il tuo feedback è fondamentale per aiutarci a migliorare ulteriormente. Se ci sono icone o elementi specifici del nuovo design che non funzionano, facci sapere.
Per inviare feedback, vai a File > Feedback > Invia imbronciata. È utile, ma facoltativo, se includi uno screenshot che ci mostra cosa pensi che dovremmo migliorare.
Domande frequenti
Se è stato selezionato A colori come tema di Office, si passerà all'impostazione Usa sistema quando si abilita il nuovo aspetto. Questo significa che il tema Bianco di Office sarà visualizzato se il sistema è impostato su Tema chiaro e il tema Nero di Office se è impostato su Tema scuro. È possibile tornare a A colori passando a File > Account > tema di Office. Altre informazioni
È possibile usare un tema in Office e un altro in Windows oppure fare in modo che Office corrisponda al tema di Windows. La decisione è tua.
Per impostare il tema di Office:
-
In un'app di Office selezionare File > Account.
-
Nell'elenco a discesa Tema di Office selezionare il tema desiderato.
Se si seleziona Usa impostazione di sistema, il tema di Office corrisponderà al tema di Windows. Si noti che se prima di ricevere il nuovo aspetto si era scelto un tema diverso da Bianco in Office 2013, l'elenco a discesa Tema di Office apparirà vuoto finché non si sceglie un nuovo tema.
Per comprimere o aggiungere la barra multifunzione:
-
Selezionare Opzioni di visualizzazione barra multifunzione > Mostra sempre barra multifunzione per mantenere visibile la barra multifunzione.
-
Selezionare Opzioni di visualizzazione barra multifunzione > Mostra solo schede per comprimere la barra multifunzione.
-
È anche possibile fare clic su CTRL+F1 o fare doppio clic su una scheda della barra multifunzione per modificare rapidamente lo stato della barra multifunzione. Altre informazioni
Aggiornamenti visivi per Office per il web
Come annunciato nel giugno 2021, Windows 11 porta una nuova esperienza e un nuovo look. Poco dopo, Office ha ricevuto un aggiornamento visivo anche per Windows 11 e 10. Ora stiamo apportando lo stesso nuovo aspetto alle applicazioni Office per il Web di Microsoft.
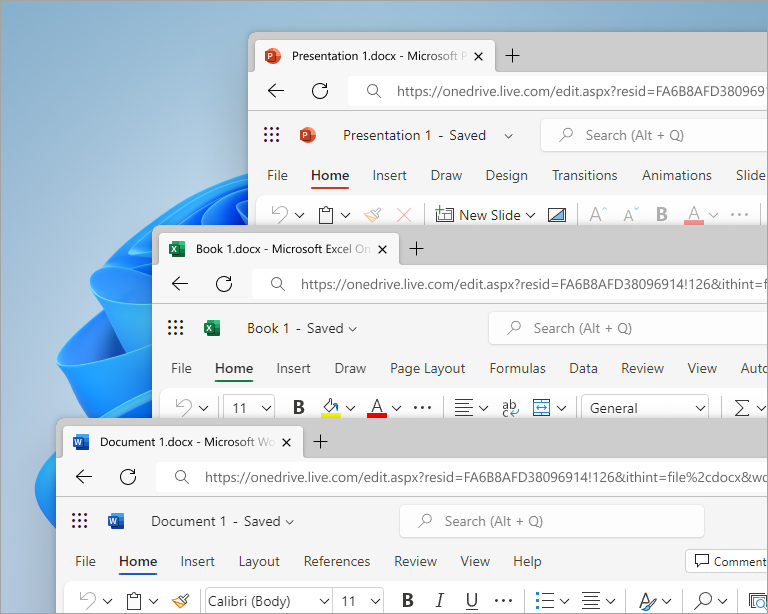
L'aggiornamento visivo di Office è stato basato sul feedback degli utenti come te che hanno chiesto un'esperienza più naturale e coerente all'interno e tra le app di Windows Office. Con questo aggiornamento sono stati applicati i principi di progettazione Office Fluent per offrire un'esperienza intuitiva, coerente e familiare in tutte le applicazioni: Word, Excel e PowerPoint.
Come funziona
Gli oggetti visivi sono stati modificati per aiutarti a concentrarti, ma non sono stati spostati elementi visivi. Per facilitare la transizione, è possibile accedere alla nuova esperienza nel menu delle opzioni di visualizzazione della barra multifunzione. In Word, Excel, PowerPoint passa al lato destro della barra multifunzione e fai clic sull'elenco a discesa. Nel menu visualizzato attivare l'opzione nuovo aspetto (anteprima) nella parte superiore per applicare l'impostazione a tutte le app Di Office Web. È anche possibile disattivare la reinizializzazione e tornare all'esperienza precedente.
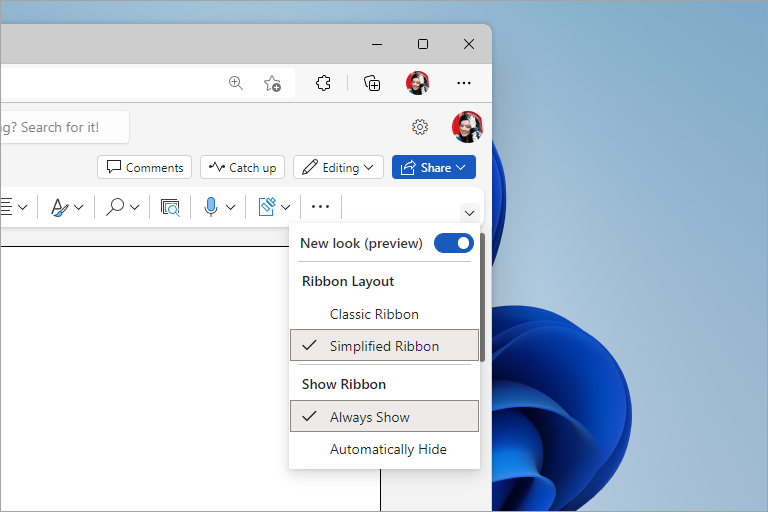
Importante: Attualmente il nuovo aspetto è solo in Word, Excel e PowerPoint. Tieni sotto controllo gli aggiornamenti futuri.
Alla fine, rimuoveremo l'opzione per disattivare il nuovo aspetto (anteprima), quindi assicurati di provarla subito e facci sapere cosa ne pensi. Non sempre riusciamo a sistemare le cose, quindi promettiamo di continuare ad ascoltare e imparare. Il tuo feedback è fondamentale per aiutarci a perfezionare la tua esperienza e migliorarla ulteriormente.
Se ci sono icone o elementi specifici del nuovo design che non funzionano, facci sapere. Vai a Invia feedback a Microsoft nella parte inferiore dell'app. È utile, ma facoltativo, se includi uno screenshot che ci mostra cosa pensi che dovremmo migliorare.
Domande frequenti
No, le funzionalità e la posizione dei comandi non sono state spostate o modificate in seguito agli aggiornamenti visivi.
La modalità scura è attualmente disponibile solo in Word per il Web. Stiamo lavorando per aggiungere il supporto per questo effetto in altre app Web di Office. Sarà disponibile in un aggiornamento futuro.
Come la modalità scura, stiamo lavorando all'aggiornamento di altre aree geografiche e componenti. Tieni sotto controllo gli aggiornamenti futuri.
Attualmente il nuovo aspetto è solo in Word, Excel e PowerPoint. Tieni sotto controllo gli aggiornamenti futuri.
Vedere anche
Come si può inviare feedback su Microsoft Office?
Visualizzare o nascondere la barra multifunzione in Office










