Incorporare il contenuto di Word direttamente nella presentazione di PowerPoint. È possibile importare un documento di Word come oggetto, che consente di inserire uno snapshot statico del documento. Questa opzione è utile quando il documento di Word è formato da una singola pagina e contiene immagini. Un'altra opzione consiste nell'usare una struttura di Word come base per una presentazione.
In questo articolo:
Esportare un documento di Word in PowerPoint

-
Aprire il documento da trasformare in una presentazione in Word per il Web. Assicurarsi che contenga solo testo. I titoli nel documento diventeranno i titoli delle diapositive della presentazione.
-
Passare a File > Esporta > Esporta in una presentazione di PowerPoint.
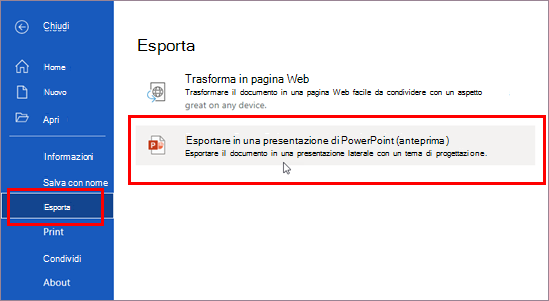
-
Nella finestra Esporta nella presentazione scegliere un tema di progettazione per la presentazione e quindi selezionare Esporta.
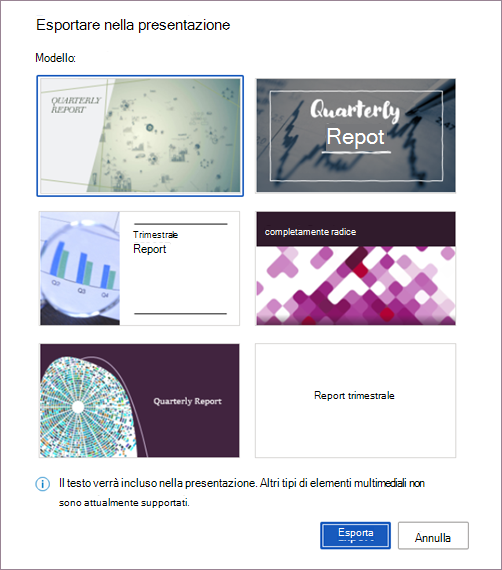
-
Word esporta e trasforma il documento applicando il tema di progettazione scelto.
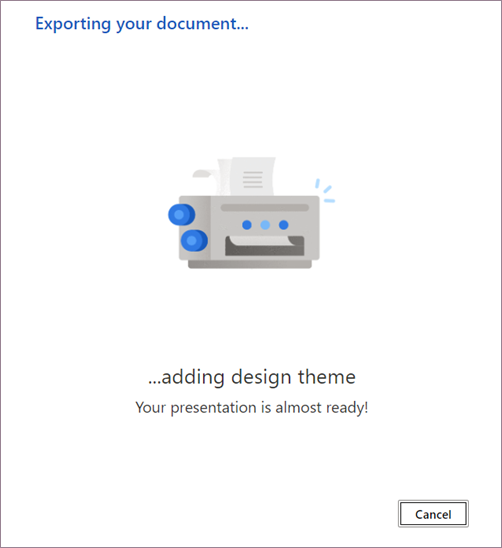
-
Al termine della trasformazione, selezionare Apri presentazione per esaminare i risultati in PowerPoint per il Web.
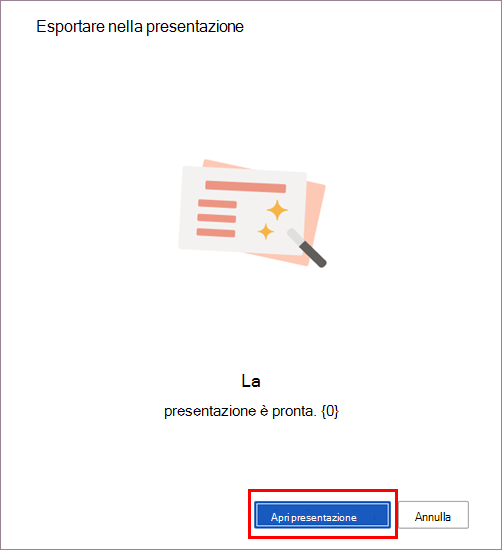
Questa caratteristica è disponibile solo per Word per il Web. Per altre informazioni, vedere Esportare documenti di Word in presentazioni di PowerPoint.
Inserire un documento di Word come oggetto
Il modo più semplice per inserire un documento di Word consiste nel creare prima di tutto il documento in Word e quindi aggiungerlo alla presentazione.
-
Selezionare la diapositiva in cui inserire il documento di Word.
-
Fare clic su Inserisci > Oggetto.

-
Se il documento di Word esiste già, selezionare Crea da file nella finestra di dialogo Inserisci oggetto.
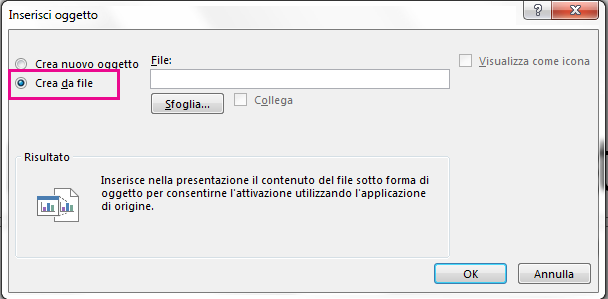
-
Fare clic su Sfoglia per trovare il documento di Word da inserire. Selezionare il documento di Word e fare clic su OK.
-
Verificare che le caselle di controllo Collegamento e Visualizza come icona siano deselezionate. Fare clic su OK per inserire il contenuto del documento di Word come oggetto.
Nota: Per aprire il documento di Word in Word invece che in PowerPoint, selezionare la casella di controllo Visualizza come icona per inserire un'icona nella presentazione. Se si fa clic sull'icona, il documento viene aperto in Word.
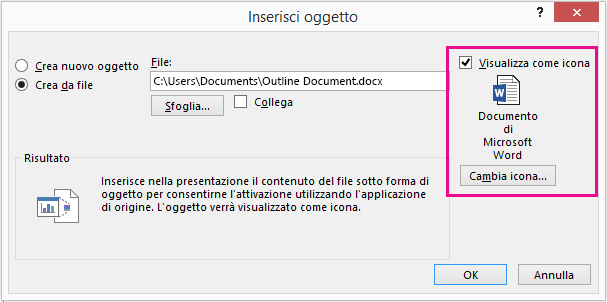
Suggerimento: È anche possibile inserire un oggetto collegato. Selezionare la casella di controllo Collegamento per trasformare l'oggetto in un collegamento al documento di Word importato.
Usare un documento di Word come struttura per creare la presentazione
-
Nel documento di Word fare clic su Home.
-
Usare Stili per formattare il contenuto del documento di Word.
-
Evidenziare il contenuto da usare come titolo della diapositiva e selezionare Titolo 1 in Stili.
-
Evidenziare il contenuto da usare come testo della diapositiva e selezionare Titolo 2 in Stili.
-
-
Nel documento di Word fare clic su File > Salva, quindi scegliere File > Chiudi.
Nota: Il documento di Word deve essere chiuso per poterlo inserire in una presentazione di PowerPoint.
-
Aprire PowerPoint, quindi fare clic su Home > Nuova diapositiva.
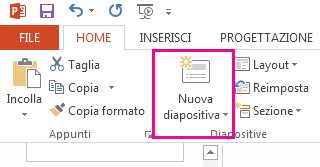
-
Selezionare Diapositive dalla struttura.
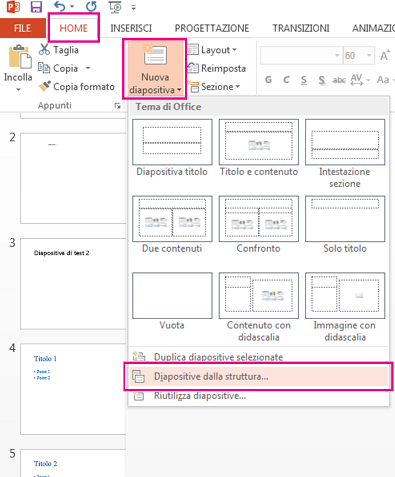
-
Trovare e selezionare il documento di Word nella finestra di dialogo Inserisci struttura e fare clic su Inserisci. Viene creata una nuova diapositiva per ogni Titolo 1 nel documento.
Nota: Se il documento di Word non contiene stili Titolo 1 o Titolo 2, PowerPoint crea una diapositiva per ogni paragrafo del contenuto.










