Suggerimento: Ottenere altre informazioni su Microsoft Forms, o iniziare subito a creare questionari, quiz o sondaggi. Occorrono più funzionalità avanzate di personalizzazione, tipi di domande ed analisi dei dati? Provare Opinione del cliente per Dynamics 365.
È possibile creare un nuovo modulo o test in Microsoft Forms e inserirlo nella presentazione PowerPoint.
Note:
-
L'inserimento di un modulo è disponibile solo per Office 365 Education e Microsoft 365 Apps for business clienti con la versione 1807 (build 16.0.10711.20012) o successiva di PowerPoint per Microsoft 365 in un PC.
-
Persone risponde a un modulo o a un test possono usare PowerPoint in un PC, macOS o sul Web.
Creare un nuovo modulo o test
-
Accedere a Microsoft 365 con le credenziali aziendali o dell'istituto di istruzione.
-
Aprire il PowerPoint presentazione e scegliere la diapositiva in cui si vuole inserire un modulo o un test.
-
Nella scheda Inserisci selezionare Forms.
Note:
-
Se Forms non è presente nella scheda Inserisci , è possibile che l'amministratore abbia disattivato questa caratteristica per l'organizzazione. Contattare l'amministratore per attivare la caratteristica Forms in PowerPoint per l'organizzazione.
-
Nota per gli amministratori: se non sono stati distribuiti componenti aggiuntivi per Office per l'organizzazione, è comunque possibile abilitare l'uso della caratteristica Forms in PowerPoint. Altre informazioni.
Importante: Se non si riesce a inserire un modulo, verificare che i componenti aggiuntivi Web non siano disabilitati. In PowerPoint selezionare Opzioni > File > Centro protezione > Impostazioni Centro protezione. Nella finestra di dialogo Centro protezione scegliere Cataloghi componenti aggiuntivi attendibili. In Usa queste impostazioni per gestire i cataloghi di componenti aggiuntivi Web deselezionare entrambi, Non consentire l'avvio di componenti aggiuntivi Web e Non consentire l'avvio di componenti aggiuntivi Web da Office Store.
-
-
Verrà aperto un riquadro Forms e verrà ancorato sul lato destro della presentazione di PowerPoint.
-
In Moduli personali fare clic su +Nuovo modulo o +Nuovo test per iniziare a creare un modulo o un test.
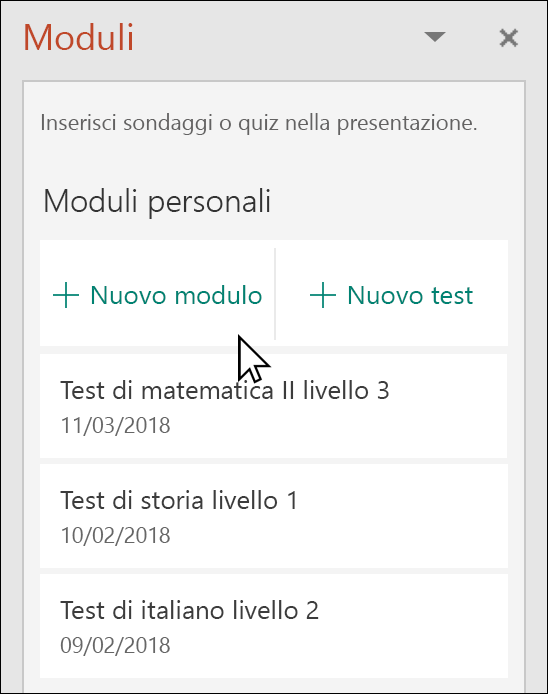
Verrà aperta una nuova finestra con un modulo vuoto e il titolo predefinito "Modulo senza titolo". Altre informazioni su come creare un modulo o creare un test.
-
Dopo aver creato il modulo o il test, questo verrà incorporato nella diapositiva PowerPoint e verrà visualizzato nella parte superiore dell'elenco Moduli personali sotto i pulsanti +Nuovo modulo e +Nuovo test .
Inserire un modulo o un test esistente
-
Trovare il modulo o il test da inserire nella diapositiva in Moduli personali nel pannello.
-
Passare il mouse sul titolo del modulo o test fare clic su Inserisci.

È anche possibile selezionare Modifica se è necessario apportare altre modifiche o esaminare i risultati del modulo o del test.
-
Il modulo o il test è ora incorporato nella diapositiva PowerPoint.
Nota: Se si prova a inserire un modulo nella diapositiva, ma viene visualizzato il messaggio di errore,Office 365 è stato configurato per impedire l'acquisizione e l'esecuzione di singoli componenti aggiuntivi di Office Store , contattare l'amministratore per attivare la funzionalità. Gli amministratori possono accedere a https://admin.microsoft.com e quindi fare clic su Impostazioni > Impostazioni > app e servizi di proprietà degli utenti. Per questa opzione, Consentire agli utenti di accedere a Office Store, l'amministratore può verificarlo per abilitare in modo specifico l'accesso al componente aggiuntivo Forms, che consentirà agli utenti dell'organizzazione di inserire un modulo in PowerPoint. Tenere presente che l'applicazione della modifica potrebbe richiedere alcune ore. Altre informazioni.
Importante: In PowerPoint per il Web qualsiasi contenuto di Forms aggiunto a una diapositiva non può essere stampato correttamente da qui. Per stampare tale contenuto, è necessario passare all'app desktop PowerPoint in Windows o macOS e stampare la diapositiva da lì.
Condividere per raccogliere le risposte
Condividere le diapositive di PowerPoint con altri utenti tramite posta elettronica, OneNote, Teams e altre applicazioni di Office. I ricevitori delle diapositive possono quindi compilare il modulo e inviare le risposte senza uscire da PowerPoint.
Altre informazioni su come condividere una presentazione di PowerPoint con altri utenti. È anche possibile condividere una singola diapositiva di PowerPoint con un altro utente.
Controllare le risposte al modulo
Per visualizzare le risposte al modulo o al test, accedere al proprio account di Microsoft 365 in https://forms.office.com/. Aprire il modulo appropriato dalla pagina Moduli personali e quindi selezionare la scheda Risposte nella parte superiore della pagina. Altre informazioni.
Feedback per Microsoft Forms
L'opinione degli utenti è importante. Per inviare un feedback su Microsoft Forms, nell’angolo in alto a destra del modulo selezionare Altre impostazioni del modulo 
Vedere anche
Creare un modulo con Microsoft Forms
Creare un test con Microsoft Forms










