Nota: Questo articolo ha esaurito la sua funzione e verrà ritirato tra breve. Per evitare problemi di "Pagina non trovata", si sta procedendo alla rimozione dei collegamenti noti. Se sono stati creati collegamenti a questa pagina, rimuoverli per contribuire a ottimizzare il Web.
-
Fare clic nel punto in cui si vuole inserire uno screenshot.
-
Fare clic su Inserisci > Screenshot.
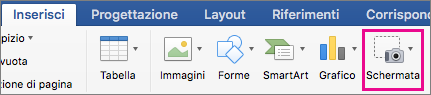
-
È possibile inserire uno screenshot dalla raccolta o crearne uno nuovo.
Per
Operazione da eseguire
Inserire uno screenshot esistente
Fare clic su un'immagine nella raccolta di screenshot.
Inserire un nuovo ritaglio di schermata
Fare clic su Ritaglio schermata e trascinare il puntatore del mouse per acquisire uno screenshot.
Lo screenshot acquisito verrà visualizzato nel documento.










