Le opzioni di modifica e uso dei connettori sono molto flessibili. È possibile modificare il colore, lo spessore, lo stile e la curvatura della linea, controllare l'aspetto dei punti finali e delle frecce, creare connettori curvi, ad angolo retto o diritti e gestire i punti di connessione in vari modi.
Suggerimento: I comandi nel gruppo Strumenti della scheda Home modificano lo stato o la modalità di Visio, fatto che in alcuni casi può creare confusione. Usare la tastiera per passare facilmente tra gli strumenti Selezione (ctrl+1) e connettore 
La maggior parte di questo articolo è pertinente alla forma predefinita del connettore dinamico che può ridirezionarsi automaticamente intorno ad altre forme. Ecco alcuni tipi di connettori che, come la maggior parte di quelli nello stencil Altre forme\Visio Extra\Connettori, non vengono ridirezionati automaticamente.
Per saperne di più
|
Modificare lo spessore, lo stile o la curvatura di un connettore |
||
Creare connettori curvi, ad angolo retto o dritti
È possibile modificare un connettore o modificare l'impostazione predefinita per i nuovi connettori.
Modificare un connettore
-
Selezionare il connettore.
-
Nel gruppo Layout della scheda Progettazione selezionare Connettori e scegliere lo stile percorso desiderato: Connettore ad angolo retto, Connettore dritto o Connettore curvo.
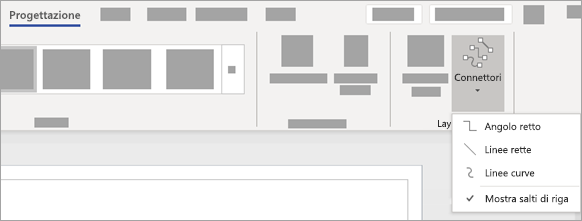
-
In alternativa, il menu Azione della forma connettore con il pulsante destro del mouse contiene anche le opzioni per modificare lo stile di routing del connettore.
Modificare l'impostazione predefinita per i nuovi connettori
-
Per rendere il connettore predefinito ad angolo retto, dritto o curvo:
-
Deselezionare tutte le forme selezionando la pagina. Selezionare la scheda Progettazione, quindi scegliere il menu a discesa Connettori nel gruppo Layout. Selezionare Angolo retto, Linee rette o Linee curve.
-
In alternativa, selezionare la scheda File, quindi Stampa e Imposta pagina, selezionare la scheda Layout e percorso e quindi nell'elenco Aspetto selezionare Dritto o Curvo.
-
Aggiungere frecce o altre terminazioni a un connettore
È possibile aggiungere frecce, punti o altre terminazioni a un connettore.
-
Selezionare un connettore.
-
Selezionare l'opzione Formato forma dal menu Azione del pulsante destro del mouse. In alternativa, nel gruppo Stili forma della scheda Home selezionare Linea e quindi Opzioni linea.
-
Nel riquadro Formato forma, verificare che in Linea sia selezionato Linea continua e quindi selezionare il tipo, le dimensioni o il tipo di estremità.
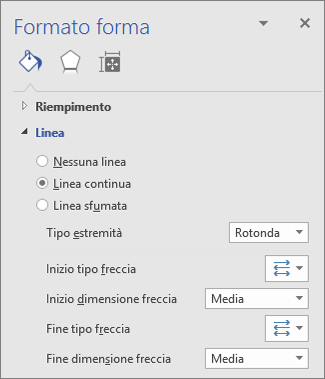
Modificare lo spessore, lo stile, il colore o la curvatura di un connettore
-
Selezionare un connettore.
-
Selezionare l'opzione Formato forma dal menu Azione del pulsante destro del mouse. In alternativa, nel gruppo Stili forma della scheda Home selezionare Linea e quindi Opzioni linea.
-
Nel riquadro Formato forma, in Linea, impostare una delle opzioni per il colore, lo spessore, lo stile e l'arrotondamento.
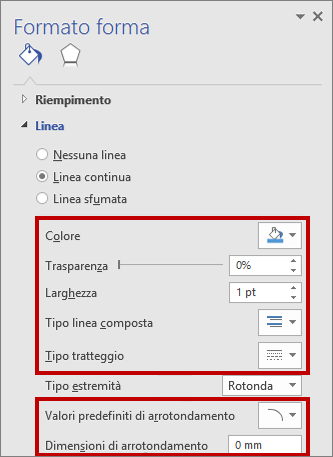
Invertire la direzione di una freccia connettore
Nota: La direzione della connessione in alcuni tipi di diagrammi, ad esempio in vari diagrammi di flusso del processo, è importante. Di conseguenza, il comando Inverti terminazioni deve essere usato per questi connettori e non per formattare di nuovo le estremità. Il pulsante del comando Inverti terminazioni può essere aggiunto facilmente alla barra multifunzione con la funzionalità File\Opzioni\Personalizza barra multifunzione.... Questo comando consente di invertire il flusso di tutti i connettori selezionati.
In alternativa, per cambiare la direzione di un connettore senza usare il comando Inverti terminazioni, aggiungere una nuova freccia all'estremità senza freccia e rimuovere quella esistente dall'altra estremità.
-
Selezionare un connettore.
-
Nel gruppo Stili forma della scheda Home selezionare Linea e quindi Opzioni linea.
-
Nel riquadro Formato forma, in Linea, selezionare:
-
Inizio tipo freccia ed eseguire il passaggio 4.
-
Fine tipo freccia ed eseguire il passaggio 4.
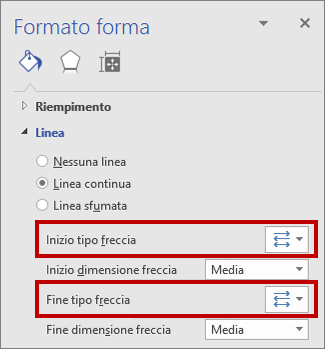
-
-
Per aggiungere, cambiare o rimuovere una freccia all'inizio e alla fine del connettore selezionato, scegliere una freccia oppure Nessuno nel menu delle frecce.
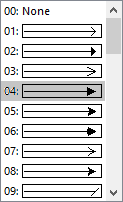
Modificare il percorso o intersecare connettori
Il comportamento predefinito dei connettori è adatto alla maggior parte dei casi di utilizzo. A volte però occorre un controllo più preciso sul percorso e sull'intersezione dei connettori nel diagramma.
Suggerimento: Usare la funzionalità Zoom per vedere meglio i piccoli dettagli e usufruire di un maggior controllo: Zoom avanti (premere ALT+F6), Zoom indietro (ALT+MAIUSC+F6) e Adatta alla finestra (CTRL+MAIUSC+W).
-
Eseguire una o più delle operazioni seguenti:
-
Per connettere un connettore a un altro connettore, aggiungerlo a una forma e quindi trascinarlo sull'altro connettore.
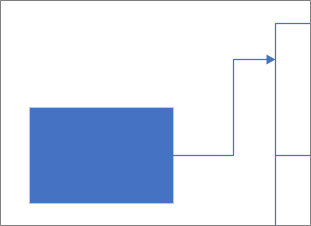
-
Per modificare il percorso di un connettore, selezionarlo e quindi trascinare un punto intermedio in una nuova posizione.
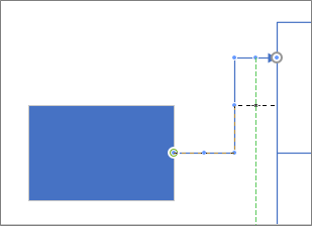
-
Per modificare un connettore pixel per pixel, selezionarlo e premere MAIUSC+tasti di direzione nella direzione desiderata.
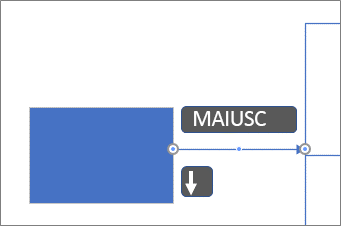
-
Nota: Per creare un diagramma ad albero, vedere Creare un diagramma ad albero.
Modificare il colore del testo del connettore
-
Selezionare il testo di cui si vuole modificare il colore.
-
Nella scheda Home della barra multifunzione, nel gruppo Carattere, selezionare la freccia a discesa Colore carattere e quindi selezionare un colore nella raccolta.
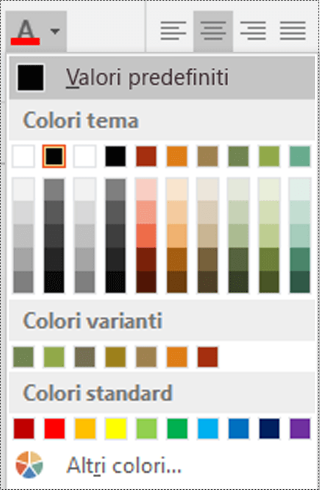
Altri modi di lavorare con i punti di connessione
Le sezioni seguenti descrivono i vari modi per controllare i punti di connessione.
Suggerimento: Usare la funzionalità Zoom per vedere meglio i piccoli dettagli e usufruire di un maggior controllo: Zoom avanti (premere ALT+F6), Zoom indietro (ALT+MAIUSC+F6) e Adatta alla finestra (CTRL+MAIUSC+W).
Panoramica dei punti di connessione
Un punto di connessione è un punto speciale di una forma a cui è possibile associare connettori e altre forme. Quando si associa un connettore o una forma a un punto di connessione, la connessione viene mantenuta anche quando si sposta una delle forme.
I punti di connessione diventano visibili quando si cerca di connettere una forma a un'altra. I punti di connessione di una forma sono visibili quando si passa vicino alla forma con lo strumento Connettore o quando si trascina il punto finale di un connettore o di una linea vicino a una forma con punti di connessione.
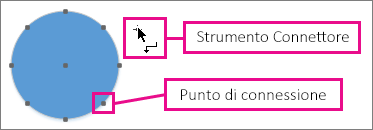
Nota: I punti di connessione non sono gli unici punti a cui è possibile associare connettori e linee. I connettori e le linee possono essere associati anche a vertici, punti di controllo e geometria della forma. Per altre informazioni, vedere Finestra di dialogo Aggancia e associa.
Usare connessioni punto a punto o connessioni dinamiche
Esistono due tipi di connessione che è possibile impostare tra un connettore e una forma: connessione punto a punto, nota anche come connessione statica, o connessione dinamica. È possibile impostare uno dei due tipi di connessione su entrambe le estremità di un connettore. Se si usa Connessione automatica o il comando Connetti forme per connettere le forme, entrambe le estremità avranno una connessione dinamica. Se si seleziona manualmente il punto in cui un connettore è associato a una forma, è possibile specificare il tipo di connessione. Per altre informazioni sull'uso delle connessioni dinamiche, vedere Allineamento automatico, spaziatura automatica e ridisponi forme in un diagramma.
Nel diagramma seguente, la forma A ha un punto di connessione con la forma C e ogni volta che si sposta C il connettore di A rimane connesso allo stesso punto su C. Al contrario, la forma B ha una connessione dinamica con C e il connettore di B si sposta sul punto di connessione di C più vicino.
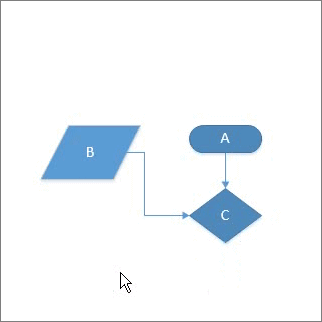
Creare una connessione punto a punto
Una connessione punto a punto mantiene il connettore associato a uno specifico punto della forma, anche se quest'ultima viene spostata o ruotata.
-
Trascinare un punto di connessione sulla prima forma verso un punto di connessione sulla seconda forma.
-
Quando le forme sono connesse, i punti finali del connettore diventano verdi.
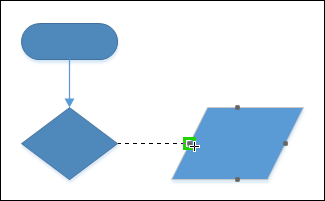
Creare una connessione dinamica
Una connessione dinamica consente di cambiare la posizione di un connettore su una forma, in modo che se la forma viene spostata o ruotata, il connettore si sposta sul punto di connessione più vicino al proprio punto di origine.
-
Posizionare lo strumento Connettore al centro della prima forma finché non viene circondata da un riquadro verde.
-
Tenere premuto il pulsante del mouse e trascinare al centro della seconda forma.
-
Quando attorno alla seconda forma compare un riquadro verde, rilasciare il pulsante del mouse.
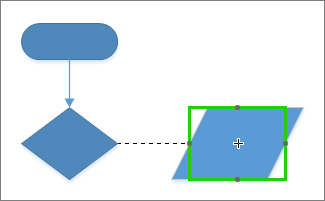
Aggiungere un punto di connessione a una forma
Se la forma a cui si vuole associare un connettore non ha un punto di connessione nella posizione desiderata, è facile aggiungerne uno.
-
Selezionare la forma.
-
Nel gruppo Strumenti della scheda Home selezionare lo strumento Punto di connessione

-
Se i punti di connessione non sono visibili, nel gruppo Strumenti visivi della scheda Visualizza selezionare la casella di controllo Punti di connessione.
-
Premere CTRL e selezionare il punto in cui aggiungere un punto di connessione. Il nuovo punto di connessione inserito viene automaticamente selezionato.
-
Nel gruppo Strumenti della scheda Home selezionare Strumento Selezione per riprendere le normali attività di modifica.
Spostare un punto di connessione su una forma
Se non si è soddisfatti della posizione di un punto di connessione, è possibile spostarlo.
-
Selezionare la forma.
-
Nel gruppo Strumenti della scheda Home selezionare lo strumento Punto di connessione

-
Se i punti di connessione non sono visibili, nel gruppo Strumenti visivi della scheda Visualizza selezionare la casella di controllo Punti di connessione.
-
Premere CTRL e trascinare il punto di connessione che si vuole spostare.
-
Nel gruppo Strumenti della scheda Home selezionare lo strumento Selezione per riprendere le normali attività di modifica.
Se non si riesce a spostare il punto di connessione esattamente nella posizione desiderata, provare con diverse impostazioni di aggancio. Per altre informazioni, vedere Regolare la forza della funzione Aggancia o disattivare la funzione Aggancia.
Eliminare un punto di connessione
Se un punto di connessione risulta fastidioso o inutile, è possibile eliminarlo.
-
Selezionare la forma con un ponto di connessione da eliminare.
-
Nel gruppo Strumenti della scheda Home selezionare lo strumento Punto di connessione.
-
Se non è visualizzato nessun punto di connessione, nel gruppo Strumenti visivi della scheda Visualizza selezionare la casella di controllo Punti di connessione.
-
Selezionare il punto di connessione da eliminare. Il punto di connessione diventa di colore magenta.
-
Premere CANC.
-
Nel gruppo Strumenti della scheda Home selezionare lo strumento Selezione per riprendere le normali attività di modifica.
Nascondere punti di connessione
Talvolta può essere utile nascondere punti di connessione per vedere meglio il diagramma.
-
Nel gruppo Strumenti visivi della scheda Visualizza deselezionare la casella di controllo Punti di connessione.
Aggiungere testo accanto a un punto di connessione
Non è possibile aggiungere direttamente testo su un punto di connessione. È però possibile aggiungere testo alla forma e spostarlo poi accanto al punto di connessione.
-
Selezionare la forma in cui aggiungere testo e iniziare a digitare. Il testo verrà visualizzato nella forma.
-
Selezionare lo strumento Home\Strumenti\Blocco di testo

-
Il blocco di testo ora verrà selezionato
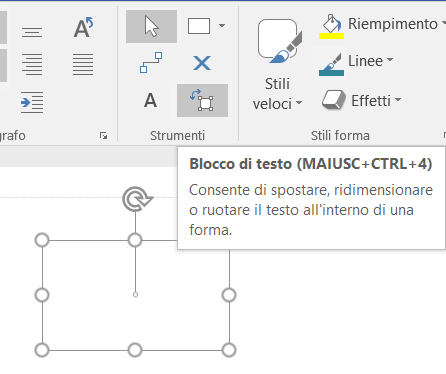
-
Trascinare il blocco di testo per spostarlo e ridimensionarlo in base alle esigenze
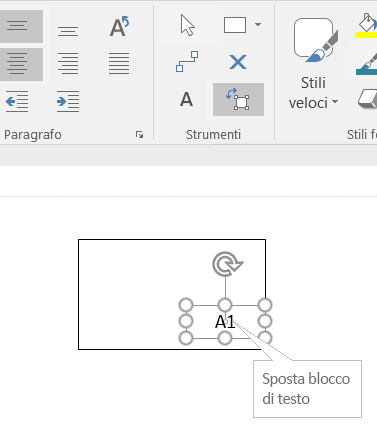
Selezionare lo strumento Selezione (CTRL+1) quando si vuole chiudere lo strumento Blocco di testo .
Un'alternativa consiste nel creare più forme etichettate in modo univoco, ognuna con un unico punto di connessione e quindi raggrupparle per creare una forma più grande. I punti di connessione saranno ancora utilizzabili.
Creare un punto di connessione verso l'interno, verso l'esterno o in entrambe le direzioni
Usare i punti di connessione verso l'interno e verso l'esterno per controllare come attirare i punti finali dei connettori sulle forme.
-
Selezionare la forma.
-
Nel gruppo Strumenti della scheda Home selezionare lo strumento Punto di connessione

-
Se i punti di connessione non sono visibili, nel gruppo Strumenti visivi della scheda Visualizza selezionare la casella di controllo Punti di connessione.
-
Se si vuole un punto di connessione verso l'esterno o verso l'interno & verso l'esterno, fare clic con il pulsante destro del mouse sul punto di connessione e scegliere:
-
Verso l'interno Nella maggior parte dei casi si usa un punto di connessione verso l'interno. Un punto di connessione di questo tipo "attira" i punti finali dei connettori, i punti di connessione verso l'esterno e quelli verso l'interno e l'esterno delle forme bidimensionali (2D).
-
Verso l'esterno Se si vuole associare una forma 2D a un'altra forma, è necessario un punto di connessione verso l'esterno. Un punto di connessione di questo tipo è "attirato" dai punti di connessione verso l'interno.
-
Inward & Outward Interno ed esterno Se non si sa come associare la propria forma ad altre forme, è necessario un punto di connessione verso l'interno e l'esterno.
-
Modificare lo stile di un connettore
Lo stile del connettore può essere ad angolo retto, linee rette o linee curve. Lo stile predefinito è ad angolo retto.
-
Selezionare il connettore o i connettori da modificare.
-
Selezionare la scheda Forma sulla barra multifunzione, quindi selezionare Connettori.
-
Dal menu, selezionare Angolo retto, Linee rette o Linee curve:
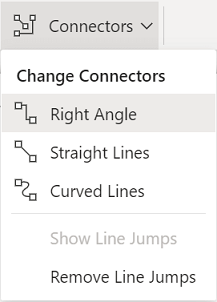
Visualizzare o rimuovere i ponticelli di connessione
Quando si modifica un diagramma e si aggiungono altre forme, Visio per il Web potrebbe richiedere la creazione di ponticelli se le linee di connessione si intersecano. È possibile visualizzare o rimuovere questi ponticelli.
-
Aprire il diagramma per la modifica.
-
Selezionare la scheda Forma sulla barra multifunzione, quindi selezionare Connettori.
-
Dal menu, selezionare lo stile del ponticello desiderato, come illustrato di seguito:
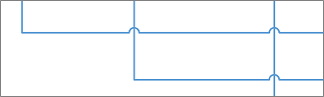
Mostrare i ponticelli
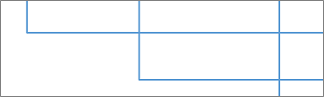
Rimuovere i ponticelli
Cambiare l'aspetto delle linee di connessione e delle frecce
È possibile modificare il colore dei contorni, il tipo di freccia e lo spessore della linea dei connettori:
-
Selezionare il connettore o i connettori da modificare.
-
Selezionare la scheda Forma sulla barra multifunzione e quindi selezionare Contorno forma.
-
Selezionare un colore dalla raccolta o cambiare lo stile del connettore usando queste opzioni:
Opzione
Descrizione
Spessore
Modificare lo spessore della linea di connessione.
Tratto
Modificare lo stile della linea: continua, tratteggiata, punteggiata o una combinazione.
Frecce
Le teste della frecce possono essere rappresentate da punti, frecce o niente del tutto. Possono essere piene o vuote e possono trovarsi a una o a entrambe le estremità del connettore.
Vedere anche
Aggiungere e modificare il testo del connettore
Aggiungere connettori tra le forme
Associare o rimuovere l'associazione dei connettori
Creare un connettore personalizzato
Aggiungere o rimuovere i ponticelli di connessione
Tutto sui connettori di Visio Desktop (blog del team di Visio)










