Espandere una sezione di seguito per altre informazioni su come partecipare o uscire da un gruppo diOutlook.
Se le istruzioni non corrispondono a quanto visualizzato, è possibile che si stia usando una versione precedente di Outlook sul web. Prova le istruzioni per la Outlook sul web classica.
Attualmente, non è possibile partecipare a un gruppo diOutlook.com a meno che non si venga aggiunti da un proprietario o un membro. Informazioni su come aggiungere membri o vedere di seguito per informazioni su come invitare altre persone.
Nota: Se si è stati aggiunti a un gruppo usando l'account Microsoft, ovvero un Outlook.com, un Hotmail.com o un indirizzo di posta elettronica Live.com, gli altri membri del gruppo potranno visualizzare il nome visualizzato corrente e l'indirizzo di posta elettronica principale dell'account. Scopri come modificare il nome visualizzato del tuo account Microsoft.
È possibile invitare persone a partecipare al gruppo. Se si tratta di un gruppo privato, il proprietario del gruppo riceverà una richiesta dall'invitato per partecipare al gruppo. È anche possibile invitare utenti guest a partecipare al gruppo. Riceveranno conversazioni e gli eventi del calendario del gruppo nella cartella Posta in arrivo. Gli utenti guest, tuttavia, non possono essere proprietari di gruppi, visualizzare l'elenco indirizzi globale, visualizzare tutte le informazioni sulle schede di contatto dei membri del gruppo o visualizzare l'appartenenza al gruppo.
-
Aprire Outlook sul Web.
-
Nel riquadro della cartella, in Gruppi, selezionare il gruppo.
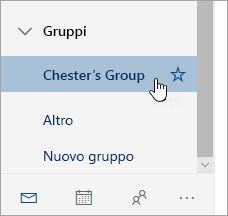
-
Nell'intestazione gruppo selezionare il numero di membri accanto a

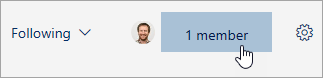
-
Accanto alla foto del gruppo selezionare

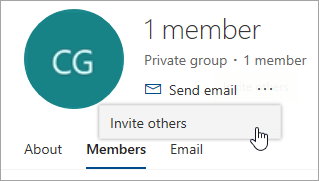
-
Eseguire una delle operazioni seguenti:
-
Selezionare Copia per incollare il collegamento per partecipare al gruppo in un messaggio di posta elettronica che si sta già componendo.
-
Selezionare Email per creare un nuovo messaggio di posta elettronica con un collegamento per partecipare al gruppo nel messaggio. Il destinatario dovrà fare clic sul collegamento per partecipare al gruppo.
Se il gruppo è privato, sarà inviata una richiesta al proprietario del gruppo tramite il collegamento nel messaggio.
-
-
Terminare la composizione del messaggio e fare clic su Invia.
In qualità di proprietario, si ricevono richieste di partecipazione al gruppo da utenti che non fanno parte del gruppo, ma che vogliono diventarlo.
-
È possibile richiedere la partecipazione ai gruppi in due modi: se si tratta di un gruppo privato, selezionare Richiedi di partecipare, se si tratta di un gruppo pubblico, selezionare Partecipa.
-
Il proprietario/proprietari del gruppo riceve un messaggio di posta elettronica con la richiesta di partecipazione. Il proprietario può Approvare o Rifiutare la richiesta di partecipazione all'interno del messaggio di posta elettronica.
Anche tutti gli altri proprietari vedranno che la richiesta è stata approvata e non sarà necessario intervenire.
Un membro del gruppo può anche inviare una richiesta di aggiungere altri utenti al gruppo
Il proprietario riceverà un messaggio di posta elettronica da un membro del gruppo che vorrà aggiungere altri utenti al gruppo. Gli altri proprietari, se presenti, riceveranno lo stesso messaggio di posta elettronica. In base alle azioni intraprese, il messaggio verrà aggiornato e indicherà lo stato delle richieste.
-
Nell'intestazione gruppo selezionare il numero di membri accanto a

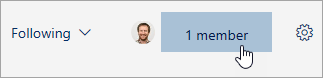
-
Nella colonna Ruolo è possibile vedere se una persona del gruppo è un proprietario o un membro.
Per rimuovere un membro del gruppo, è necessario essere proprietari del gruppo.
-
Nell'intestazione gruppo selezionare il numero di membri accanto a

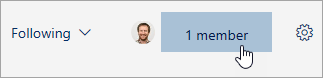
-
Individuare la persona che si vuole promuovere a proprietario.
-
Nella colonna Ruolo selezionare Membro > Promuovi a proprietario.
Quando si abbassa di livello un proprietario per impostarlo come membro, tenere presente che il gruppo deve avere almeno un proprietario. Solo i proprietari del gruppo possono abbassare di livello.
-
Nell'intestazione gruppo selezionare il numero di membri accanto a

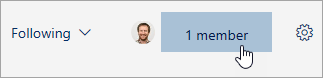
-
Individuare la persona alla quale si vuole abbassare di livello a membro.
-
Nella colonna Role selezionare proprietario > Rimuovi stato di proprietario.
È necessario essere il proprietario di un gruppo per rimuovere membri. Se non si è sicuri di essere proprietari di un gruppo, vedere “Visualizzare i proprietari dei gruppi” sotto.
-
Nell'intestazione gruppo selezionare il numero di membri accanto a

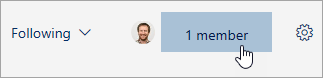
-
Accanto al nome del membro che si vuole rimuovere selezionare Rimuovi dal gruppo

Se si è stati aggiunti a un gruppo, è possibile lasciarlo in qualsiasi momento.
Note:
-
Se si è l'ultimo proprietario del gruppo e si esce dal gruppo, gli altri membri riceveranno una notifica e i dati e il contenuto del gruppo verranno eliminati tra 30 giorni.
-
Se si vuole che il gruppo continui dopo l'uscita, è necessario assegnare a qualcun altro (o meglio ancora, due persone) il proprietario del gruppo prima di uscire dal gruppo. Per informazioni su come impostare un membro come proprietario, vedere Creare un gruppo Outlook.com e aggiungere membri.
-
Selezionare il gruppo da cui si vuole uscire.
-
Fare clic sul nome del gruppo per visualizzare la scheda del gruppo.
-
Passare alla scheda Membro .
-
Fare clic sulla X accanto all'account per rimuovere se stessi dal gruppo. È anche possibile rimuovere tutti gli altri membri aggiunti al gruppo.
È possibile invitare persone a partecipare al gruppo. Se si tratta di un gruppo privato, il proprietario del gruppo riceverà una richiesta dall'invitato per partecipare al gruppo. È anche possibile invitare utenti guest a partecipare al gruppo. Riceveranno conversazioni e gli eventi del calendario del gruppo nella cartella Posta in arrivo. Gli utenti guest, tuttavia, non possono essere proprietari di gruppi, visualizzare l'elenco indirizzi globale, visualizzare tutte le informazioni sulle schede di contatto dei membri del gruppo o visualizzare l'appartenenza al gruppo.
-
Aprire Outlook sul Web.
-
Nel riquadro di spostamento, in Gruppi, selezionare il gruppo.
-
Nell'intestazione gruppo, selezionare il conteggio dei membri.

-
Selezionare Aggiungi membri.
-
Immettere l'indirizzo di posta elettronica della persona che si vuole aggiungere.
-
Selezionare Salva.
È necessario essere il proprietario di un gruppo per rimuovere membri. Come si fa a sapere se si è proprietari di un gruppo?
-
Nell'intestazione gruppo, selezionare il conteggio dei membri.

-
Selezionare Tutti per visualizzare tutti i membri del gruppo.

-
Accanto al nome del membro da rimuovere e fare clic su

-
Nell'intestazione gruppo, selezionare il conteggio dei membri.

-
Selezionare Proprietari per visualizzare tutti i proprietari del gruppo.

Per rimuovere un membro del gruppo, è necessario essere proprietari del gruppo.
-
Nell'intestazione gruppo, selezionare il conteggio dei membri.

-
Selezionare Tutti per visualizzare tutti i membri del gruppo.

-
Passare il puntatore del mouse sul nome del membro da alzare di livello e scegliere

Quando si abbassa di livello un proprietario per impostarlo come membro, tenere presente che il gruppo deve avere almeno un proprietario. Solo i proprietari del gruppo possono abbassare di livello.
-
Nell'intestazione gruppo, selezionare il conteggio dei membri.

-
Selezionare Proprietari.

-
Passare il puntatore del mouse sul nome del membro che si vuole abbassare di livello e selezionare

Vedere anche
Aggiungere e rimuovere membri del gruppo in Outlook per Windows o Mac
Serve ulteriore assistenza?
|
|
Per ottenere supporto in Outlook.com, fare clic qui oppure selezionare Guida sulla barra dei menu e immettere la query. Se l'assistenza self-service non risolve il problema, scorrere verso il basso fino a Serve ulteriore assistenza? e selezionare Sì. Per contattare Microsoft in Outlook.com è necessario eseguire l'accesso. Se non riesci ad accedere, fai clic qui. |
|
|
|
Per altre informazioni sull'account Microsoft e sugli abbonamenti, visita laGuida per l'account & la fatturazione. |
|
|
|
Per ottenere assistenza e risolvere problemi in altri prodotti e servizi Microsoft, digita qui il problema. |
|
|
|
Pubblica domande, segui le discussioni e condividi le tue conoscenze nella Community Outlook.com. |











