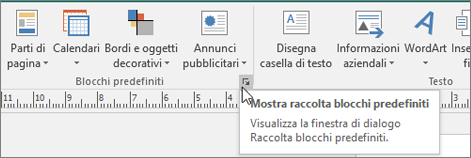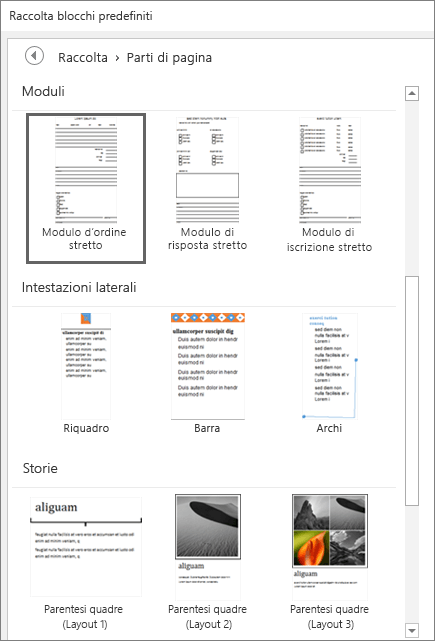Progettare in Publisher
Collegare caselle di testo
Se il testo è troppo lungo per essere contenuto in una casella di testo, è possibile selezionare o creare un'altra casella di testo e collegarle.
-
Selezionare il pulsante di riversamento

Il cursore assumerà la forma di una brocca

-
Selezionare la casella di testo in cui si vuole che il testo venga riversato oppure fare clic in un punto qualsiasi della pagina per creare una nuova casella di testo per il riversamento.
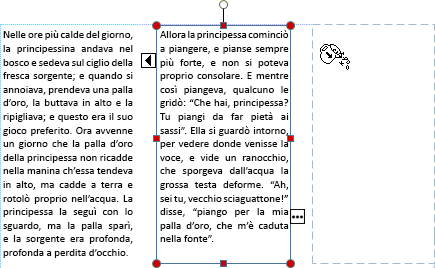
Scambiare immagini
È possibile trascinare e scambiare immagini dallo spazio di lavoro al layout finché non si trova il layout adatto alle esigenze.
-
Selezionare un'immagine.
-
Trascinare l'immagine dall'icona della montagna fino alla posizione desiderata.
-
Quando l'immagine viene evidenziata con un contorno rosa, rilasciare il pulsante del mouse.
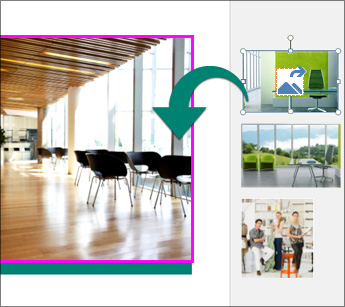
Ritagliare un'immagine
-
Selezionare l'immagine.
-
Selezionare Formato in Strumenti immagine > Ritaglia.
-
Usare i quadratini di ridimensionamento per il ritaglio per ridimensionare l'immagine:
-
Trascinare un quadratino centrale per ritagliare il lato corrispondente.
-
Tenere premuto CTRL e trascinare uno dei quadratini centrali per ritagliare uniformemente su due lati.
-
Tenere premuto CTRL+MAIUSC e trascinare uno dei quadratini angolari per ritagliare tutti e quattro i lati uniformemente.
-
-
Fare clic all'esterno dell'immagine per ritagliarla.
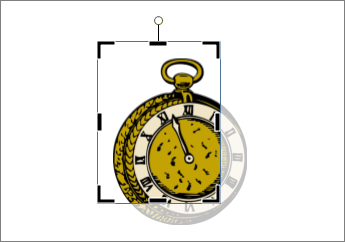
Aggiungere effetti alle immagini
È possibile aggiungere effetti alle immagini, ad esempio ombreggiatura, riflesso, alone, contorni sfumati, rilievo e rotazione 3D.
-
Selezionare un'immagine.
-
Selezionare Formato in Strumenti immagine > Effetti immagine.
-
Selezionare un effetto: Ombreggiatura, Riflesso, Alone, Contorni sfumati, Rilievo o Rotazione 3D.
-
Selezionare l'effetto desiderato.

Aggiungere effetti al testo
È possibile aggiungere al testo effetti di ombreggiatura, riflesso, alone o rilievo.
-
Selezionare il testo da formattare.
-
In Strumenti casella di testo selezionare Formato > Effetti testo.
-
Selezionare il tipo di effetto: Ombreggiatura, Riflesso, Alone o Rilievo.
-
Selezionare l'effetto specifico desiderato.

Aggiungere un blocco predefinito
Publisher offre centinaia di blocchi predefiniti da usare nelle pubblicazioni, come intestazioni, calendari, bordi e annunci pubblicitari.
-
Selezionare la scheda Inserisci.
-
Selezionare un blocco predefinito:
-
Parti di pagina
-
Calendari
-
Bordi e oggetti decorativi
-
Annunci pubblicitari
-
Visualizzare tutti i blocchi predefiniti
-
Selezionare Mostra raccolta blocchi predefiniti

-
Selezionare un blocco predefinito nella raccolta e quindi scegliere Inserisci.