I tuoi dati sono importanti. Che si tratti di immagini, documenti, video, dati finanziari, al lavoro o a casa, i dati sono qualcosa di fondamentale nella tua vita. Siccome i dati importanti stanno diventando sempre più digitali e meno in formato cartaceo, proteggerli potrebbe essere diventato più difficile. Tuttavia, ciò ha un netto vantaggio: i file digitali possono essere facilmente copiati e ripristinati.
Proteggere ciò che conta per te
Quando ero piccolo, mia nonna conservava le foto importanti di famiglia in una scatola per le scarpe sotto il letto. Era la prima cosa che si sarebbe portata dietro in caso di incendio, alluvione o per qualsiasi altro motivo doveva evacuare casa sua. Quelle foto erano insostituibili.
Mia madre aveva un approccio più pratico. Fece delle copie delle foto importanti e le spedì a sua sorella che viveva in un altro stato. Se succedeva qualcosa alle foto, per lo meno sua sorella ne avrebbe avuto una copia. Le copia aggiuntive erano di backup.
Oggi abbiamo un modo molto più semplice per proteggere le foto importanti, o qualsiasi altro tipo di file, da perdite o danni: possiamo semplicemente creare diverse copie digitali.
La regola 3-2-1
Una delle linee guida, ben conosciuta, per quanto riguarda la memorizzazione dei dati è la "Regola 3-2-1". Questa cita che dovresti sempre:
-
avere almeno 3 copie dei file importanti
-
su almeno 2 tipi di supporti multimediali
-
e con almeno uno di questi in posizioni differenti
Quando hai almeno 3 copie di un file importante, se una di queste copie viene persa o danneggiata, dovrebbe essere possibile ripristinarla facilmente con una delle altre 2 copie. Anche nell'improbabile caso che 2 copie vengano danneggiate, c’è la speranza che la terza sia ancora buona.
Il fatto di non avere tutte e tre le copie sullo stesso tipo di supporto protegge dalla possibilità che quel tipo di supporto diventi obsoleto, come non citare le unità ZIP, o inaccessibile.
Avere almeno una copia di backup altrove, ciò che viene chiamata "ridondanza geografica", ti protegge in caso che un disastro naturale o un furto distruggano tutte le copie del file. Quando la mamma ha spedito copie delle sue foto a sua sorella, quella era la ridondanza geografica. La probabilità che le informazioni salvate in due posizioni differenti siano affette da eventi poco fortuiti allo stesso tempo è molto bassa.
Archiviazione moderna nel cloud
Oggi è molto più facile anche per gli utenti privati proteggere i propri file archiviandoli in servizi cloud come OneDrive. Questa procedura offre tre vantaggi principali:
-
Lo spazio di archiviazione nel cloud è, per definizione, situato all’esterno. Se accade qualcosa al tuo dispositivo, o anche in caso di emergenza naturale locale, i file non vengono persi perché sono archiviati in un'altra posizione.
-
La maggior parte di questi servizi può sincronizzare automaticamente copie di tali file nel dispositivo locale; fornendo due copie dei file in un unico passaggio.
-
La maggior parte di questi servizi conserva più copie e più versioni dei file. Anche se in qualche modo il file viene eliminato dal servizio cloud, è probabile che sia possibile ripristinarlo.
In questo articolo ti mostreremo come usare OneDrive per eseguire il backup dei file e ripristinarli, se necessario.
Passaggio 1: Cosa occorre proteggere?
Il primo passaggio consiste nell’assicurarsi di sapere a quali dati eseguire il backup. Si potrebbe trattare di foto, file e documenti, file scansionati o scaricati, video e altro ancora. Durante la creazione di un elenco di elementi da proteggere, ci sono un paio di cose da prendere in considerazione:
-
I file sono in cartelle diverse da quelle predefinite che potresti aver dimenticato?
-
I file sono memorizzati su più dispositivi: sul telefono, tablet, tuo o di un membro della famiglia, o su diversi dispositivi USB?
Dopo aver identificato tutti i file da proteggere, è il momento di proteggerli.
Passaggio 2: Sincronizzarli nel cloud
In questo passaggio parleremo di come archiviare i dati importanti in OneDrive. I file archiviati in OneDrive possono essere condivisi con altri utenti, se lo si sceglie, ma per impostazione predefinita sono accessibili solo all'utente.
Nota: È possibile risparmiare fino a 5 GB di file in OneDrive senza un abbonamento. Se è necessario risparmiare più di quanto considera un abbonamento a Microsoft 365; che ti offre fino a 1 TB di spazio di archiviazione OneDrive e molti altri strumenti eccezionali.
OneDrive è integrato in Windows 8.1 e Windows 10 quindi non c'è niente da installare.
Prima di tutto, sincronizza le cartelle predefinite (Desktop, Documenti e Immagini) conOneDrive.
-
Fai clic con il pulsante destro del mouse sull'icona con la nuvola bianca o blu che si trova sulla barra delle applicazioni.
-
Seleziona Guida & Impostazioni > Impostazioni, quindi Backup > Gestisci backup.
-
Assicurati che le cartelle di cui desideri eseguire il backup siano selezionate, quindi seleziona Avvia backup.
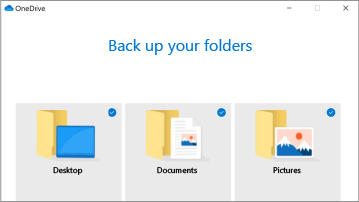
A questo punto è possibile chiudere la finestra di dialogo OneDrive oppure selezionare Visualizza per watch la sincronizzazione dei file.
Per altre informazioni, vedere: Eseguire il backup dei documenti, delle immagini e delle cartelle del desktop con OneDrive.
Quindi, se nel dispositivo sono presenti file che è necessario proteggere che non si trovano nella cartella Desktop, Documenti o Immagini (o in una sottocartella), è consigliabile spostarli in OneDrive.
-
Fare clic su Start.
-
Trova l’app OneDrive e aprirla.
-
Individuare le cartelle da spostare in OneDrive e spostarle nella cartella
OneDrive #x2 -
Fai lo stesso per tutti i singoli file di cui desideri eseguire il backup. Spostale in cartelle in OneDrive o creane di nuove in OneDrive e spostale in questa cartella. L'app OneDrive sincronizzerà automaticamente i file con l' OneDrive l'archiviazione nel cloud e ne lascerà anche una copia nell'unità locale. Ogni volta che si apporta una modifica a uno di questi file nel computer locale o nella copia presente inOneDrive, le modifiche verranno sincronizzate automaticamente nell'altra posizione.
Suggerimento: Questa è un'opportunità per riorganizzare le cartelle che preferisci. È possibile creare nuove cartelle in OneDrive e spostare i file nelle cartelle più adatte alle esigenze.
Nel Mac dovrai installare l'app OneDrive, se non l'hai già fatto. È possibile scaricarla gratuitamente da qui: Installa OneDrive per Mac. Se nel Mac è già in esecuzione OneDrive, è possibile passare alla sezione relativa allo spostamento dei file.
Nota: A partire dal 1° febbraio 2019, OneDrive supporta solo le nuove versione su Mac OS 10.12 o versioni successive. Per altre informazioni, vedi Avviso per la fine del supporto di OneDrive
Dopo aver scaricato e installato l'app, è necessario eseguire l'accesso. È momento di iniziare il backup.
Per altre informazioni sull'installazione o la configurazione dell'app OneDrive nel Mac, vedere: Sincronizzare i file con OneDrive in Mac OS X
Spostare i file in OneDrive
L'app Finder consente di spostare le cartelle o i file di cui si vuole eseguire il backup nel percorso OneDrive. Se vuoi creare nuove cartelle in OneDrive o modificare la modalità di organizzazione dei file, è il momento giusto per farlo.
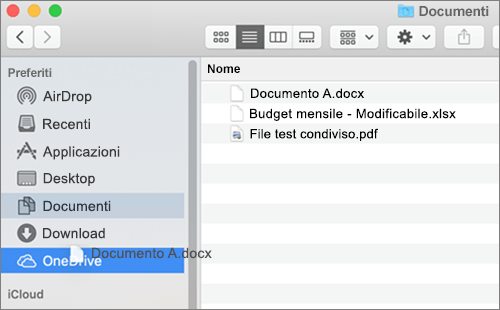
Dopo aver spostato i file o le cartelle, l'app OneDrive inizierà a sincronizzarne le copie nello spazio di archiviazione sul cloud OneDrive in background e da ora in poi le manterrà sincronizzate in modo sicuro.
Il primo passaggio su iOS è installare l'app OneDrive, che è possibile scaricare gratuitamente da Apple iTunes Store. Una volta installata, accedi con il tuo account Microsoft e potrai caricare tutti i file o le cartelle di cui desideri eseguire il backup sul tuo dispositivo.
-
Nell'app OneDrive tocca

-
Poi tocca Scatta una foto, Digitalizzaun documento, Crea una cartella o Carica un file o una foto.
Per eseguire in modo sicuro il backup di tutte le foto o i video che potresti scattare con il tuo dispositivo iOS, valuta la possibilità che l'app OneDrive li carichi automaticamente per te. Per ulteriori informazioni su come eseguire questa operazione, vedi: Salvare automaticamente foto e video con OneDrive su iOS.
Per altre informazioni sull'uso di OneDrive in iOS, vedere: Caricare manualmente file o foto in OneDrive in iOS
Il primo passaggio su Android consiste nell'installare l'app OneDrive, che è possibile scaricare gratuitamente da Google Play Store. Una volta installata, accedi con il tuo account Microsoft e potrai caricare tutti i file o le cartelle di cui desideri eseguire il backup sul tuo dispositivo.
-
Nell'app OneDrive tocca

-
Poi tocca Scatta una foto, Digitalizzaun documento, Crea una cartella o Carica un file o una foto.
Per eseguire in modo sicuro il backup di tutte le foto o i video che potresti scattare con il tuo dispositivo Android, valuta la possibilità che l'app OneDrive li carichi automaticamente per te. Per ulteriori informazioni su come eseguire questa operazione, vedi: Salvare automaticamente foto e video con OneDrive per Android.
Per altre informazioni sull'uso di OneDrive in Android, vedere: Caricare manualmente file o foto con OneDrive per Android
Dopo aver spostato le cartelle e i file, assicurati che anche i nuovi file o cartelle creati siano presenti in OneDrive in modo da eseguirne automaticamente il backup. Microsoft Office semplifica l'archiviazione dei file in OneDrive per impostazione predefinita.
Suggerimento: OneDrive ti consente di selezionare le cartelle da sincronizzare con il dispositivo locale e quali verranno archiviate nel cloud e scaricate solo quando richiedi un file specifico. Se lo spazio di archiviazione nel dispositivo è sufficiente, è consigliabile sincronizzare tutti i file con il dispositivo locale in modo da avere quella copia aggiuntiva. Ricorda sempre la regola 3-2-1.
C'è un ulteriore vantaggio nell'archiviare i file in OneDrive: puoi accedervi da qualsiasi dispositivo, ovunque sia disponibile la connettività Internet.
Ripristinare i file in caso di perdita o danneggiamento.
Se uno o più file vengono persi, eliminati accidentalmente, danneggiati o modificati da errori umani o da malware OneDrive consente di ripristinare facilmente l'ultima copia valida.
Se il file è stato eliminato
-
Accedi a OneDrive nel browser all https://onedrive.live.com.
-
Nel riquadro di spostamento seleziona Cestino.
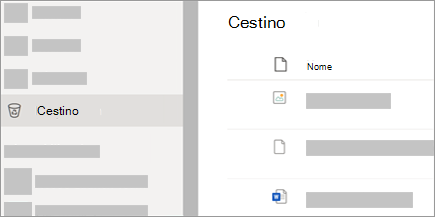
-
Seleziona i file o le cartelle che desideri ripristinare, quindi seleziona Ripristina.
Per altre informazioni sul ripristino di file o cartelle eliminate da OneDrive vedere: Ripristinare file o cartelle eliminati in OneDrive
Se il file è stato danneggiato
OneDrive Personale archivierà le ultime 25 versioni di un file. Se qualcuno o qualcosa ha apportato una modifica al file e desideri ripristinare una versione precedente di quel file, segui questi passaggi:
-
Accedi a OneDrive nel browser all https://onedrive.live.com.
-
Selezionare il file da ripristinare, quindi scegliere Cronologia versioni.
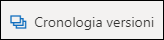
Nota: Se non ci sono versioni precedenti del file, il pulsante Cronologia versioni non verrà visualizzato.
-
Seleziona la versione del file che desideri ripristinare, quindi scegli Ripristina.
Per ulteriori informazioni, vedi: Ripristinare una versione precedente di un file archiviato in OneDrive.
Passaggio 3: Testare le copie di backup.
Un passaggio fondamentale da non dimenticare, indipendentemente dal metodo utilizzato per eseguire il backup dei file, è testare i backup per comprendere se sono andati a buon fine ed è possibile il ripristino. Non è consigliabile imbattersi in situazioni di emergenza in cui i file di backup non funzionano correttamente o il ripristino sia difficoltoso. Fortunatamente esiste un modo semplice e sicuro per testare le copie di backup.
-
Crea un file di test. Può essere qualsiasi tipo di file: un documento Word, un file di testo, una foto o un disegno. Basta che non si tratti di qualcosa a cui tieni. Archiviarlo nella cartella con i file importanti di cui stai eseguendo il backup.
-
Esegui il backup di tali file insieme ai tuoi file importanti.
-
Periodicamente, una volta ogni trimestre o due volte all'anno, elimina il file di test.
-
Poi... prova a ripristinarlo dai backup.
Se riesci a ripristinare correttamente il file di prova, ciò significa che il backup dei file è stato eseguito correttamente ed è possibile ripristinarli. In caso contrario, sai che c'è un qualcosa da risolvere prima che si verifichi un problema reale.










