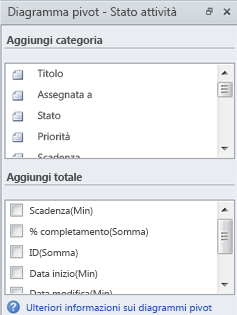È possibile sincronizzare i dati negli elenchi di attività di SharePoint 2010 o negli elenchi di gestione dei problemi con un diagramma pivot . È possibile aggiornare i dati contenuti nel diagramma pivot connettendolo all'elenco di SharePoint per recuperare quelli più recenti.
Note:
-
Per poter usare questa funzionalità di SharePoint è necessario aver installato o nel proprio computer.
-
Questa funzionalità è abilitata solo per gli elenchi attività e gli elenchi di gestione dei problemi di SharePoint.
-
Per altre informazioni su come usare i diagrammi pivot di Visio, vedere Creare un diagramma pivot.
Per saperne di più
Creare un diagramma pivot da un elenco
-
Passare al sito che contiene l'elenco a cui si vuole aggiungere un elemento.
-
Fare clic su Azioni sito, su Visualizza tutto il contenuto del sito e quindi sul nome dell'elenco nella sezione degli elenchi appropriata.
-
Nel gruppo Connetti ed esporta della scheda Elenco fare clic su Crea diagramma di Visio.
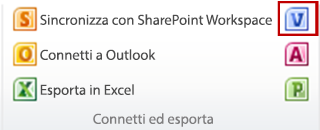
-
Visio apre e crea un diagramma pivot di più pagine.
Visualizzare le voci di elenco in un diagramma pivot
Il diagramma pivot di Visio predefinito, creato da un elenco di SharePoint, contiene tre pagine:
-
Se si usa un elenco di gestione dei problemi per creare un diagramma pivot, il diagramma predefinito include le pagine Stato problemi, Distribuzione carico di lavoro, e Problemi attivi per Assegnato a.
-
Se si usa un elenco attività per creare un diagramma pivot, il diagramma predefinito include le pagine Stato attività, Distribuzione carico di lavoro, e Attività da completare per Assegnata a.
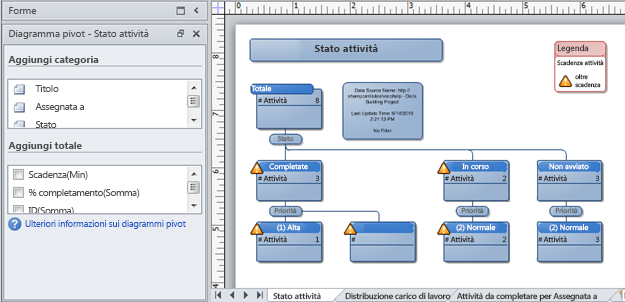
Creare nuove forme per i dati di colonna
Quando si crea un diagramma pivot da un elenco di SharePoint, Visio crea forme che rappresentano le aggregazioni di voci dell'elenco, raggruppate in base alle colonne. Ogni forma può essere ulteriormente espansa in altre forme che rappresentano i valori in altre colonne.
Ad esempio, se l'elenco attività di SharePoint include uno o più elementi con un valore "Completato" nella colonna Stato, il diagramma pivot di Visio consente di visualizzare una forma di stato "Completato" nella paginaStato attività sotto la forma "Totale". La forma "Completato" rappresenta tutti gli elementi nell'elenco con lo stato "Completato". Se si selezionano tale forma e pivot nella colonna Assegnato a, Visio crea nuove forme sotto la forma "Completato" per ognuna delle risorse nella colonna Assegnato a che ha completato un'attività.
Per creare nuove forme di diagramma pivot per rappresentare i dati nella colonna, eseguire le operazioni seguenti:
-
Nel diagramma di Visio, selezionare la forma da trasformare tramite pivot.
-
Nella finestra Diagramma pivot - Stato <Tipo elenco>, sotto Aggiungi categoria, fare clic sulla colonna che si vuole filtrare.
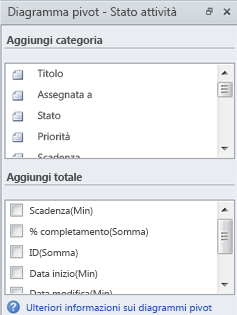
Visualizzare i totali in una forma
Ogni forma in un diagramma pivot di Visio può rappresentare più elementi in un elenco di SharePoint. È possibile visualizzare i totali, il numero di elementi, i valori minimi o massimi per le colonne nelle forme nel diagramma pivot.
Se si crea un diagramma pivot da un elenco attività di SharePoint basandosi sullo stato delle attività, ad esempio, è possibile visualizzare la prima data di scadenza per tutte le attività contrassegnate come "In corso" selezionando la forma "In corso" e applicando il totale Scadenza(Min) alla forma.
Per visualizzare i totali di colonna in una forma di un diagramma pivot, eseguire le operazioni seguenti:
-
Nel diagramma di Visio, selezionare la forma desiderata.
-
Nella finestra Diagramma pivot - Stato <Tipo elenco>, sotto Aggiungi totale, selezionare il totale da visualizzare.