Il modello di sito di SharePoint per la collaborazione nello Store è un sito del team progettato per fungere da home page interna per il team di vendita al dettaglio. Consente ai dipendenti di accedere facilmente a strumenti usati di frequente, archiviare notizie e promozioni quotidiane.
In questo articolo vengono condivisi gli elementi presenti nel modello di sito di collaborazione di SharePoint Store e viene illustrato come personalizzare il sito per personalizzarlo.
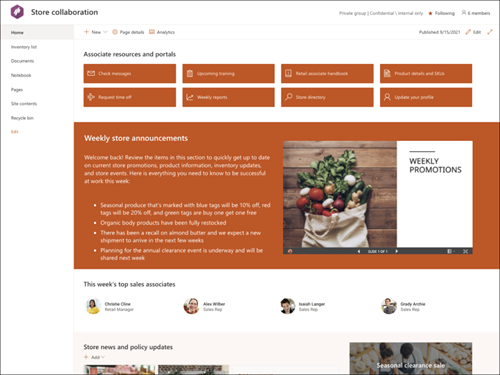
Note:
-
Questo modello è un modello connesso a Microsoft 365. Quando si crea un team usando questo modello, il modello di SharePoint connesso viene applicato al sito e al team.
-
I componenti di SharePoint, ad esempio pagine, elenchi e integrazioni Power Platform, vengono aggiunti e aggiunti automaticamente come schede al canale Generale nel team. Gli utenti possono modificare queste pagine ed elenchi direttamente da Teams.
Caratteristiche del sito
-
Un sito personalizzabile con immagini, web part e contenuto prepopolato che ha lo scopo di ispirare gli editor del sito quando si apportano personalizzazioni in base alle esigenze del team.
-
È consigliabile associare il modello di sito di collaborazione dello Store al modello di sito di gestione vendite al dettaglio.
Note:
-
Alcune funzionalità sono introdotte gradualmente nelle organizzazioni che hanno acconsentito a usare il programma Targeted Release. Questo significa che questa caratteristica potrebbe non essere ancora disponibile o essere diversa da quella descritta negli articoli della Guida.
-
Quando si applica un modello a un sito esistente, il contenuto non verrà unito automaticamente al nuovo modello. Il contenuto esistente verrà invece archiviato come pagina duplicata in Contenuto del sito.
Seguire prima di tutto le istruzioni su come aggiungere un modello di sito a un sito di SharePoint nuovo o esistente.
Nota: Per aggiungere questo modello al sito, è necessario disporre delle autorizzazioni per la creazione di siti.
Esplorare il contenuto del sito prepopolato, le web part e le pagine e decidere quali personalizzazioni dei siti è necessario allineare al marchio, alla voce e all'obiettivo aziendale generale dell'organizzazione.
Pagine del sito prepopolate:
-
Home page - Fornisce un luogo di destinazione per gli spettatori.
-
Elenco inventario: visualizza un elenco di tutti gli articoli nell'inventario dello store insieme a informazioni aggiuntive sull'inventario.
-
Documenti - Facile accesso ai documenti condivisi.
-
Blocco appunti : si connette a onenote condiviso.
-
Pagine : archivia le pagine del sito e il contenuto del modello di pagina.
-
Contenuto del sito : archivia le pagine del sito e il contenuto del modello di pagina.
-
Cestino : fornisce l'accesso al contenuto eliminato di recente.
Dopo aver aggiunto il modello di sito di collaborazione dello Store, è il momento di personalizzarlo e personalizzarlo.
Nota: Per modificare un sito di SharePoint, è necessario essere proprietari o membri del sito.
|
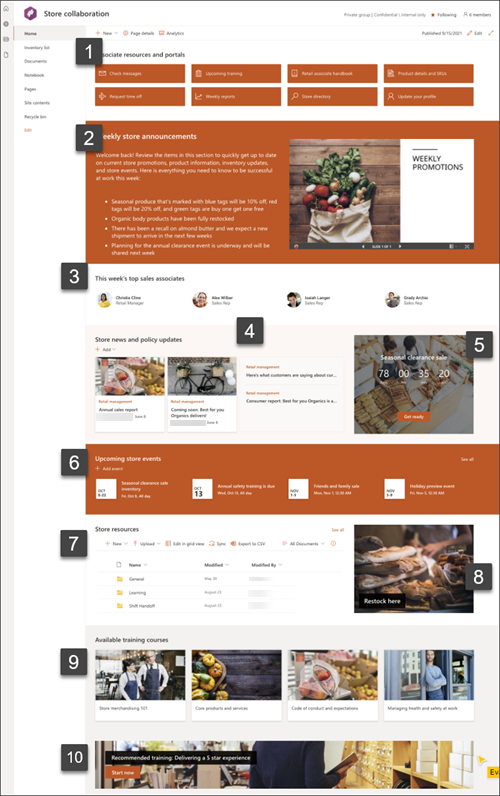 |
Personalizzare l'aspetto del sito, la struttura di spostamento del sito, le web part e il contenuto in base alle esigenze degli utenti e dell'organizzazione. Quando si apportano personalizzazioni, verificare prima di tutto che il sito sia in modalità di modifica selezionando Modifica nell'angolo in alto a destra del sito. Mentre si lavora, è possibile salvare come bozza o ripubblicare le modifiche per rendere visibili le modifiche ai visualizzatori.
1. Mostrare i collegamenti alle risorse usate di frequente

-
Selezionare la web part Collegamenti rapidi e scegliere Modifica web part

-
Modificare il collegamento, il titolo, l'icona e la descrizione, se necessario.
-
Per aggiungere un collegamento, selezionare + Aggiungi collegamenti.
Visualizzare layout diversi e altre informazioni sulla modifica della web part Collegamenti rapidi.
2. Fornire informazioni utili usando immagini e testo
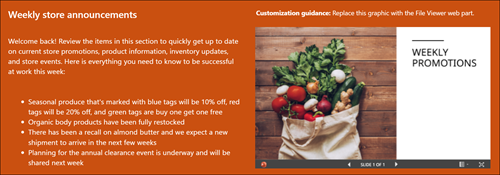
-
Selezionare la web part Testo.
-
Modificare e formattare il testo all'interno della web part.
-
Selezionare la web part Immagine e scegliere Modifica web part

-
Selezionare Cambia e selezionare un'origine immagine.
-
Dopo aver scelto l'immagine, selezionare Inserisci.
Altre informazioni sulla modifica delle web partTesto e Immagine.
3. Mettere in evidenza persone di interesse

-
Selezionare la web part Persone e scegliere Modifica web part

-
Immettere il nome o l'indirizzo di posta elettronicadi una persona per trovarla nell'elenco dell'organizzazione.
-
Seleziona il nome della persona per aggiungerla.
Altre informazioni sull'aggiunta di profili di persone con la web part Persone.
4. Evidenziare le notizie per l'organizzazione
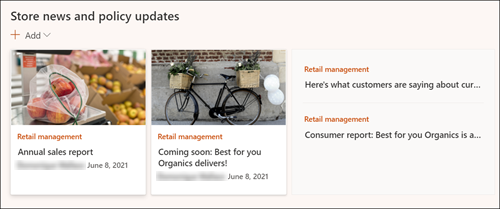
-
Selezionare la web part Notizie e scegliere Modifica web part

-
Scegliere le impostazioni Origine notizie, Layout e Filtro in base alle esigenze dell'organizzazione.
-
In Organizza organizzare i post in Selezionare le notizie da organizzare in base alle esigenze dell'organizzazione.
Altre informazioni su come modificare, filtrare e assegnare gruppi di destinatari usando la web part Notizie.
5. Creare anticipazioni per i prossimi eventi
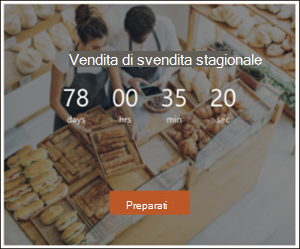
-
Selezionare la web part Conto alla rovescia e scegliere Modifica web part

-
Immettere la data e l'ora dell'evento e scegliere le opzioni desiderate.
-
Aggiungere un collegamento invito all'azione e un'immagine di sfondo da visualizzare con il timer.
Per altre informazioni sull'aggiunta di un timer conto alla rovescia, visitare la web part Timer conto alla rovescia.
6. Visualizzare gli eventi imminenti e le date importanti

-
Selezionare la web part Eventi e scegliere Modifica web part

-
Selezionare l'intervallo Origine, Data e il Layout per gli eventi da visualizzare.
-
Immettere il numero massimo di elementi che devono essere elencati in questa web part.
Altre informazioni sull'uso della web part Eventi.
7. Concedere l'accesso ai documenti condivisi
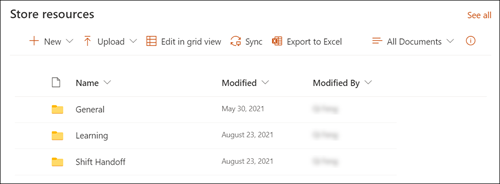
-
Selezionare la web part Raccolta documenti e scegliere Modifica web part

-
Selezionare una raccolta documenti da visualizzare.
-
Per modificare cartelle, etichette e contenuto della raccolta documenti, passare alla raccolta in Contenuto del sito, apportare le modifiche e gli aggiornamenti verranno visualizzati nella web part.
Altre informazioni sulla modifica della web part Raccolta documenti.
8. Aggiungere immagini al sito

-
Selezionare la web part Immagine e scegliere Modifica web part

-
Quindi, seleziona Cambia e seleziona un'origine immagine.
-
Dopo aver scelto l'immagine, selezionare Inserisci.
Altre informazioni sull'uso della web part Immagine.
9. Fornire l'accesso ai materiali di apprendimento
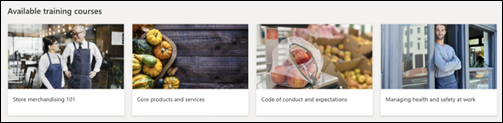
-
Selezionare la web part Collegamenti rapidi e scegliere Modifica web part

-
Modificare il collegamento, il titolo, l'icona e la descrizione, se necessario.
-
Per aggiungere un collegamento, selezionare + Aggiungi collegamenti.
Visualizzare layout diversi e altre informazioni sulla modifica della web part Collegamenti rapidi.
10. Attirare l'attenzione sulle risorse

-
Selezionare la web part Invito all'azione e scegliere Modifica web part

-
Per aggiungere un'immagine di sfondo, fare clic su Cambia nel riquadro di modifica, selezionare un'origine immagine e scegliere Inserisci dopo aver scelto un'immagine.
-
Aggiornare l'etichetta button e il collegamento Button alla destinazione di spostamento.
-
Regolare l'allineamento dell'etichetta del pulsante e del collegamento.
Altre informazioni sull'uso della web part Invito all'azione.
Personalizzare l'aspetto e la struttura di spostamento del sito
Prima di condividere il sito con altri utenti, applicare gli ultimi ritocchi al sito assicurando agli utenti la possibilità di trovarne il sito, spostarsi facilmente tra collegamenti e pagine e accedere rapidamente al contenuto del sito.
-
Modificare le raccolte documenti aggiornando i nomi delle cartelle e caricando risorse.
-
Modificare e personalizzare la struttura di spostamento del sito.
-
Modificare l'aspetto del sito personalizzando il tema, il logo, i layout di intestazione e l'aspetto del sito.
-
Aggiungere o rimuovere pagine nel sito o nella struttura di spostamento del sito per includere contenuto esistente.
-
Scegliere se associare il sito a un sito hub all'interno dell'organizzazione oppure aggiungerlo alla struttura di spostamento esistente del sito hub , se necessario.
Condividere il sito con altri utenti dopo averlo personalizzato, rivisto e pubblicato la bozza finale.
-
Selezionare Impostazioni e quindi Autorizzazioni sito.
-
Selezionare quindi Invita persone e quindi Aggiungi membri al gruppo e quindi Aggiungi per concedere l'accesso completo al contenuto del sito del team, risorse condivise come il calendario di Outlook del team e i diritti di modifica per il sito.
-
Selezionare Quindi Invita persone , Condividi solo sito e Quindi Salva per condividere il sito, ma non le risorse condivise o i diritti di modifica del sito.
Altre informazioni sulla gestione delle impostazioni del sito del team, delle informazioni e delle autorizzazioni del sito.
Dopo aver creato e avviato il sito, la fase importante successiva è la gestione del contenuto del sito. Assicurarsi di avere un piano per mantenere aggiornati il contenuto e le web part.
Procedure consigliate per la manutenzione del sito:
-
Pianificare la manutenzione del sito - Definire una pianificazione per rivedere il contenuto del sito tutte le volte che necessario, per assicurarsi che il contenuto sia ancora accurato e pertinente.
-
Pubblicare regolarmente notizie : distribuire gli annunci, le informazioni e lo stato più recenti nell'organizzazione. Informazioni su come aggiungere un post di notizie in un sito del team o in un sito di comunicazione e come mostrare ad altri utenti che pubblicano annunci su come usare le notizie di SharePoint.
-
Controllare collegamenti e web part - Mantenere i collegamenti e le web part aggiornati per assicurarsi di sfruttare l'intero valore del sito.
-
Usare l'analisi per migliorare il coinvolgimento - Visualizzare l'utilizzo del sito usando il report predefinito sui dati di utilizzoper ottenere informazioni sul contenuto più diffuso, sulle visite ai siti e altro ancora.
-
Rivedere periodicamente le impostazioni del sito : dopo aver creato un sito in SharePoint, è possibile apportare modifiche alle impostazioni, alle informazioni del sito e alle autorizzazioni per il sito.
Altre risorse di personalizzazione
Altre informazioni sulla pianificazione, la creazione e la gestione dei siti di SharePoint.
Vedere altri modelli di sito di SharePoint.










