Sappiamo quanto sia importante per te accedere ai tuoi file e usarli sul Web. Ecco perché abbiamo creato l'app Web OneDrive di nuova generazione con le prestazioni come uno dei nostri obiettivi principali. Abbiamo fatto in modo che OneDrive offra la migliore esperienza Web possibile per ogni utente, indipendentemente dalla qualità della connessione Internet. Inoltre, ora è possibile continuare a usare i file in OneDrive Web App anche quando si è offline e non si ha accesso a Internet.
Ora, nei dispositivi Windows (Windows 10 e versioni successive) e macOS (macOS 12 Monterey o versione successiva) che eseguono l'app sincronizzazione OneDrive, è possibile continuare a usare l'app Web OneDrive anche quando si è offline o si perde la connessione Internet con l'aiuto della modalità offline di OneDrive. È possibile visualizzare, rinominare, spostare, copiare tutti i file e creare nuove cartelle. Quando i file sono disponibili per l'accesso offline, è possibile aprirli nel dispositivo in un'app nativa direttamente dall'interno di OneDrive Web App. Tutte le modifiche apportate offline ai file nel browser verranno sincronizzate automaticamente con OneDrive quando viene ripristinata la connessione Internet. La modalità offline sarà abilitata per impostazione predefinita (vedere la sezione "Limitazioni correnti della modalità offline" riportata di seguito per un elenco di limitazioni della modalità offline), ma è sempre possibile disabilitare (e successivamente riattivare) la modalità offline, se si sceglie di disattivarla.
A tale scopo, una copia dei metadati dei file che alimentano OneDrive Web App viene archiviata in modo sicuro in locale nel dispositivo. Questi dati nel dispositivo sono disponibili solo per l'utente. Se qualcun altro dovesse accedere al tuo dispositivo, questi dati locali nel dispositivo non saranno disponibili. Aderiamo alle linee guida sulla privacy indicate nell'Informativa sulla privacy di Microsoft.
Un server Web locale sicuro nel dispositivo gestisce le operazioni eseguite sui file, ad esempio la visualizzazione, l'ordinamento, la ridenominazione, lo spostamento e la copia, dove tradizionalmente queste operazioni devono essere gestite dal servizio cloud Di OneDrive. Ciò comporta interazioni rapide e fluide con i file, ad esempio il caricamento di file e cartelle, l'ordinamento, la ridenominazione, lo spostamento, la ridenominazione e altro ancora. Inoltre, tutte queste operazioni continueranno a funzionare anche quando si è offline, si perde la connessione Internet o si verifica un'interruzione del servizio nell'app.
Per verificare che la modalità offline di OneDrive sia pronta per l'uso
Nota: La modalità offline è un'impostazione per dispositivo e deve essere configurata in tutti i dispositivi usati per accedere all'app Web OneDrive.
-
Aprire OneDrive per il Web.
-
Nell'angolo in alto a destra della pagina, se viene visualizzata l'icona


Quando la modalità offline è attivata, le modifiche apportate vengono sincronizzate di nuovo nel cloud, immediatamente (se si è online) o in un secondo momento quando viene ripristinata la connessione Internet (se si è offline al momento delle modifiche).
Risolvere le modifiche offline in conflitto
Quando si lavora offline, è possibile che si verifichi un conflitto se due persone modificano contemporaneamente lo stesso elemento in modi diversi. OneDrive tenta di risolvere automaticamente il conflitto, ma se non riesce, invierà una notifica sul conflitto in modo che sia possibile risolverlo nel modo appropriato.
Per risolvere un conflitto
-
Se esiste un conflitto, verrà visualizzata una notifica di tipo avviso popup in OneDrive per il Web.

-
Fare clic sull'icona

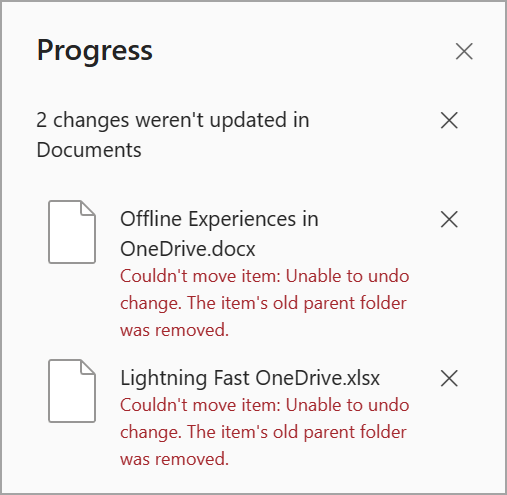
-
È possibile risolvere i conflitti chiudendoli o correggendoli manualmente.
Disattivare la modalità offline
Nota: La modalità offline è un'impostazione per dispositivo e deve essere configurata in tutti i dispositivi usati per accedere all'app Web OneDrive.
-
Per disattivare la modalità offline, passare alla visualizzazione File personali.
-
Espandi il riquadro informazioni selezionando il pulsante Informazioni.
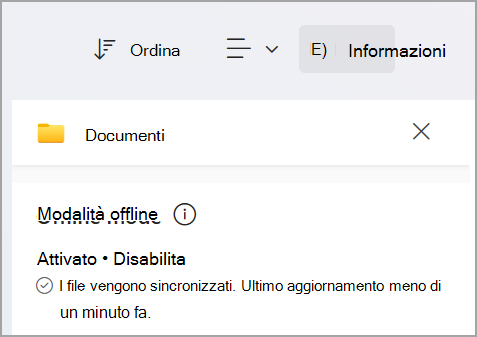
-
Seleziona Disattiva per disattivare la modalità offline.
-
Verrà visualizzata una finestra di dialogo di conferma, a quel punto è possibile procedere con la disattivazione della modalità offline o l'annullamento.
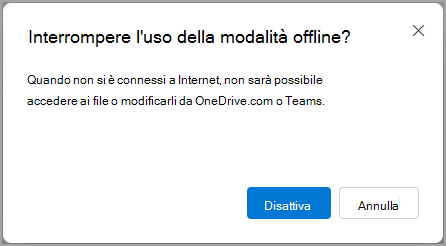
Dopo aver disattivato la modalità offline, la volta successiva che si apre OneDrive per il Web, l'icona 
Usare l'app Web di OneDrive in modalità offline
Quando si lavora offline, è comunque possibile aprire e usare OneDrive per il Web. Le funzionalità che non sono disponibili mentre si è offline sono disattivate per indicare che non è possibile usarle al momento, come illustrato di seguito. Quando si è offline sarà comunque possibile visualizzare, rinominare, spostare e copiare i file e creare nuove cartelle.

Rendere i file disponibili offline
L'accesso e la sincronizzazione dei file offline sono fondamentali per OneDrive e ora è possibile sfruttare la potenza di File di OneDrive su richiesta in OneDrive Web App. Se vuoi che i file e le cartelle siano disponibili per l'accesso offline nel tuo dispositivo, ora puoi selezionarli per essere sempre disponibili in locale direttamente dall'app Web OneDrive. Puoi rendere i file disponibili offline nel tuo dispositivo o anche liberare spazio rendendo i file offline disponibili solo online. È anche possibile farlo direttamente dall'app Web OneDrive senza dover passare a Esplora file o Finder.
Rendere il file o la cartella disponibile offline
-
Assicurarsi di sincronizzare OneDrive con sincronizzazione OneDrive'app.
-
Selezionare il file o la cartella (è possibile selezionarne più) da rendere disponibili offline nel dispositivo.
-
Fai clic su "..." (seleziona altre azioni per questo elemento) e nel menu di scelta rapida visualizzato fai clic su

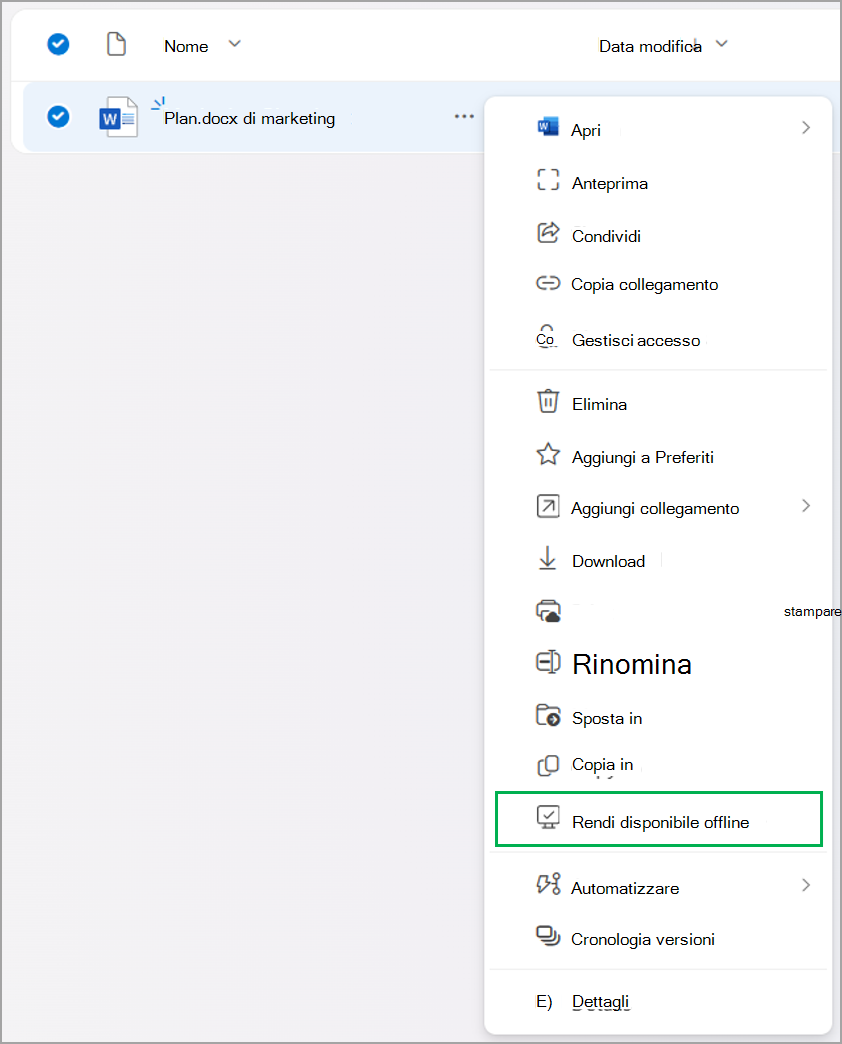
Nota: In alternativa, è possibile fare clic sulla


-
Il file o la cartella verrà quindi scaricata nel computer. Al termine, riceverai una notifica con un avviso popup che ti avvisa che il file è disponibile quando sei offline.

-
Accanto ai file e alla cartella contrassegnati come disponibili offline verrà visualizzata l'icona "Disponibile offline".

Liberare spazio nel dispositivo
È anche possibile liberare spazio nel computer rendendo i file offline disponibili solo online. Potrai aprire questi file solo quando sei online, ma sarai comunque in grado di rinominare, spostare o copiare questi file quando sei offline.
-
Selezionare un file o una cartella (è possibile selezionarne più) contrassegnati come "disponibili offline" che non si vuole più rendere disponibili offline.
-
Fai clic su "..." (seleziona altre azioni per questo elemento) e nel menu di scelta rapida visualizzato fai clic su

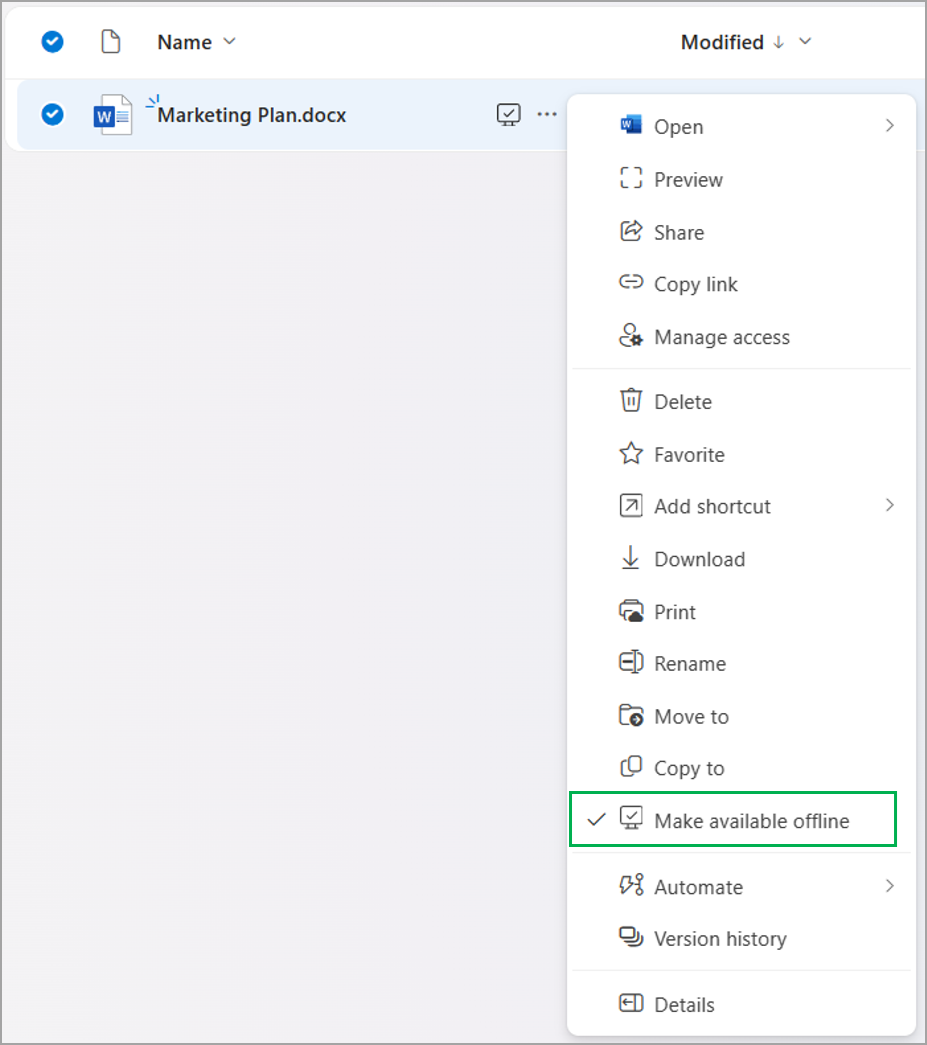
Nota: In alternativa, è possibile fare clic sulla


-
Il file o la cartella verrà quindi contrassegnata come solo online. Una volta completato, riceverai una notifica con un avviso popup che indica che il file non è più disponibile quando sei offline.

-
Non verrà più visualizzata l'icona "Disponibile offline" accanto al file o alla cartella che si è scelto di non essere disponibile offline nel computer.

Note:
-
L'azione "Disponibile offline" funziona in OneDrive per il Web e nell'app sincronizzazione OneDrive in Windows e macOS.
-
È possibile rendere il file disponibile offline in Windows Esplora file o finder macOS e lo stato di disponibilità offline del file verrà aggiornato anche in OneDrive per il Web.
Limitazioni correnti della modalità offline
-
La modalità offline è supportata solo per gli utenti di OneDrive per aziende e istituti di istruzione
-
La modalità offline è attualmente supportata solo nei dispositivi Windows (Windows 10 e versioni successive) e macOS (macOS 12 Monterey o versione successiva) e nei browser basati su Chromium (Microsoft Edge, Google Chrome)
-
Attualmente, la modalità offline non è supportata se è stato aggiunto un collegamento alle cartelle condivise in OneDrive.
-
La modalità offline è supportata se in OneDrive sono presenti almeno 250.000 file.
-
Un'esperienza offline completa in OneDrive per il Web, in cui è possibile eseguire tutte le operazioni disponibili online, non è ancora supportata. Le caratteristiche seguenti non sono disponibili quando si è offline.
-
Visualizzazione delle raccolte documenti recenti in Accesso rapido
-
Condivisione, copia di collegamenti, download dei file
-
Eliminazione di file
-
Gestione dell'accesso ai file
-
Anteprima del file nel visualizzatore anteprima online
-
Uso di "Cerca"
-
Creazione e gestione di flussi di Power Automate
-
Copilota
-
Visualizzazione della cronologia delle versioni dei file
-
Passaggio a "Cestino"
Larghezza di banda coinvolta nell'uso della modalità offline
Rispetto a sincronizzazione OneDrive'app, la larghezza di banda usata dalla modalità offline è minima e dipende in gran parte dalle dimensioni di OneDrive e dalla frequenza con cui vengono modificati i file di OneDrive. Quando si configura la modalità offline per la prima volta, una copia locale dei metadati dei file viene scaricata e archiviata in modo sicuro nel computer. Il contenuto effettivo dei file non verrà scaricato. Dopo aver impostato la modalità offline, solo le modifiche apportate ai metadati dei file comportano attività di caricamento o download in rete.
Vedi anche
Configurare la sincronizzazione degli elenchi in Mac - SharePoint in Microsoft 365 | Microsoft Learn
Elenchi criteri di sincronizzazione - SharePoint in Microsoft 365 | Microsoft Learn
Modificare gli elenchi offline - supporto tecnico Microsoft
Elenchi criteri di sincronizzazione - SharePoint in Microsoft 365 | Microsoft Learn










