Usare la transizione Morphing in PowerPoint
La transizione Morphing è una transizione animata che consente di passare da una diapositiva alla successiva con un movimento fluido.

È possibile applicare la transizione Morphing alle diapositive per creare un effetto di movimento in un'ampia varietà di elementi, come testo, forme, immagini, Grafica SmartArt e WordArt. Tuttavia, il morphing non viene eseguito nei grafici.
Nota: Morphing è disponibile se si ha un abbonamentoMicrosoft 365 o si usa PowerPoint 2019 o PowerPoint 2021. Per gli abbonati a Microsoft 365 che usano PowerPoint per il Web, Morphing è disponibile quando si usano file archiviati in OneDrive per le aziende o gli istituti di istruzione o SharePoint in Microsoft 365.
Come configurare una transizione Morphing
Per usare efficacemente la transizione Morphing, è necessario avere due diapositive con almeno un oggetto in comune. Il modo più semplice consiste nel duplicare la diapositiva e quindi spostare l'oggetto in una posizione diversa nella seconda diapositiva oppure copiare l'oggetto da una diapositiva e incollarlo nell'altra. Applicare quindi la transizione Morphing alla seconda diapositiva per vedere in che modo Morphing aggiunge un'animazione all'oggetto e lo sposta automaticamente. Ecco come:
-
Nel riquadro anteprima a sinistra fare clic sulla diapositiva a cui si vuole applicare una transizione, che dovrebbe essere la seconda diapositiva a cui si è aggiunto l'oggetto, l'immagine o le parole a cui applicare l'effetto morphing.
-
Nella scheda Transizioni selezionare Morphing.
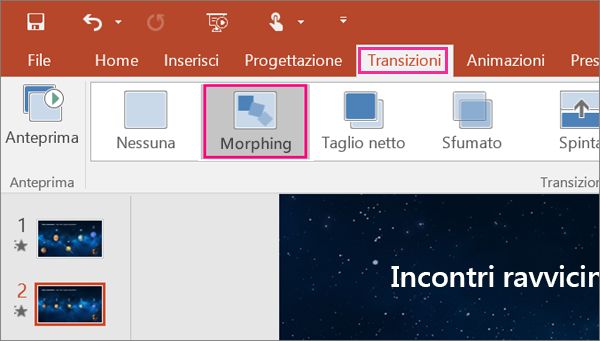
Nota: In PowerPoint per Android selezionare Transizioni > Effetti transizione > Morphing.
-
Selezionare Transizioni > Opzioni effetto per specificare il funzionamento della transizione Morphing.
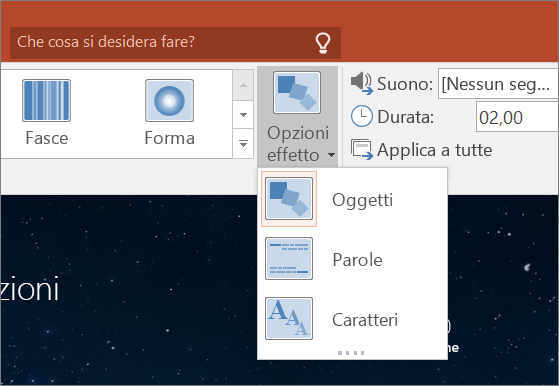
È possibile spostare oggetti nella diapositiva, cambiare i colori, spostare parole e caratteri in altre posizioni e altro ancora.
-
Fare clic su Anteprima per vedere la transizione Morphing in azione.

Ecco un esempio di animazione di oggetti sulle diapositive tramite la transizione Morphing.
Questa è la diapositiva originale:
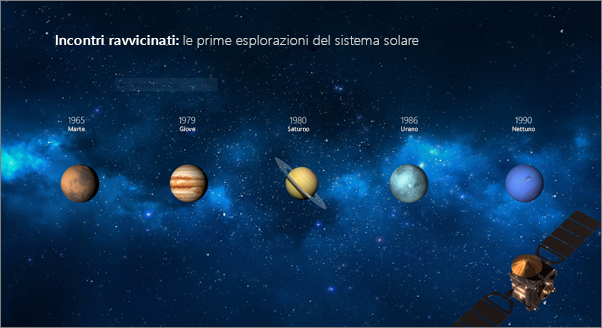
Questa è la seconda diapositiva con gli stessi oggetti dopo l'applicazione della transizione Morphing. I pianeti sono stati spostati senza bisogno di applicare singoli percorsi animazioni o animazioni.
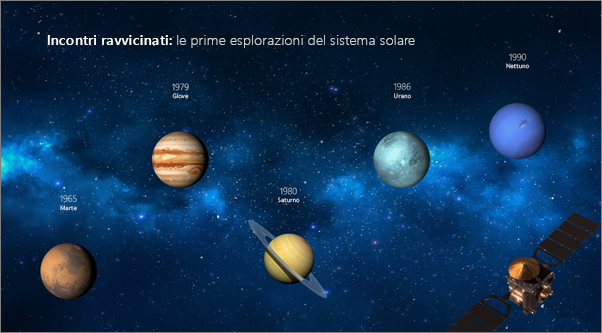
Requisiti
Per creare Morphing transizioni , è necessario PowerPoint per il Web, PowerPoint 2019 o PowerPoint per Microsoft 365. Nelle altre versioni di PowerPoint, come indicato di seguito, è possibile riprodurre le transizioni Morphing ma non crearle. È possibile ottenere un abbonamento a Office 365per rimanere aggiornati sulle Officecaratteristiche più recenti, tra cui Morphing.
|
Versione di PowerPoint |
Operazioni eseguibili con Morphing |
|---|---|
|
PowerPoint per Office 365, versione 1511 o versioni successive PowerPoint per Office 365 per Mac, versione 15.19 o versioni successive |
Creare e riprodurre transizioni Morphing |
|
PowerPoint 2021 Powerpoint 2021 per Mac |
Creare e riprodurre transizioni Morphing |
|
PowerPoint 2019 PowerPoint 2019 per Mac |
Creare e riprodurre transizioni Morphing |
|
PowerPoint 2016, installato con A portata di clic1 |
Riprodurre transizioni Morphing |
|
PowerPoint 2016, installato con Microsoft Installer1 (MSI) |
Riprodurre transizioni Morphing |
|
PowerPoint per il Web |
Creare e riprodurre transizioni Morphing |
|
PowerPoint per Android PowerPoint per iOS PowerPoint Mobile per Windows |
Creare e riprodurre transizioni Morphing È necessario un abbonamentoMicrosoft 365 per creare un Morphing in queste app per dispositivi mobili. |
1 Vedere qui sotto Come si fa a sapere se la propria installazione di Office è A portata di clic o basata su MSI?
2 I seguenti aggiornamenti di Office devono essere installati. Senza di essi, PowerPoint 2016 non può riprodurre una transizione Morphing e, al suo posto, riproduce una transizione Dissolvenza.
Come si fa a sapere se la propria installazione di Office è A portata di clic o basata su MSI?
-
Aprire un'applicazione di Office, come Outlook o Word.
-
Passare a File > Account o Account di Office.
-
Se è visualizzata una voce "Opzioni di aggiornamento", significa che si ha un'installazione A portata di clic. Se non è presente la voce "Opzioni di aggiornamento", l'installazione è basata su MSI.
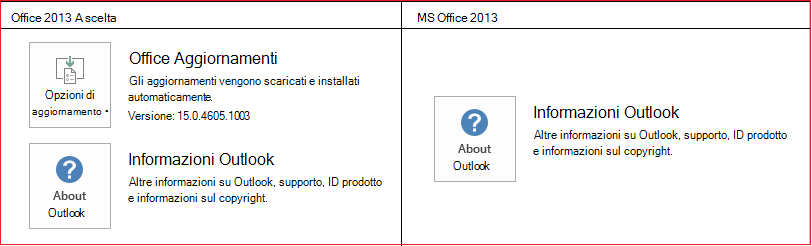
Chi ha usato una transizione Magic Move in Keynote, scoprirà che Morphing consente di eseguire operazioni simili.
Vedere anche
Aggiungere, modificare o rimuovere transizioni tra le diapositive
Transizione Morphing: suggerimenti e consigli
Usa la transizione Morphing in PowerPoint per Android
Usa la transizione Morphing in PowerPoint per Mac, iPad e iPhone










