Introduzione a Planner in Teams
L'app Planner in Microsoft Teams riunisce tutte le tue attività e i tuoi piani nell'ecosistema di Microsoft 365 in un'unica e comoda posizione. Consente di gestire le attività in modo più efficiente per i singoli piani e le iniziative del team, oltre che per progetti su larga scala allineati agli obiettivi e ai principali obiettivi strategici.
Dopo aver aggiunto l'app Planner a Teams, troverai:
-
La mia giornata: include tutte le attività in scadenza oggi, insieme alle attività che si sceglie di aggiungere a questa visualizzazione.
-
Attività personali: include una posizione dedicata denominata Attività private in cui è possibile creare rapidamente attività, messaggi di posta elettronica contrassegnati e attività assegnate dalle note riunione del team, piani di base, piani Premium e componenti loop.
-
Piani personali: include tutti gli elenchi To Do, i piani di base e i piani Premium.
-
Nuovo piano: creare nuovi piani personali o condivisi direttamente nell'app.
È anche possibile usare l'app Planner per ricevere notifiche sulle attività Planner.
Aggiungere l'app Planner
Esistono diversi modi per aggiungere un'app a Microsoft Teams. Il modo più semplice consiste nel selezionare Visualizza altre app, cercare Planner nella barra di ricerca e quindi selezionare Aggiungi.
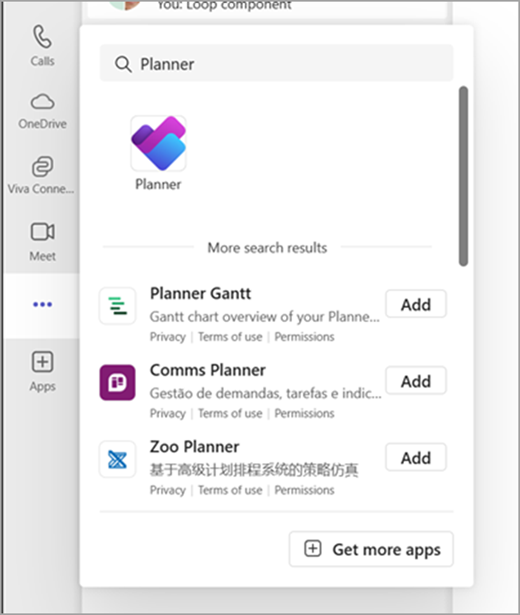
Suggerimento: Per aggiungere l'app per accedervi facilmente, fai clic con il pulsante destro del mouse su Planner dopo aver aggiunto l'app e seleziona Aggiungi. Per aprire l'app Planner in una finestra separata, seleziona Apri in una nuova finestra.
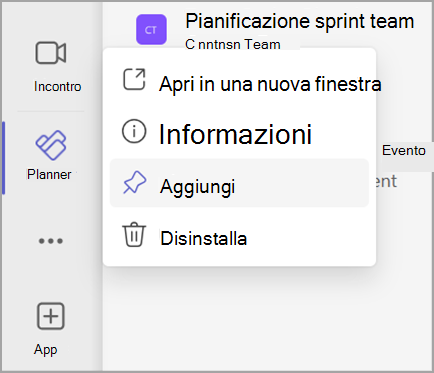
Nota: Se non vedi Planner, è possibile che l'app non sia attivata nell'organizzazione. Per altre informazioni, rivolgersi all'amministratore.
Pianificare la giornata con La mia giornata
La mia giornata è uno spazio di interesse senza confusione che consente di rimanere al passo con le attività su cui ci si vuole concentrare oggi. Le attività delle attività personali e i piani personali in scadenza oggi verranno visualizzati in La mia giornata. È anche possibile creare attività che si ritengono importanti e che potrebbero richiedere attenzione.
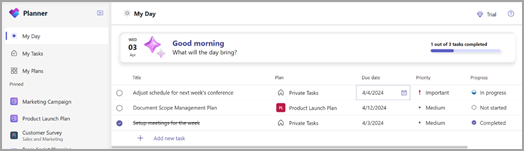
Dashboard giornaliero:
-
Priorità selezionate: determinare e aggiungere le attività principali per la giornata.
-
Popolazione automatica: le attività delle attività personali e i piani personali in scadenza oggi vengono visualizzati automaticamente in La mia giornata, tenendo sotto controllo le scadenze importanti.
-
Assegnare priorità e lavorare a queste attività: una volta che le attività sono in La mia giornata, è possibile assegnare la priorità alle attività nell'ordine in cui le si vuole completare oggi.
-
Inizia da zero in La mia giornata ogni giorno: La mia giornata si cancella ogni notte, così puoi iniziare il giorno successivo con una lavagna vuota e personalizzare la tua giornata. Tutte le attività inComplete in La mia giornata che vengono lasciate prima che vengano cancellate saranno disponibili nel piano originale da cui provengono.
Tenere traccia delle attività in Attività personali
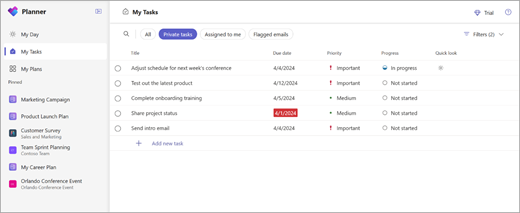
Planner offre una visualizzazione Attività personali appositamente creata, progettata per centralizzare tutte le attività rilevanti per l'utente. Le mie attività sono organizzate in quattro visualizzazioni distinte, ognuna con uno scopo unico:
Attività private: le attività private consentono di annotare rapidamente le attività alla velocità di pensiero. Questa è una posizione in cui è possibile creare attività che non appartengono ancora a un piano. È quindi possibile organizzare ulteriormente queste attività all'interno dei piani selezionando Altre azioni, che consentono di spostare queste attività non organizzate in piani definitivi.
Assegnate a me: include tutte le attività assegnate all'utente nelle note riunione di Teams, i piani di base, i piani Premium, il componente Loop e gli elenchi condivisi in To Do.
Messaggi di posta elettronica contrassegnati: tutti i messaggi contrassegnati da Outlook vengono visualizzati nella sezione Messaggi contrassegnati. È anche possibile passare ai messaggi di posta elettronica direttamente dall'attività selezionando l'allegato.
Tutto: la visualizzazione Tutto offre un'aggregazione di tutte le singole attività da Attività private, Assegnate a me e Messaggi di posta elettronica contrassegnati. È quindi possibile filtrare e ordinare in base alle proprie esigenze. Ad esempio, se si vogliono visualizzare tutte le attività in scadenza domani e urgenti, applicare il filtro in questa visualizzazione per ottenere un elenco curato di attività.
Visualizzare tutti i piani con Piani personali
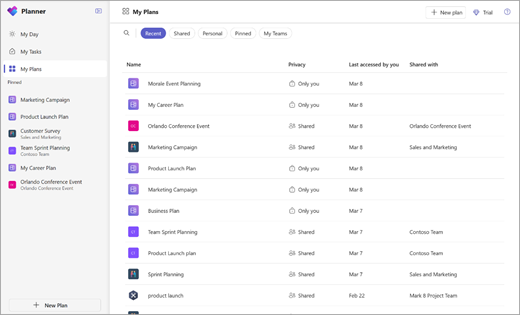
La pagina Piani personali in Planner mostra tutti i piani, indipendentemente da dove sono stati creati. Sono inclusi gli elenchi creati in To Do, i piani creati in Planner e Project per il Web, i piani ciclo continuo, i piani dalle note delle riunioni di Teams e altro ancora.
La pagina Piani personali contiene cinque filtri per trovare il piano o l'elenco corretto:
-
Recente:Mostra i piani e gli elenchi a cui si è eseguito l'accesso più di recente.
-
Condiviso:Mostra i piani e gli elenchi condivisi.
-
Personale:Mostra i piani e gli elenchi personali.
-
Appuntato:Mostra tutti i piani e gli elenchi aggiunti.
-
I miei team: Mostra tutti i piani condivisi con il canale di un team.
Suggerimento: Usare parole chiave per trovare rapidamente piani ed elenchi selezionando Filtra per parola chiave.
Creare nuovi piani
Con i piani, è possibile gestire facilmente il carico di lavoro del team, tenere traccia del lavoro verso gli obiettivi del team, organizzare il lavoro in sprint usando la pianificazione Agile, tenere traccia delle dipendenze dalla visualizzazione Sequenza temporale e altro ancora.
Selezionare Nuovo nel riquadro di spostamento sinistro per creare un nuovo piano. È quindi possibile selezionare un'opzione vuota o iniziare da uno dei modelli predefiniti che corrispondono al caso d'uso. Alcune opzioni sono premium e richiedono una licenza Premium per la creazione.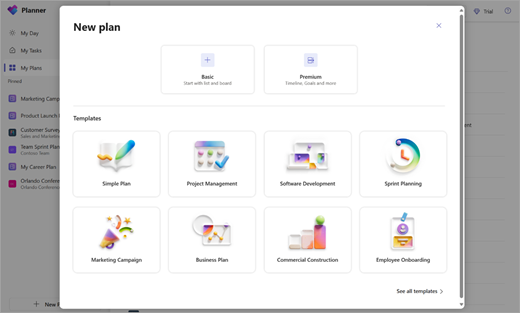
Dopo la selezione, verrà chiesto di specificare il nome di un piano e, facoltativamente, di un gruppo di Microsoft 365. È possibile lasciare vuota la selezione di gruppo facoltativa per creare un piano personale o compilarlo per creare un piano condiviso.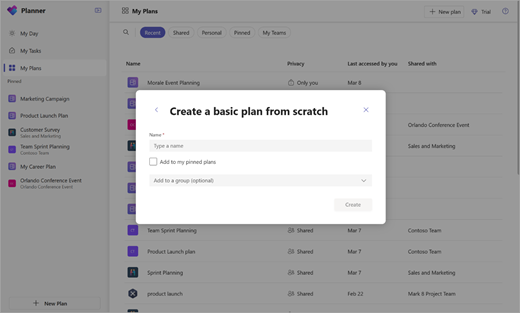
Ricevere notifiche sulle attività Planner
Le notifiche delle attività verranno visualizzate nel feed attività di Teams sia sul desktop che nell'app Teams per dispositivi mobili. Riceverai una notifica quando:
-
Un altro utente assegna un'attività all'utente.
-
Un altro utente ti assegna un'attività urgente.
-
Un altro utente rende urgente un'attività assegnata all'utente.
-
Un altro utente rende non urgente un'attività assegnata all'utente.
-
Un altro utente modifica lo stato di avanzamento di un'attività assegnata all'utente.
-
Si viene rimossi dagli assegnatario di un'attività.
Altre informazioni
Per altre informazioni sulle operazioni che è possibile eseguire con i piani in Planner, vedere:










