Questo articolo è rivolto agli utenti con problemi di vista o cognitivi che usano un programma di utilità per la lettura dello schermo, ad esempio WindowsAssistente vocale, JAWS o NVDA con prodottiMicrosoft 365. Questo articolo fa parte del set di contenuti di supporto per l'utilità per la lettura dello schermo di Microsoft 365, in cui è possibile trovare altre informazioni sull'accessibilità nelle app. Per assistenza generale, visita il Supporto tecnico Microsoft.
Usare le nuove Outlook con la tastiera e l'utilità per la lettura dello schermo per eseguire la migrazione delle impostazioni dalla versione classica Outlook per Windows. È stato testato con Assistente vocale, JAWS e NVDA, ma potrebbe funzionare anche con altre utilità per la lettura dello schermo, purché rispettino le tecnologie e gli standard comuni di accessibilità.
Note:
-
Le nuove funzionalità di Microsoft 365 vengono rilasciate gradualmente per gli abbonati di Microsoft 365, quindi l'app potrebbe non includerle ancora. Per informazioni su come ottenere le nuove funzionalità in modo più rapido, partecipare al programma Office Insider.
-
Per altre informazioni sulle utilità per la lettura dello schermo, vedere Come funzionano le utilità per la lettura dello schermo con Microsoft 365.
In questo argomento
Eseguire la migrazione delle impostazioni durante l'installazione
Quando inizi il nuovo Outlook per Windows per la prima volta, durante la configurazione ti verrà chiesto se vuoi eseguire la migrazione delle impostazioni e delle app dalla versione classica Outlook per Windows, in modo che la nuova esperienza sia familiare.
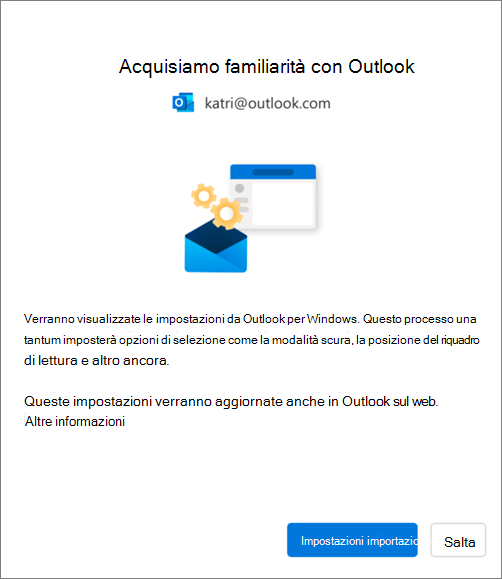
Per eseguire la migrazione delle impostazioni precedenti e delle app esistenti:
-
Premere TAB finché non si sente "Importa impostazioni", quindi premere INVIO. La migrazione di impostazioni e app richiede solo pochi istanti.
Suggerimenti:
-
È anche possibile ignorare la migrazione durante l'installazione e farlo in un secondo momento, seguendo la procedura descritta nella sezione Eseguire la migrazione delle impostazioni dopo l'installazione . Per ignorare, premere TAB finché non si sente "Ignora", quindi premere INVIO.
-
Se si ignora questo passaggio durante l'installazione, è necessario installare manualmente le app usate nella versione classica Outlook per Windows nel nuovo Outlook per Windows.
-
-
Se si sceglie Importa impostazioni, le impostazioni verranno applicate anche a Outlook sul Web. Se non hai mai usato Outlook per Windows, verranno applicate le impostazioni predefinite. Per un elenco delle impostazioni importate, vai alla sezione Elenco delle impostazioni importate .
Inoltre, le app esistenti nella versione classica Outlook per Windows verranno installate automaticamente quando scegli Importa impostazioni. Per un elenco delle app supportate, vedere la sezione Elenco delle app installate dalla versione classica di Outlook per Windows .
Eseguire la migrazione delle impostazioni dopo l'installazione
È anche possibile eseguire la migrazione delle impostazioni al termine dell'installazione. A tale scopo:
-
Premere TAB o MAIUSC+TAB finché non si sente "Impostazioni", quindi premere INVIO.
-
Premere TAB una volta. Si sente: "Cerca Outlook impostazioni". Premere la freccia GIÙ finché non si sente "Visualizza tutte le impostazioni di Outlook ", quindi premere INVIO. Si apre la finestra Impostazioni con la scheda Account > Email account aperta.
-
Premere TAB finché non si sente "Gestisci", quindi premere INVIO. I dettagli dell'account di posta elettronica vengono visualizzati nella scheda.
-
Premere TAB finché non si sente "Inizia", quindi premere INVIO.
-
Premere TAB finché non si sente "Importa impostazioni", quindi premere INVIO.
Elenco delle impostazioni importate
Posta
-
Raggruppare per conversazioni
-
Posizione del riquadro di lettura
-
Densità
-
Testo in anteprima dell'elenco dei messaggi
-
Stato di espansione/compressione dell'elenco delle cartelle
-
Larghezza elenco messaggi
-
Immagine del mittente nell'elenco dei messaggi
-
Anteprime degli allegati
-
Azioni rapide nell'elenco dei messaggi (presto disponibili)
-
la modalità scura
-
Impostazioni di notifica
-
Firme
-
Risposte automatiche
-
Evidenziata/altra
-
Tipo di carattere predefinito (presto disponibile)
-
Impostazioni segna come lette (presto disponibili)
Calendario
-
Visualizzazione Calendario (settimana, settimana lavorativa, mese) (presto disponibile)
-
Impostazione dei giorni della settimana lavorativa
-
Giorno di inizio settimana (presto disponibile)
-
Orario riunione
-
Avviare/terminare riunioni in anticipo
-
Ogni riunione online
-
Formato data (presto disponibile)
-
Formato temperatura
-
Mostra i numeri delle settimane (presto disponibili)
-
Scala cronologica (presto disponibile)
-
Impostazioni dei promemoria (presto disponibili)
Elenco di app installate dalla versione classica di Outlook per Windows
Se una delle app seguenti è già installata nella versione classicaOutlook per Windows, verrà installata automaticamente nel nuovo Outlook per Windows.
-
Adobe Send & Track per Microsoft Outlook
-
Barracuda Archive Search for Outlook
-
Componente aggiuntivo Barracuda Email Security Gateway per Outlook
-
Componente aggiuntivo Barracuda Message Archiver di Outlook
-
Componente aggiuntivo Barracuda per Posta indesiderata e Virus Firewall per Outlook
-
Componente aggiuntivo Blue Jeans per Outlook
-
Icona di avvio del componente aggiuntivo Outlook Blue Jeans
-
Calendario per Outlook
-
Sincronizzazione calendly
-
Riunioni di Cisco WebEx
-
Strumenti di produttività di Cisco WebEx
-
File Citrix per Outlook
-
Uscita
-
Protezione Email in uscita
-
Interruttore di uscita
-
Evernote
-
Evernote Clipper per Microsoft Outlook
-
Evernote Outlook Contact Connector
-
Componente aggiuntivo Di Outlook di Google Apps
-
Sincronizzazione di Google Apps per il componente aggiuntivo Microsoft Outlook
-
Sincronizzazione di Google Calendar
-
Componente aggiuntivo Google Drive per Outlook
-
Componente aggiuntivo Google Meet outlook
-
GoToMeeting componente aggiuntivo COM di Outlook
-
harmon.ie
-
Jira
-
Microsoft Dynamics 365
-
Microsoft Dynamics CRM
-
Importazione di un collega di Microsoft Office SharePoint Server
-
Componente aggiuntivo Riunione di Microsoft Teams per Microsoft Office
-
Mimecast per Outlook
-
Nitro PDF
-
Nitro Pro
-
Debug del componente aggiuntivo Nitro Pro per Outlook
-
Note di OneNote sugli elementi di Outlook
-
OnePlaceMail per Outlook
-
Outlook Email per Jira
-
RingCentral Meetings Outlook Plugin
-
Salesforce per Outlook
-
Integrazione di WebEx
-
Zoom plug-in di Outlook
Vedi anche
Scelte rapide da tastiera per Outlook
Attività di base eseguite con un'utilità per la lettura dello schermo con il calendario in Outlook
Configurare il dispositivo per il supporto dell'accessibilità in Microsoft 365
Usare un'utilità per la lettura dello schermo per esplorare e spostarsi in Posta di Outlook
Usare un'utilità per la lettura dello schermo per esplorare e spostarsi Calendario di Outlook
Supporto tecnico per i clienti con disabilità
Microsoft vuole offrire la miglior esperienza possibile a tutti i clienti. Se si hanno disabilità o domande relative all'accessibilità, contattare Microsoft Disability Answer Desk per ottenere assistenza tecnica. Il team di Disability Answer Desk è qualificato nell'uso di molte delle assistive technology più diffuse e può offrire assistenza nel linguaggio dei segni in inglese, spagnolo, francese e americano. Per trovare le informazioni di contatto per la propria area geografica, visitare il sito Microsoft Disability Answer Desk.
Gli utenti di enti pubblici, commerciali o aziendali possono contattare l'Answer Desk per l'accessibilità per le aziende.











