
Per rendere una presentazione PowerPoint più accessibile per gli utenti con disabilità, salvarla in un formato alternativo che può essere letto da un'utilità per la lettura dello schermo. Il pubblico può quindi aprirla su un dispositivo personale o trasferirla in un lettore Braille.
Create una versione Word di una presentazione
-
Nella presentazione di PowerPoint selezionare Esporta > file > Create Stampati > stampati Create.
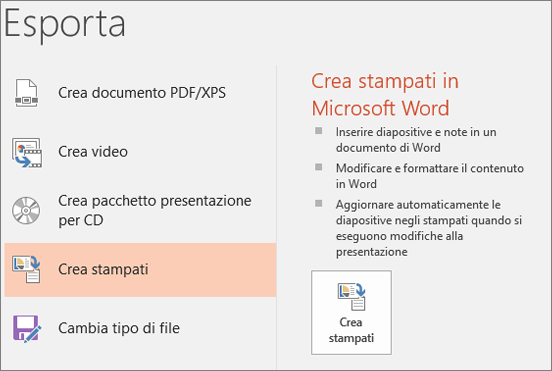
-
Per visualizzare prima le diapositive della presentazione, seguite dalle note della presentazione, selezionare Note sotto le diapositive.
-
Per includere le immagini delle diapositive nel documento Word, selezionare Incolla.
-
Per creare il documento Word, scegliere OK.
Rendere più accessibile la versione Word della presentazione
Per rendere gli stampati della presentazione più informativi per gli utenti dell'utilità per la lettura dello schermo, aggiungere i titoli delle diapositive come titoli e testo alternativo a ogni immagine diapositiva.
Aggiungere intestazioni diapositiva
Persone che usano le utilità per la lettura dello schermo usano i titoli per spostarsi nel documento.
-
Nella versione Word aggiungere due punti dopo ogni numero di diapositiva e quindi copiare e incollare il titolo appropriato dalla PowerPoint presentazione.
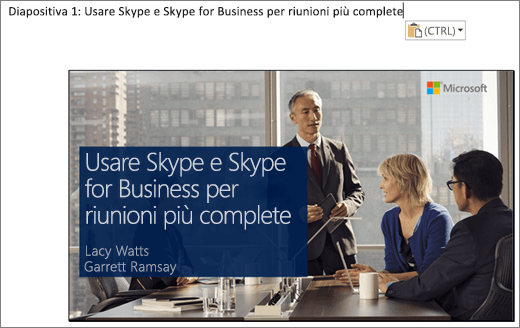
-
Selezionare il titolo della diapositiva e quindi scegliere Home > Titolo 1.
-
Dopo aver aggiunto i titoli, controllare la struttura della presentazione. Selezionare Visualizza > Riquadro di spostamento. A volte le persone che usano un'utilità per la lettura dello schermo o un lettore Braille controllano prima la struttura di spostamento per avere una panoramica del documento.
Aggiungere testo alternativo alle immagini delle diapositive
Le diapositive vengono incorporate come immagini nella versione Word della presentazione. Poiché le utilità per la lettura dello schermo non leggono il testo nelle immagini, è necessario aggiungere testo alternativo che ripeta il testo della diapositiva e descriva il contenuto della diapositiva.
-
Fare clic con il pulsante destro del mouse sull'immagine della diapositiva e quindi scegliere Immagine > Testo alternativo.
-
Digitare il testo alternativo che descrive il contenuto della diapositiva, non solo l'immagine possibile nella diapositiva. Ripetere inoltre il testo della diapositiva nella descrizione.
Verificare il livello di accessibilità del documento
-
Selezionare Revisione > Verifica accessibilità.
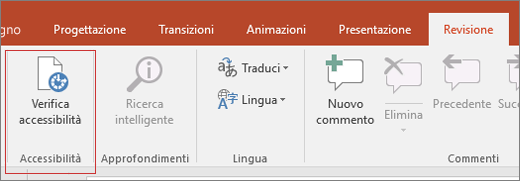
Se sono state seguite le Regole per Verifica accessibilità nel documento di Word, i risultati del controllo non devono mostrare errori.
Altre informazioni
Rendere le presentazioni di PowerPoint accessibili per gli utenti con disabilità
Migliorare l'accessibilità con Verifica accessibilità










