L’anteprima file consente di visualizzare gli allegati in Outlook senza aprirli in un'applicazione diversa. È sufficiente fare clic sull'icona dell'allegato nel Riquadro di lettura per visualizzare in anteprima il file.
Quali file è possibile visualizzare in anteprima?
Per impostazione predefinita, è possibile visualizzare un'anteprima dei file della maggior parte dei programmi Microsoft Office/Microsoft 365 tra cui Word, PowerPoint, Excel, e Visio. È anche possibile visualizzare in anteprima elementi allegati di posta elettronica di Outlook, immagini e file di testo.
Visualizzare un allegato in anteprima
I file allegati possono essere visualizzati nel riquadro di lettura o nel corpo di un messaggio di posta elettronica senza aprire un altro programma:
-
Fare clic con il pulsante destro del mouse sull'allegato e scegliere Anteprima.
-
Selezionare Torna al messaggio (o Mostra messaggio) per passare dall'anteprima al testo del messaggio.
Note:
-
Il visualizzatore anteprima allegati di Outlook funziona solo se la versione installata di Word, Excel o PowerPoint è la stessa versione di Outlook usata per visualizzare in anteprima l'allegato.
-
Il visualizzatore anteprima allegati richiede anche che le opzioni dell'interfaccia utente in Word, Excel, PowerPoint e Outlook siano configurate con la stessa impostazione. Le opzioni per questa impostazione sono Ottimizza per l'aspetto migliore e Ottimizza per la compatibilità.
-
Un allegato può essere visualizzato nel Riquadro di lettura o nel corpo del messaggio. Nel Riquadro di lettura, fare clic sull'allegato sotto la riga Oggetto per visualizzare in anteprima il file o l'elemento. Non è possibile visualizzare in anteprima gli allegati contenuti nel corpo del messaggio. In questo caso, è necessario aprire l'allegato.
Outlook non presenta un visualizzatore anteprima PDF integrato. Per visualizzare in anteprima i file PDF, procedere come segue.
-
Chiudere Outlook.
-
Scaricare e installare Adobe Acrobat Reader.
-
Rendere Adobe Acrobat Reader il programma predefinito utilizzato per aprire i file PDF. Per istruzioni dettagliate, vedere Windows 10 e 11.
-
Riavviare Outlook. È ora possibile visualizzare in anteprima i file PDF in Outlook.
Sì, nel Centro protezione è possibile disattivare o attivare la visualizzazione in anteprima dei file.
-
In Outlook selezionare Opzioni > file > Centro protezione > Impostazioni Centro protezione.
-
A sinistra selezionare Gestione allegati.
-
Per disattivare tutti i visualizzatori anteprima allegati, fare clic su Disattiva l'anteprima allegati.
-
Per disattivare un visualizzatore anteprima allegati specifico, fare clic su Visualizzatori anteprima allegati e documenti, deselezionare la casella di controllo relativa a un visualizzatore anteprima da disattivare e quindi fare clic su OK.
I fornitori di software di terze parti possono fornire i propri visualizzatori anteprime che supportano ulteriori tipi di file allegati. È possibile usare il Web browser per cercare altre informazioni sul Web. Quando disponibili, è possibile scaricare e installare i visualizzatori anteprime per visualizzare in anteprima altri tipi di file in Outlook.
A misura di protezione da codice dannoso, il contenuto attivo incorporato negli allegati (inclusi script, macro e controlli ActiveX) è disabilitato durante la visualizzazione in anteprima. È consigliabile visualizzare in anteprima e aprire solo allegati provenienti da origini attendibili.
Anteprima file in Outlook per Mac richiede Mac OS X v10.6 (Snow Leopard) o versione successiva.
-
Aprire il messaggio o visualizzarlo nel riquadro di lettura.
-
Accanto all'allegato fare clic su v > Preview.
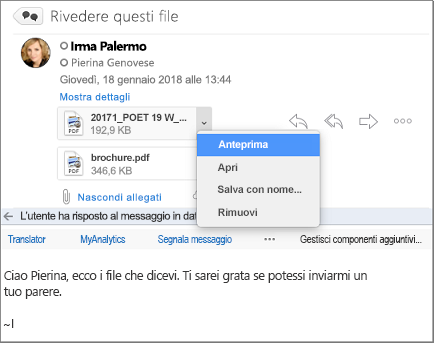
L’allegato viene visualizzato nella finestra di anteprima.
No, ma è possibile disattivare il riquadro di lettura, selezionando Visualizza > Riquadro di lettura > Nascosto.
Vedere anche
Allegare file o inserire immagini in Outlook per PC
Allegare un file o una cartella a un messaggio in Outlook per Mac










