Viva Connections sul desktop
Viva Connections porta le risorse interne dell'organizzazione in Microsoft Teams, dove è più facile condividere, collaborare e chattare in un'unica posizione. Individuare gli strumenti che consentono di completare le attività quotidiane nel dashboard, esaminare le notizie e le informazioni personalizzate nel feed e accedere facilmente ai contenuti pertinenti nelle risorse. Usa le opzioni di spostamento per accedere a contenuti più popolari come la pagina di destinazione dell'organizzazione e altre esperienze Viva.

Riepilogo di come usare l'esperienza desktop
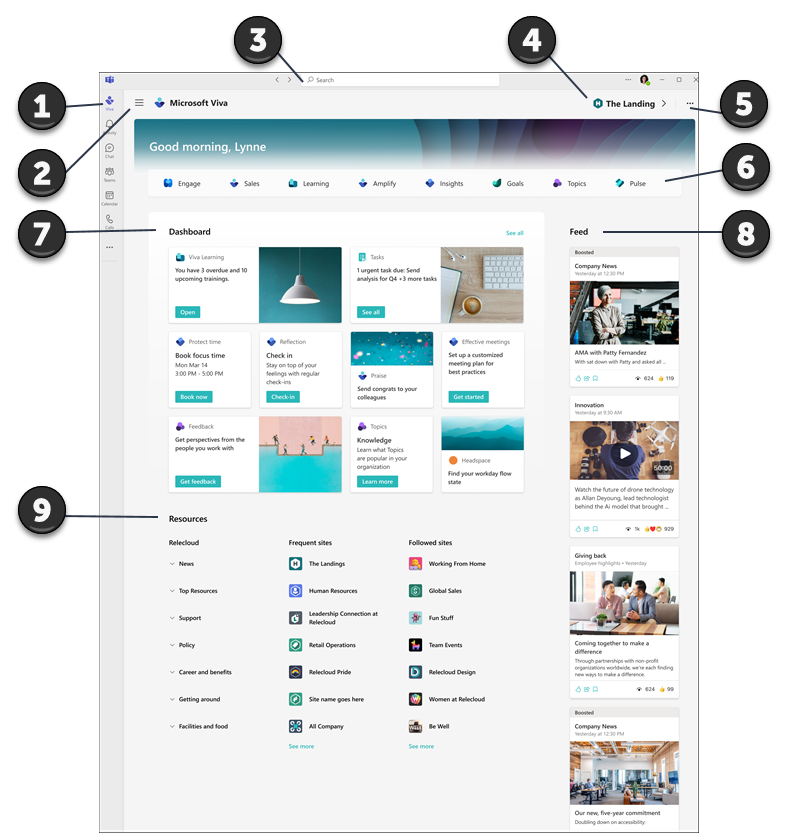
-
Passare all'esperienza di destinazione in Teams: Selezionare l'icona usata dall'organizzazione per Viva Connections dal menu nella barra dell'app Teams. Il punto di ingresso sarà lo stesso sia per le esperienze desktop che per le esperienze mobili. È consigliabile aggiungere questa app nella barra dell'app Teams in modo da trovarla più facilmente se l'amministratore non lo ha già fatto.
-
Vai a e da diverse esperienze Viva: L'organizzazione puòusare più di un'esperienza Viva per agevolare la formazione, le comunicazioni, la gestione delle conoscenze o il benessere. Usa il menu nell'angolo in alto a sinistra per passare ad altre esperienze Viva o tornare alla pagina di destinazione.
-
Cercare i contenuti della rete privata in Teams: Dalla pagina di destinazione, è possibile cercare contenuto intranet in SharePoint eseguendo una ricerca nella barra di ricerca di Teams.
-
Passare alla pagina di destinazione principale dell'organizzazione: Se l'organizzazione ha un'esperienzadi destinazione personalizzata, nell'angolo in alto a destra verrà visualizzato un collegamento che viene visualizzato come icona ed etichetta. Quando selezioni il collegamento, verrai indirizzato alla pagina di destinazione della tua organizzazione in Teams.
-
Ottenere altre informazioni su come usare la pagina di destinazione: Selezionare i puntini di sospensione (...) in alto a destra per ottenere altre informazioni su Microsoft Viva e per avviare una breve esercitazione su come usare la pagina di destinazione.
-
Accedi facilmente a più esperienze Viva: Se l'organizzazione usa altre esperienze Viva, il nome dell'app verrà visualizzato in questa sezione. Selezionare l'app per avviare una nuova esperienza Viva in Teams. Scopri di più su altre esperienze Viva.
-
Usare il dashboard per accedere ad attività e strumenti: Interagisci con le schede nel dashboard selezionandole per completare le attività quotidiane e accedere agli strumenti più diffusi. Le schede dashboard sono state selezionate appositamente per te e possono visualizzare contenuto dinamico che cambia a seconda del tuo ruolo.
-
Aggiorna le notizie nel feed: Le notizie nel feed sono dinamiche e personalizzate in base al ruolo, agli interessi, alle persone con cui si interagisce e ai siti di SharePoint e alle community di Yammer seguiti.
-
Ottenere informazioni personalizzate nelle risorse: Nella sezione delle risorse sono disponibili collegamenti ad altri portali e destinazioni di tutta l'organizzazione. Il contenuto visualizzato nei siti frequenti e seguiti viene generato in base all'attività in SharePoint.
Altre informazioni su come usare le schede più usate nel dashboard
L'amministratore configura il dashboard usando schede che consentono di completare le attività più comuni e accedere agli strumenti rilevanti per il proprio ruolo. Molte schede includono contenuto dinamico che cambia a seconda di attività sensibili al tempo, come il completamento dei prossimi corsi di formazione.
|
Schede dashboard |
Come usare la scheda |
|
Approvazioni |
Richiedere permessi, approvare note spese e firmare i documenti. |
|
Attività assegnate |
Rivedere e completare le attività quotidiane assegnate dal manager o dal team. |
|
Turni |
È possibile registrare l'entrata e l'uscita dei turni e visualizzare i turni e gli orari di pausa imminenti. |
|
Notizie principali |
Visualizzare le notizie più importanti dall'interno dell'organizzazione. |
|
Viva Learning |
Visualizza i corsi di formazione consigliati e obbligatori. |
|
Viva Topics |
Condividere e contribuire alla knowledge base dell'organizzazione. |
Aggiungere Microsoft Viva Connections'app a Teams
-
Aprire l'app Teams nel computer.
-
Per aggiungere l'app Viva Connections al menu di Teams, selezionare Altre app aggiunte (i tre puntini).
-
Seleziona l'icona che la tua azienda ha creato per Viva Connections dal menu dell'app o cerca l'app nella barra di ricerca.
-
Selezionare l'icona scelta dalla società per Viva Connections. L'app Viva Connections verrà visualizzata nel menu di spostamento sinistro.
-
Fare clic con il pulsante destro del mousesull'icona e selezionare Aggiungi.










