Ecco come sostituire i piedini di gomma nei dispositivi Surface.
Per mantenere l'aspetto e il funzionamento di Surface in modo ottimale, segui questi passaggi nell'ordine consigliato.
Passaggio 1: Preparare Surface
-
Spegni Surface. Assicurati di arrestare completamente Surface e disconnetterlo dall'alimentatore.
-
Impostare. Per evitare danni, ad esempio graffi, posiziona il dispositivo su una superficie pulita priva di detriti con il fondo rivolto verso l'alto.
Passaggio 2: Rimuovere i piedi di Surface
Nota: Rimuovere solo i piedi da sostituire. Non rimuovere i piedi dell'attuale portatile finché non ricevi i piedi sostitutivi. Sono necessari i seguenti strumenti: pinzette di plastica e uno strumento di plastica chiamato spudger (utensili non inclusi con piedi di sostituzione).
Per rimuovere i piedi di Surface, segui i passaggi seguenti per il tuo modello. Scopri il modello di Surface in uso.
Rimuovere i piedi su Surface Laptop 3, Surface Laptop 4, Surface Laptop 5, Surface Laptop 6 per le aziende, Surface Laptop (7a edizione)
-
Inserisci l'estremità appuntita dello spudger al centro del piede a partire dal bordo anteriore e spingilo verso il centro del portatile.
-
Usa le pinzette per afferrare l'estremità libera del piede, quindi tira il piede per rimuoverlo dal portatile.
-
Ripetere i passaggi da 1 a 2 per rimuovere gli altri piedi.
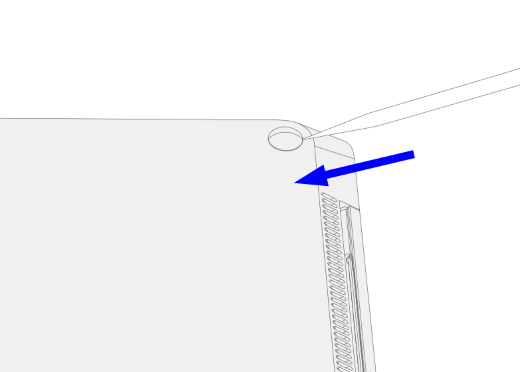
Rimuovere i piedi su Surface Laptop Studio, Surface Laptop Studio 2
-
Sollevare il bordo del piede con lo spudger.
-
Usa le pinzette per afferrare l'estremità libera del piede, quindi tira il piede per rimuoverlo dal portatile.
-
Ripetere i passaggi da 1 a 2 per rimuovere l'altro piede.


Rimuovere i piedi su Surface Laptop Go 2, Surface Laptop Go 3
-
Sollevare il bordo del piede con lo spudger.
-
Usa le pinzette per afferrare l'estremità libera del piede, quindi tira il piede per rimuoverlo dal portatile.
-
Ripetere i passaggi da 1 a 2 per rimuovere l'altro piede.
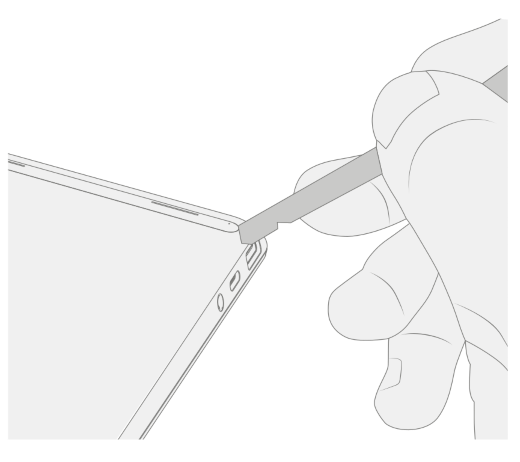
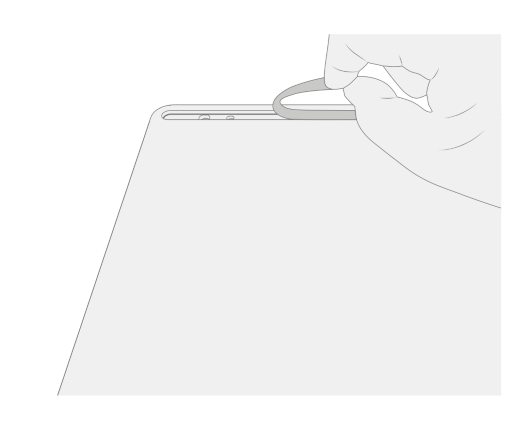
Rimuovere i piedi da Surface Laptop SE
Per rimuovere i piedi da Surface Laptop SE, solleva il bordo di ogni piede con lo spudger e rimuovilo.
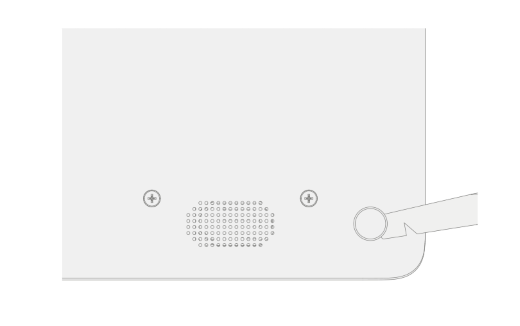
Passaggio 3: Consigli per la rimozione e la pulizia degli adesivi
Per rimuovere i rivestimenti adesivi o i residui di nastro adesivo dai recessi dei piedi di Surface, usa una soluzione di alcol isopropilico (IPA), solo al 70%. Inumidire leggermente un bastoncino detergente con la soluzione IPA prima di pulire i recessi del piede. Assicurati che tutti i residui di colla vengano rimossi e la soluzione IPA venga asciugata prima di installare i piedi di sostituzione.
Passaggio 4: Installare i piedi di Surface
Per installare piedini sostitutivi nei portatili Surface, segui i passaggi per il tuo modello.
Installare piedi di ricambio su Surface Laptop 3, Surface Laptop 4, Surface Laptop 5, Surface Laptop 6 per le aziende, Surface Laptop (7a edizione)
Nota: Completa le eventuali riparazioni di Surface prima di installare i nuovi piedi. Non installare piedi rimossi o usati in precedenza in Surface.
Nota: Assicurati di controllare i piedi di ricambio prima di installarli. I piedi anteriori e posteriori di Surface Laptop 3 e Surface Laptop 4 sono diversi.
Dopo aver stabilito quali piedi appartengono alla parte anteriore e posteriore di Surface, segui i passaggi corrispondenti.
Per installare i piedi anteriori:
-
Posiziona il portatile su una superficie pulita con il fondo rivolto verso l'alto.
-
Rimuovere il rivestimento da uno dei piedi sostitutivi. Assicurati che il lato adesivo sia rivolto verso la posizione del piede. Allinea i tre prong sul piede con la tasca nella parte inferiore del portatile.
-
Premi il piede con la mano finché non si siede piatto.
-
Ripeti i passaggi 2-3 per installare l'altro piede anteriore sul lato adiacente.
-
Assicurati che i piedi anteriori siano sicuri. Effettua una delle seguenti operazioni:
-
Utilizzare una pinza: Allineare e centrare la pinza sui piedi anteriori. Aggancia entrambi i piedi anteriori per 4 minuti.
-
Usare la mano: Posiziona la tastiera e il piede tra il pollice e il dito indice, quindi avvicina stretto il piede con il pollice e tieni premuto per 20 secondi.
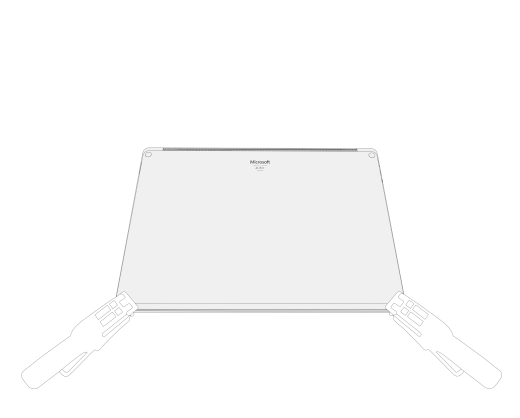
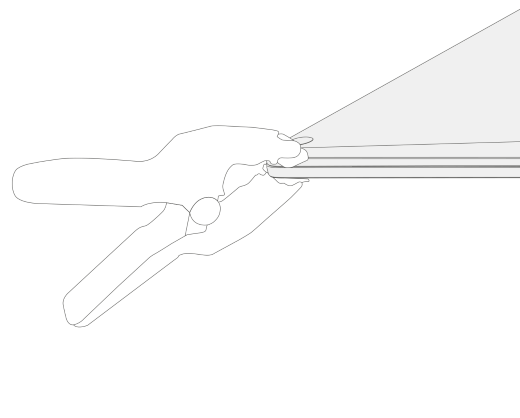
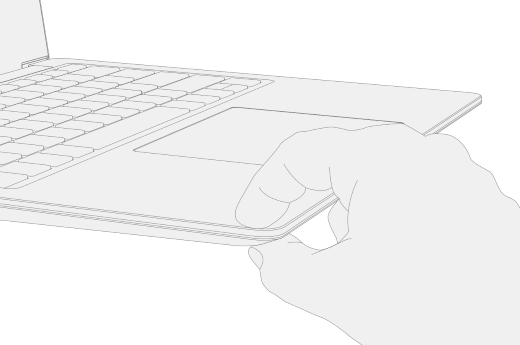
-
-
Cerca eventuali danni o spazi vuoti tra i piedi e la parte inferiore del portatile. Se c'è uno spazio maggiore di 0,05 mm, sostituisci il piede.
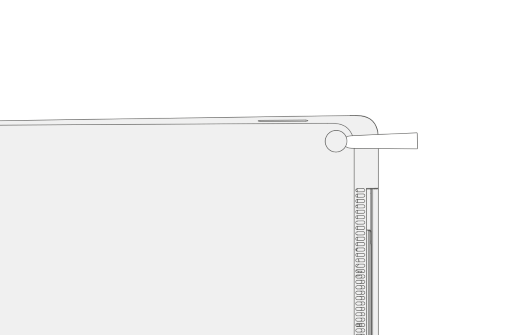
Per inserire i piedi posteriori:
-
Rimuovere il rivestimento da uno dei piedi sostitutivi. Assicurati che il lato adesivo sia rivolto verso la posizione del piede. Allinea il prong sul piede con la tasca nella parte inferiore del portatile.
-
Premi il piede con la mano finché non si siede piatto.
-
Ripeti i passaggi da 1 a 2 per installare l'altro piede posteriore sul lato adiacente.
-
Assicurati che i piedi posteriori siano sicuri. Effettua una delle seguenti operazioni:
-
Utilizzare una pinza: Allineare e centrare la pinza sui piedi anteriori. Aggancia entrambi i piedi anteriori per 4 minuti.
-
Usare la mano: Posiziona la tastiera e il piede tra il pollice e il dito indice, quindi avvicina stretto il piede con il pollice e tieni premuto per 20 secondi.
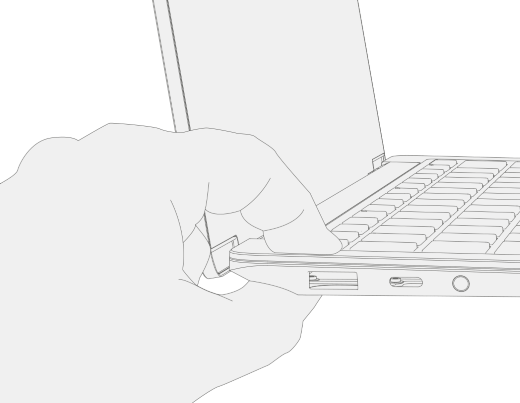
-
-
Cerca eventuali danni o spazi vuoti tra i piedi e la parte inferiore del portatile. Se c'è uno spazio maggiore di 0,05 mm, sostituisci il piede.
Importante: Dopo aver installato i piedi di ricambio, lascia che il portatile si sieda in piedi su un piano del tavolo per almeno 12 ore. Se questo non è possibile, evita di inserirlo in uno zaino, in una borsa o in un altro vettore per almeno 12 ore.
Installare piedi di ricambio su Surface Laptop Studio e Surface Laptop Studio 2
-
Posiziona il portatile su una superficie pulita con il fondo rivolto verso l'alto.
-
Rimuovere il rivestimento da uno dei piedi sostitutivi. Assicurati che il lato adesivo sia rivolto verso la scanalatura nella parte inferiore del portatile.
-
Inserisci il lato destro del piede nella scanalatura assicurando che il post di allineamento si adatti al foro. Quindi, posizionare il resto del piede in basso in modo che il post di allineamento sinistro si adatti al foro corrispondente.
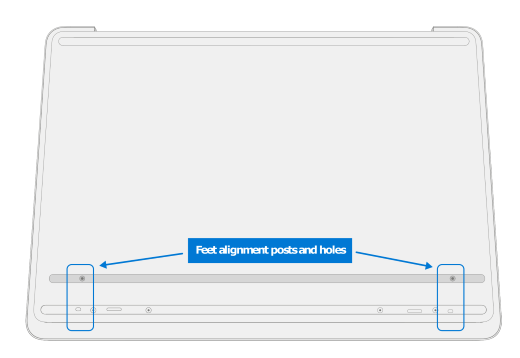
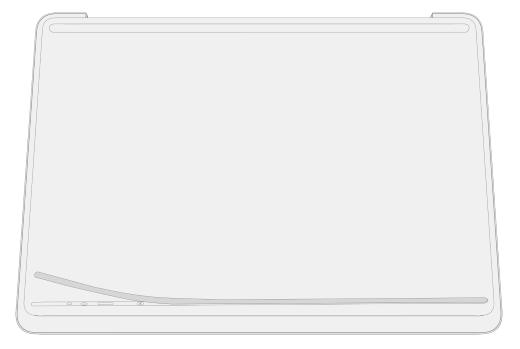
-
Ripeti i passaggi da 2 a 3 per installare l'altro piede.
-
Assicurati che i piedi siano al sicuro. Posizionare il righello su uno dei piedi e premere più dita lungo la lunghezza del righello per 30 secondi. Ripetere la procedura per il piede rimanente.
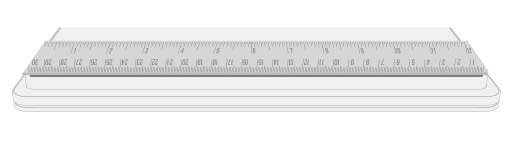
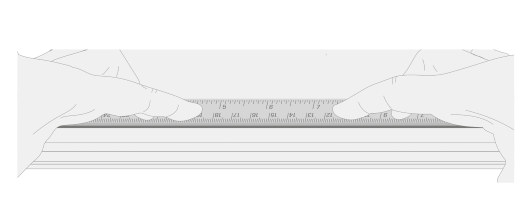
Installare piedi di ricambio su Surface Laptop Go 2 e Surface Laptop Go 3
Nota: Completa le eventuali riparazioni di Surface prima di installare i nuovi piedi. Non installare piedi rimossi o usati in precedenza in Surface.
Nota: Assicurati di controllare i piedi di ricambio prima di installarli. I piedi anteriori e posteriori per Surface Laptop Go 2 e Surface Laptop Go 3 sono diversi.
Dopo aver stabilito quali piedi appartengono alla parte anteriore e posteriore di Surface, segui i passaggi corrispondenti.
Per inserire il piede anteriore:
-
Posiziona il portatile su una superficie pulita con il fondo rivolto verso l'alto.
-
Rimuovi il rivestimento dal piede sostitutivo. Assicurati che il lato adesivo sia rivolto verso la posizione del piede nella parte inferiore del portatile. Allineare i due post di individuazione sul piede anteriore.
-
Premi il piede saldamente.

-
Assicurati che il piede sia sicuro. Far scorrere la mano verso l'alto e verso il basso nell'estensione del piede.
-
Cerca eventuali danni o spazi vuoti tra il piede e la parte inferiore del portatile.
Per inserire il piè di pagina posteriore:
-
Rimuovere il foglio protettivo dal piede sostitutivo. Assicurati che il lato adesivo sia rivolto verso la posizione del piede nella parte inferiore del portatile. Allineare il post di individuazione dal piede posteriore.
-
Premi il piede saldamente.
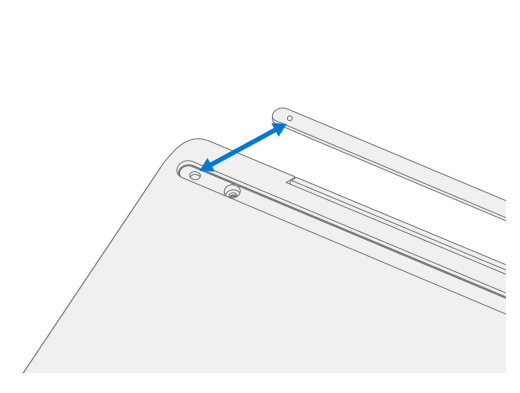
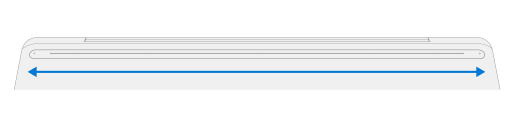
-
Assicurati che il piede sia sicuro. Far scorrere la mano verso l'alto e verso il basso nell'estensione del piede.
-
Cerca eventuali danni o spazi vuoti tra il piede e la parte inferiore del portatile.
Importante: Dopo aver installato i piedi di ricambio, lascia che il portatile si sieda in piedi su un piano del tavolo per almeno 12 ore. Se questo non è possibile, evita di inserirlo in uno zaino, in una borsa o in un altro vettore per almeno 12 ore.
Installare piedi di ricambio per Surface Laptop SE
Nota: Assicurati di controllare i piedi di ricambio prima di installarli. I piedi anteriori e posteriori per Surface Laptop SE hanno dimensioni diverse.
Dopo aver stabilito quali piedi appartengono alla parte anteriore e posteriore del dispositivo, continua con i passaggi.
-
Posiziona il portatile su una superficie pulita con il fondo rivolto verso l'alto.
-
Rimuovere il rivestimento da uno dei piedi sostitutivi. Assicurati che il lato adesivo sia rivolto verso la tasca nella parte inferiore del portatile.
-
Premi il piede nella cavità.
-
Ripeti i passaggi da 2 a 3 per installare gli altri piedi di ricambio.
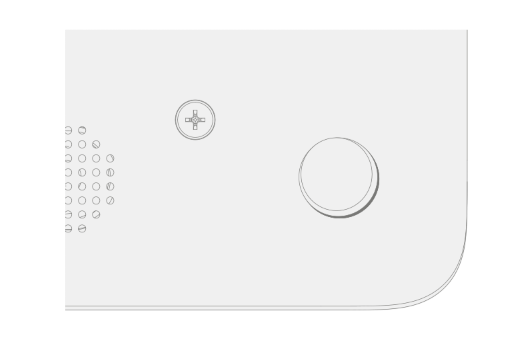
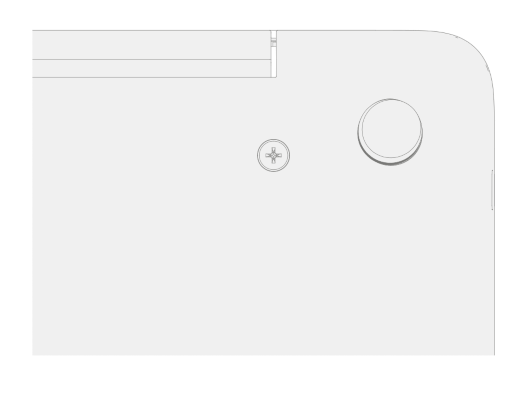
-
Cerca eventuali danni o spazi vuoti tra i piedi e la parte inferiore del portatile.
Dove trovare i piedi sostitutivi
Per trovare piedi di ricambio, visita Microsoft Online Store e iFixit.












