Questo articolo è rivolto agli utenti che vogliono controllare il PC e creare testi usando la voce con Windows. Questo articolo fa parte del set di contenuti del Supporto dell'accessibilità per Windows, in cui è possibile trovare altre informazioni sulle funzionalità di accessibilità di Windows. Per assistenza generale, visita la Home del Supporto tecnico Microsoft.
Usare l'accesso vocale per dettare testo e inserire simboli e caratteri speciali usando solo i comandi vocali. L'accesso vocale può anche punteggiare automaticamente il testo e filtrare le parolacce. Per un elenco dei comandi di accesso vocale, vai all'elenco dei comandi di accesso vocale.
L'accesso vocale è una funzionalità di Windows 11 che consente a chiunque di controllare il proprio PC e di scrivere testi utilizzando solo la voce e senza una connessione a Internet. Ad esempio, è possibile aprire e passare da un'app all'altra, esplorare il Web e leggere e creare messaggi di posta elettronica usando la voce. Per ulteriori informazioni, vedere Usare l'accesso vocale per controllare il PC e scrivere testi con la voce.
L'accesso vocale è disponibile in Windows 11 versione 22H2 e successive. Per altre informazioni sulle nuove funzionalità di Windows 11 22H2 e su come ottenere l'aggiornamento, vedere Novità degli ultimi aggiornamenti di Windows. Serve assistenza per identificare la versione di Windows in uso? Vedere: Trovare la versione di Windows.
In questo argomento
Spostare lo stato attivo su una casella di testo
Per dettare testo in una casella di testo, spostare prima lo stato attivo sulla casella di testo.
Ad esempio, se si vuole cercare un'impostazione specifica in Impostazioni Windows .
|
Per |
Pronuncia la frase |
Esempio |
|---|---|---|
|
Per spostare il cursore in quella posizione specifica. |
"Fai clic su Trova un'impostazione" |
"Impostazioni schermo" |
|
Per spostare il puntatore del mouse in quella posizione specifica. |
"Focus on find a setting" |
"Impostazioni schermo" |
Se non si conosce l'etichetta di una casella di testo, è possibile usare le sovrapposizioni numeri per spostare lo stato attivo. Basta dire "Mostra numeri", seguito dal numero associato alla casella di testo. In alternativa, è possibile spostare il mouse per spostare lo stato attivo su una casella di testo. Per ulteriori informazioni su come usare le sovrapposizioni di mouse o numeri, vai a Usare il mouse con la voceo alla sezione "Interagisci con gli elementi con sovrapposizioni numeri" in Usa la voce per interagire con gli elementi sullo schermo.
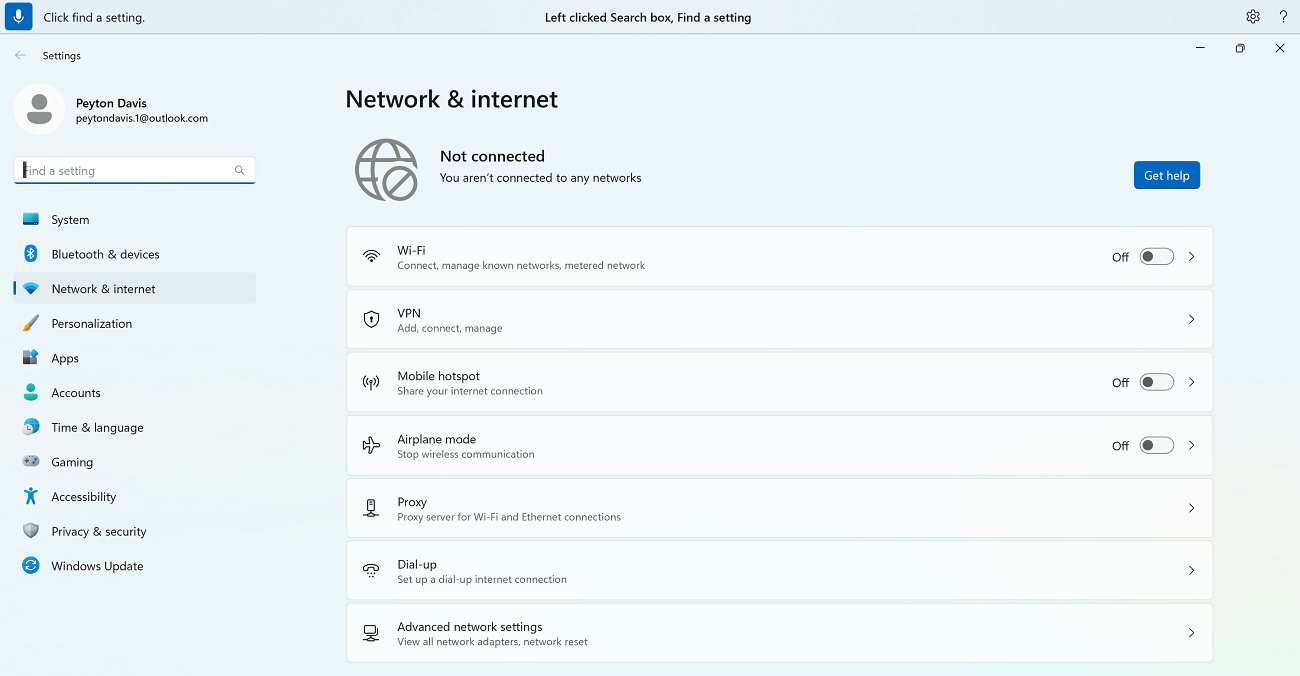
È possibile spostare lo stato attivo tra più caselle di testo e altri pulsanti in una pagina usando i comandi "Premere TAB" o "TAB".
Ad esempio, durante la composizione di un messaggio di posta elettronica, è possibile usare i comandi "Premere TAB" o "TAB" per spostare lo stato attivo tra i campi Oggetto e corpo del messaggio. È anche possibile specificare il numero di volte in cui si vuole premere TAB. Ad esempio, è possibile pronunciare "Premere TAB cinque volte" per spostare lo stato attivo sul tasto cinque TAB. Per altre info su come usare la voce per usare la tastiera, vai a Usare la tastiera con la voce.
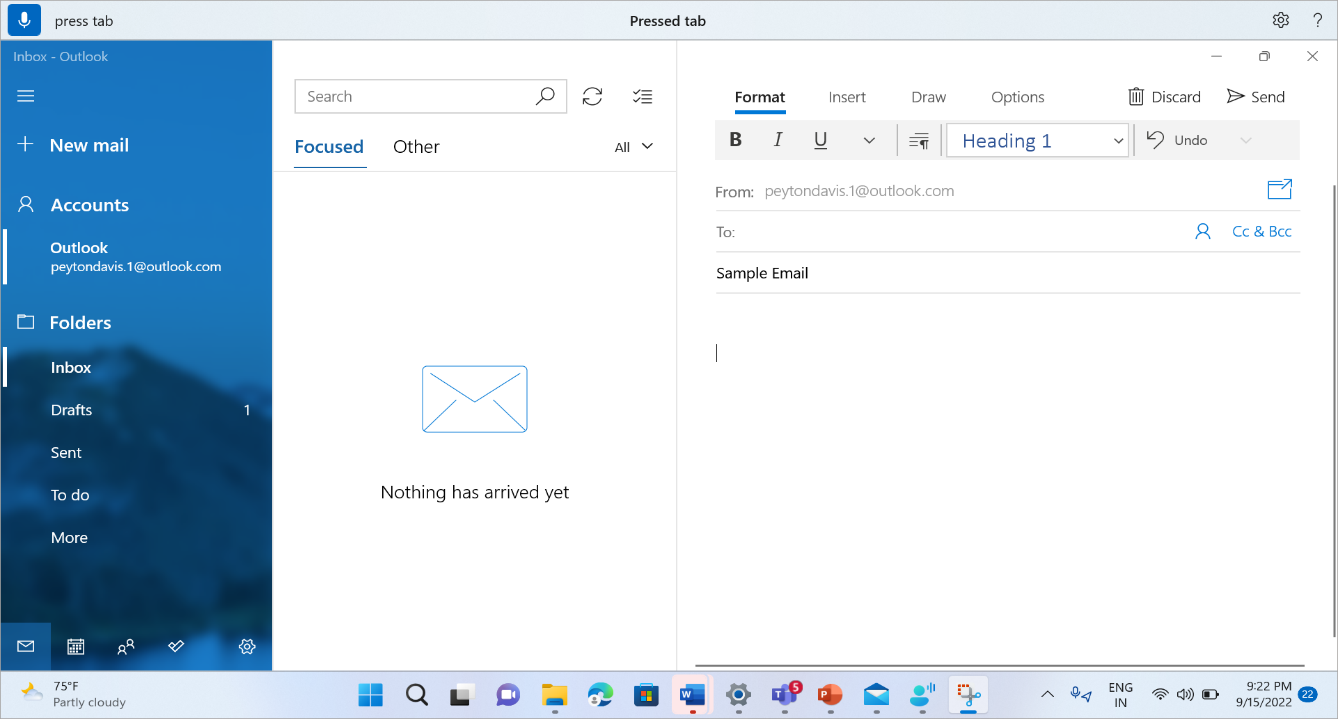
Dettare testo
Dopo aver spostato lo stato attivo su una casella di testo, è possibile iniziare a dettare testo con la voce.
|
Per |
Pronuncia la frase |
|---|---|
|
Inserire testo in una casella di testo. |
"<Il testo da inserire>" |
Nota: Se si vogliono inserire parole speciali in una casella di testo, dire "Digitare" o "Dettatura", seguito dalle parole da inserire. Ad esempio, se vuoi digitare il comando di accesso vocale "Cosa posso dire" come testo (e non eseguire il comando), pronuncia "Digita cosa posso dire".
Se è necessario dettare parole in maiuscolo o lettere maiuscole, è possibile usare il comando "MAIUSCOLE". Ad esempio, "CAPS access" inserirà "Access" sul cursore di testo.
Se si vuole aggiungere una porzione di testo senza spazi prima del testo, è possibile usare il comando "Nessuno spazio". Ad esempio, se vuoi inserire "helloworld" quando "hello" è già stato aggiunto alla casella di testo, puoi dire "Nessun mondo spaziale" per ottenere il testo desiderato. È possibile usare questo comando, ad esempio, quando si immettono nomi utente e ID di posta elettronica.
|
Per |
Pronuncia la frase |
Esempio |
|---|---|---|
|
Inserire il testo in corrispondenza del cursore e iniziare con la maiuscola di ogni parola. |
"BLOC MAIUSC <> testo" |
"Caps hello world" |
|
Inserire il testo sul cursore senza spazi prima del testo. Ad esempio, se è stato aggiunto il testo "Peyton" a una casella di testo e quindi si vuole inserire "Luca", ma non si vuole aggiungere uno spazio prima di "Luca". L'output sarà "PeytonDavis". |
"Nessuno spazio <> testo" |
"Nessun spazio Davis" |
Nota: È anche possibile modificare il testo già dettato usando i comandi "Maiuscole e minuscole" e "Nessuno spazio". Per altre informazioni su questi comandi, vedere Modificare il testo con la voce.
Pronunciare parole non standard
Se è necessario immettere parole del dizionario non standard difficili da dettare, ad esempio nomi di persone, nomi utente o indirizzi di posta elettronica, è possibile usare i comandi ortografici per dettare queste parole una sola volta e migliorarne il riconoscimento.
È possibile pronunciare "ortografia" per aprire la finestra del controllo ortografico. In alternativa, è possibile usare "spell that" per selezionare l'ultimo testo dettato e visualizzare la finestra dell'ortografia. In questa finestra dell'ortografia è possibile dettare lettere, numeri, simboli, l'alfabeto fonetico e altro ancora. Man mano che si digita il testo, si riceveranno suggerimenti. Puoi dire "fai clic su 1" per immettere il testo digitato o dire "fai clic su <numero>" per selezionare un suggerimento (se disponibile). Tutte le parole e le frasi dettate con l'esperienza di ortografia vengono aggiunte al dizionario di Windows e verranno visualizzate come suggerimenti quando tenterai di digitarle la volta successiva.
Ad esempio:
-
Per immettere "Peyton" nella finestra dell'ortografia, dire quanto segue in rapida successione: "cap P", "e", "y", "t", "o", "n" seguito da "click one" per immettere nella casella di testo dell'applicazione.
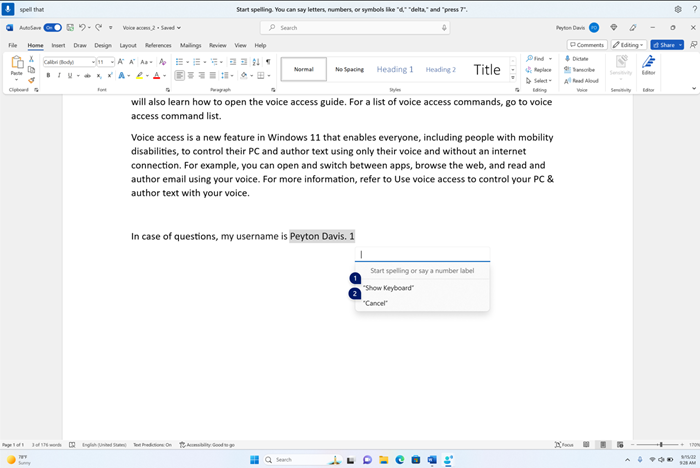
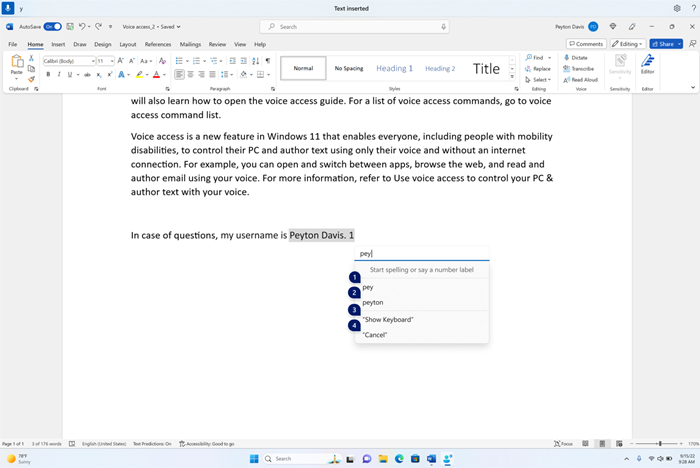
Per impostazione predefinita, tutte le lettere vengono immesse in lettere minuscole. Usare il comando con prefisso "cap" o "caps" per immettere una lettera maiuscola.
Per un riconoscimento migliore, pronuncia le lettere in rapida successione.
Per immettere numeri, usare il prefisso "premere". Ad esempio, pronuncia "premere 2" per immettere "2".
È possibile usare l'alfabeto fonetico NATO per migliorare il riconoscimento delle lettere. Ad esempio, pronuncia "alpha" per immettere "a", "bravo" per immettere "b", "Charlie" per immettere "c" e così via. Per ulteriori informazioni, consulta alfabeti, codice e segnali fonetici della NATO.
Se dici parole diverse dall'alfabeto fonetico della NATO, non viene immesso nulla nella finestra di controllo ortografico. Ad esempio, se si pronuncia "esempio" per immettere "s" anziché "Sierra", non viene immesso nulla nella finestra del controllo ortografico.
È possibile usare i comandi di selezione, eliminazione e spostamento del testo con l'unità "caratteri" nella finestra di controllo ortografico. Ad esempio, "seleziona gli ultimi due caratteri". Per altre informazioni sul comando di selezione, vedere Selezionare il testo con comandi vocali.
|
Per |
Pronuncia la frase |
|---|---|
|
Compi l'ortografia lettera per lettera. |
"Ortografia" |
|
Compi l'ortografia del testo selezionato o dell'ultima lettera dettata per lettera. |
"Spell that" |
Suggerimento: se si vogliono correggere gli errori di riconoscimento eseguiti dall'accesso vocale, è possibile usare prima i comandi "correggi" o "correggi <testo>" e quindi usare i comandi ortografici se non sono disponibili suggerimenti di testo alternativi da correggere. Per altre informazioni sui comandi di correzione, vedere Correggere il testo con la voce.
Usare la tastiera virtuale
Analogamente alle istruzioni ortografiche descritte in precedenza, è possibile usare la tastiera virtuale con la voce per immettere parole non standard. Usare questa esperienza in modo specifico in situazioni come l'immissione di password in cui non si vuole che il testo della password venga salvato nel dizionario di Windows.
Ad esempio, per digitare il nome "Peyton", pronuncia "Mostra tastiera". Pronuncia quindi il numero corrispondente alla lettera che devi digitare sulla tastiera virtuale. Vedrai anche suggerimenti che vengono visualizzati e aggiornati ogni volta che digiti un carattere. Al termine, pronuncia "Nascondi tastiera" per nascondere la tastiera virtuale.
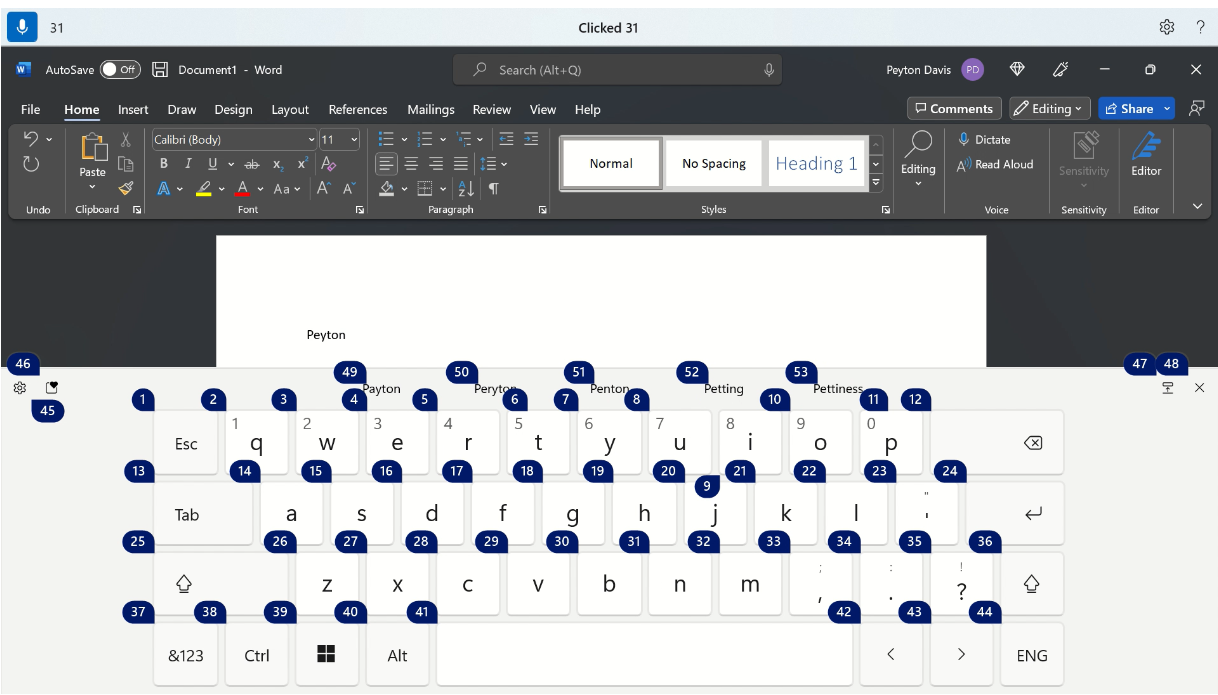
|
Per |
Pronuncia la frase |
|---|---|
|
Mostra la tastiera virtuale. |
"Mostra tastiera" |
|
Nascondere la tastiera. |
"Nascondi tastiera" |
Puoi anche usare la tastiera virtuale per inserire un emoji. Per visualizzare il menu emoji, pronuncia il numero corrispondente al pulsante emoji. Nell'esempio seguente puoi dire "Fai clic su 46".
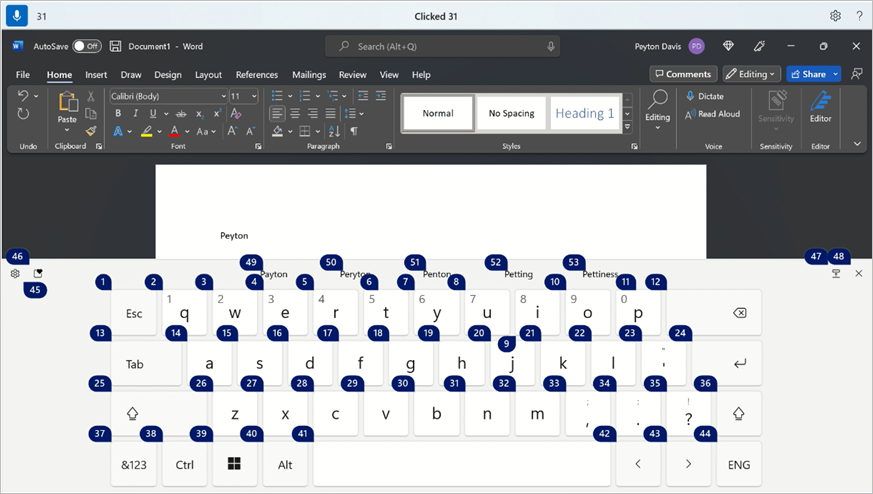
Per inserire un emoji dal menu emoji, pronuncia il numero dell'emoji desiderato.
Suggerimento: Per scorrere i diversi campi modificabili tramite TAB, premere BACKSPACE o CANC per correggere eventuali errori oppure premere INVIO per passare a una nuova riga, è possibile dire "TAB", "BACKSPACE", "Elimina" o "INVIO" senza dire "Premere" prima del comando. Per altre informazioni sull'uso della tastiera virtuale con la voce, vai a Usare la tastiera con la voce.
Inserire simboli e caratteri speciali
|
Per inserire |
Pronuncia la frase |
|---|---|
|
. (Periodo) |
"Punto" o "Interruzione completa" |
|
, (virgola) |
"Virgola" |
|
? (Punto interrogativo) |
"Punto interrogativo" |
|
! (punto esclamativo) |
"Punto esclamativo" o "Punto esclamativo" |
|
's (Apostrofo seguito da una s) |
"Apostrofo s" |
|
: (Due punti) |
"Due punti" |
|
; (punto e virgola) |
"Punto e virgola" |
|
" (virgolette doppie a sinistra) |
"Apri virgolette" |
|
" (virgoletta doppia destra) |
"Chiudi virgolette" |
|
- (trattino) |
"Segno meno" |
|
... (Tre puntini) |
"Puntini di sospensione" o "Punto, punto, punto" |
|
' (virgoletta singola sinistra) |
"Inizia virgoletta singola" o "Apri virgoletta singola" |
|
' (virgoletta singola destra) |
"Termina virgoletta singola" o "Chiudi virgoletta singola" |
|
( (parentesi aperta) |
"Parentesi aperta" o "Parentesi aperta" |
|
) (parentesi chiusa) |
"Parentesi chiusa" o "Parentesi chiusa" |
|
[ (parentesi quadra sinistra) |
"Parentesi quadra aperta" |
|
] (parentesi quadra destra) |
"Chiudi parentesi quadra" |
|
{ (parentesi graffa aperta) |
"Parentesi graffa aperta" o "Parentesi graffa aperta" |
|
} (parentesi graffa chiusa) |
"Parentesi graffa chiusa" o "Parentesi graffa chiusa" |
|
* (Asterisco) |
"Asterisco" |
|
\ (barra rovesciata) |
"Barra rovesciata" |
|
/ (barra) |
"Barra" |
|
| (barra verticale) |
"Segno di barra verticale" o "Carattere di pipe" |
|
_ (carattere di sottolineatura) |
"Carattere di sottolineatura" |
|
¶ (segno di paragrafo o pilcrow) |
"Segno di paragrafo" o "Segno di paragrafo" |
|
§ (segno di sezione) |
"Segno di sezione" |
|
& (segno di e commerciale) |
"E commerciale" o "Segno And" |
|
@ (simbolo di at) |
"Simbolo di at" |
|
© (segno di copyright) |
"Copyright sign" |
|
® (segno registrato) |
"Segno registrato" |
|
° (segno di grado) |
"Simbolo del grado" |
|
% (segno di percentuale) |
"Segno di percentuale" |
|
# (cancelletto) |
"Cancelletto" o "Cancelletto" |
|
+ (segno più) |
"Segno più" |
|
- (segno meno) |
"Segno meno" |
|
x (segno di moltiplicazione) |
"Segno di moltiplicazione" |
|
÷ (segno di divisione) |
"Segno di divisione" |
|
= (segno di uguale) |
"Segno di uguale" |
|
< (segno di minore) |
"Segno di minore" |
|
> (segno di maggiore) |
"Segno di maggiore" |
|
$ (segno di dollaro) |
"Segno di dollaro" |
|
£ (segno sterlina) |
"Segno di sterlina" |
|
€ (segno di euro) |
"Simbolo dell'euro" |
|
¥ (segno yen) |
"Segno yen" |
Suggerimento: È possibile dettare il simbolo o il carattere speciale da inserire insieme al resto del testo in un'unica espressione. Ad esempio, pronuncia "Hello comma how are you question mark" per inserire "Ciao, come stai?"
Attivare la punteggiatura automatica
L'accesso vocale fornirà automaticamente la punteggiatura del testo durante la dettatura. Per impostazione predefinita, la punteggiatura automatica è disattivata. Puoi attivarla dalla barra di accesso vocale.
-
Per attivare la punteggiatura automatica, sulla barra di accesso vocale seleziona (Impostazioni) > Gestisci opzioni > Attiva punteggiatura automatica.
Usare il filtro profanità
Se l'accesso vocale acquisisce una parola profana, viene mascherata nel feedback vocale. Se viene rilevata una parolacce durante la dettatura del testo, viene digitata la versione mascherata. Per impostazione predefinita, questa opzione è attivata. È possibile attivare o disattivare il filtro profanità dalla barra di accesso vocale.
-
Per attivare o disattivare i filtri profani, sulla barra di accesso vocale seleziona (Impostazioni)> Gestisci opzioni > Filtra parolacce.
Vedi anche
Selezionare il testo con la voce
Correggere il testo con la voce
Modificare il testo con la voce
Usare la tastiera con i comandi vocali
Usare la voce per interagire con gli elementi sullo schermo
Usare la voce per lavorare con finestre e app
Introduzione all'accesso vocale
Supporto tecnico per i clienti con disabilità
Microsoft vuole offrire la miglior esperienza possibile a tutti i clienti. Se si hanno disabilità o domande relative all'accessibilità, contattare Microsoft Disability Answer Desk per ottenere assistenza tecnica. Il team di Disability Answer Desk è qualificato nell'uso di molte delle assistive technology più diffuse e può offrire assistenza nel linguaggio dei segni in inglese, spagnolo, francese e americano. Per trovare le informazioni di contatto per la propria area geografica, visitare il sito Microsoft Disability Answer Desk.
Gli utenti di enti pubblici, commerciali o aziendali possono contattare l'Answer Desk per l'accessibilità per le aziende.











